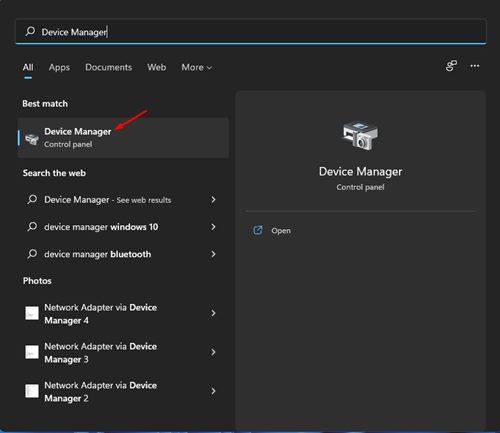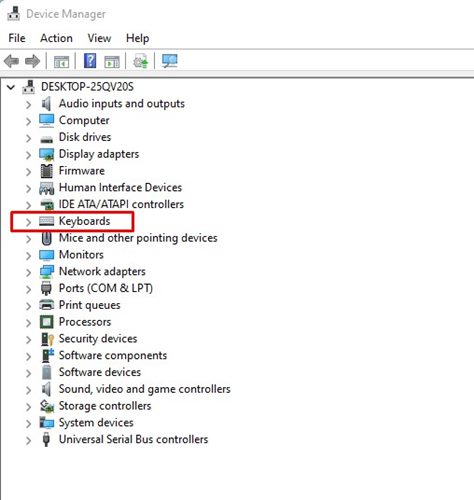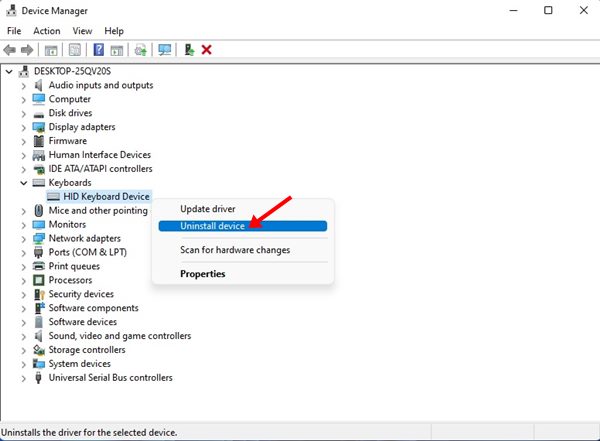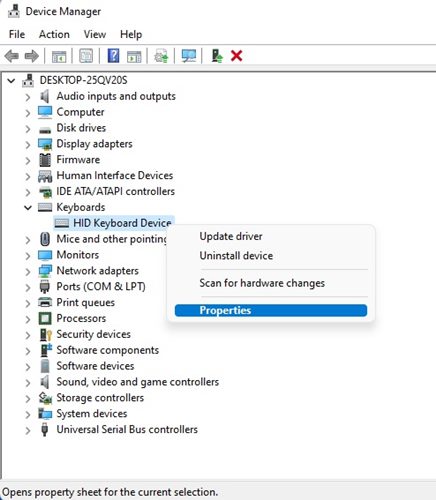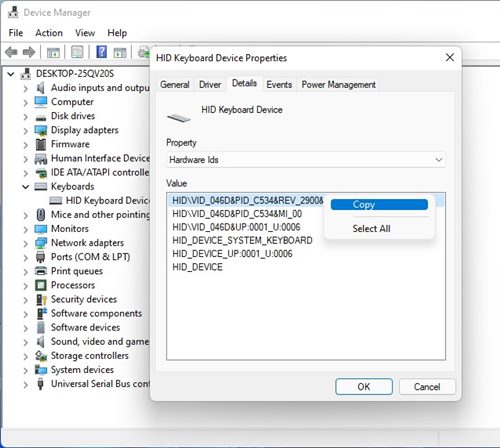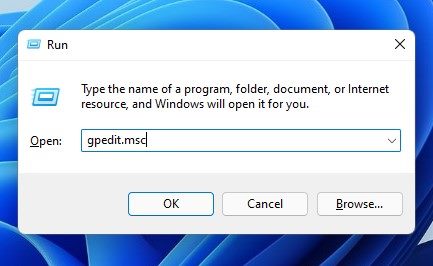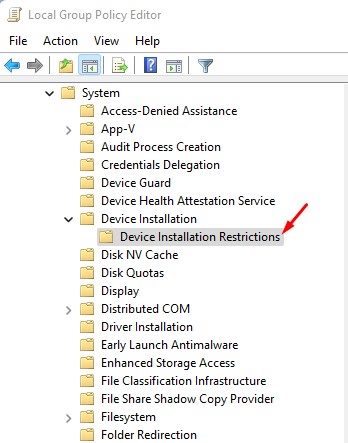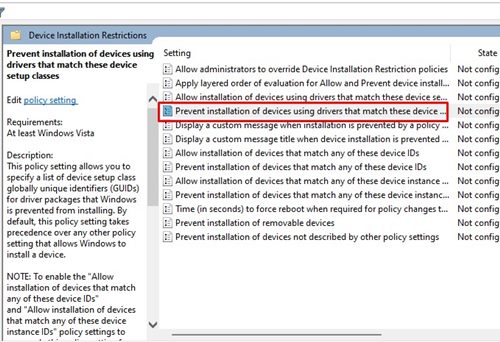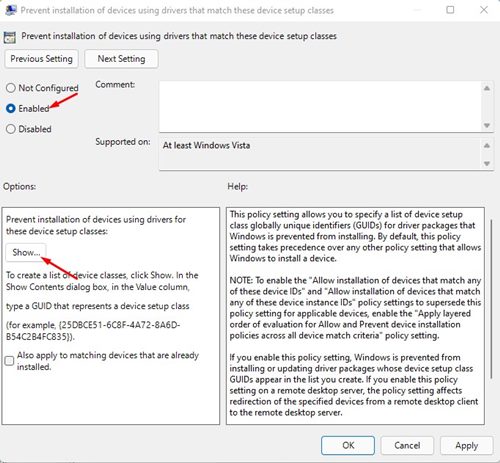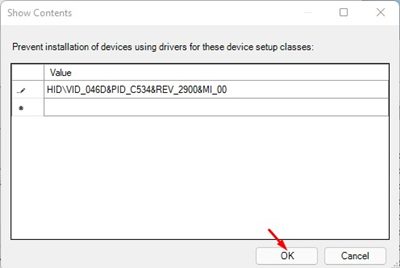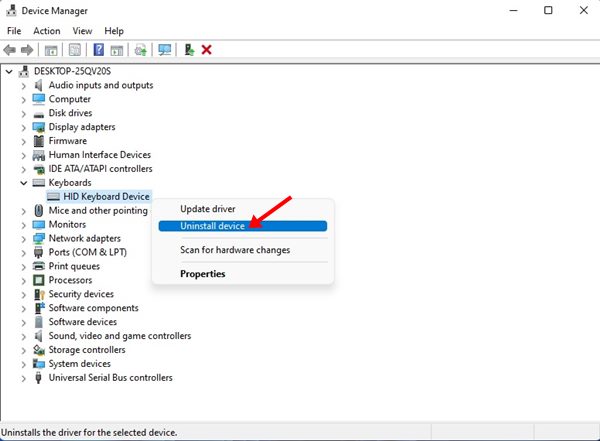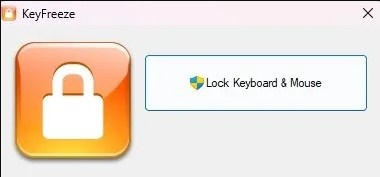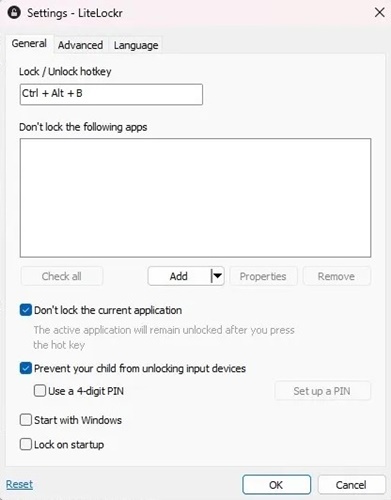Клавиатура является одним из наиболее важных периферийных устройств ПК/ноутбука, поскольку без нее пользователи не могут печатать. Пользователи ноутбуков часто подключают внешнюю клавиатуру для набора текста.
Поскольку клавиши встроенной клавиатуры ноутбука намного меньше, чем клавиши внешней, последняя обеспечивает более удобный набор текста.
Помимо комфорта, многие пользователи используют внешнюю клавиатуру, когда клавиатура их ноутбука сломана или не работает. Если вы также используете внешнюю клавиатуру на своем ноутбуке, вы можете отключить встроенную клавиатуру вашего ноутбука, чтобы продлить срок службы батареи.
Следовательно, если вы ищете способы отключить встроенную клавиатуру вашего ноутбука в Windows 11, вы читаете правильное руководство. В этой статье представлено пошаговое руководство по отключению клавиатуры ноутбука в Windows 11. Давайте проверим.
Содержание
Как отключить внутреннюю клавиатуру ноутбука в Windows 11
Важно! Для Windows доступно несколько сторонних программ, которые утверждают, что отключают клавиатуру. Рекомендуем воздержаться от установки на свой ноутбук таких программ, которые обычно наполнены рекламным и вредоносным ПО.
1) Отключите интернет-клавиатуру ноутбука через диспетчер устройств
Вы можете использовать диспетчер устройств, чтобы отключить внутреннюю клавиатуру вашего ноутбука. Однако если вы перезагрузите компьютер, клавиатура снова включится.
1. Сначала нажмите «Поиск Windows 11» и введите Диспетчер устройств. Затем нажмите «Диспетчер устройств» в списке опций.
2. В диспетчере устройств разверните раздел Клавиатуры.
3. Щелкните правой кнопкой мыши внутреннюю клавиатуру и выберите параметр Отключить.
4. Если параметр «Отключить» отсутствует, выберите параметр Удалить устройство.
Вот и все! Вы сделали. Вот как можно отключить интернет-клавиатуру ноутбука в операционной системе Windows 11.
2) Отключите Интернет-клавиатуру ноутбука с помощью групповой политики
В этом методе мы будем использовать политику локальной группы, чтобы отключить внутреннюю клавиатуру ноутбука. Это навсегда отключит вашу клавиатуру в Windows 11.
1. Откройте диспетчер устройств в Windows 11 и разверните раздел «Клавиатура». Теперь щелкните правой кнопкой мыши внутреннюю клавиатуру и выберите Свойства.
2. Перейдите на вкладку «Сведения» и выберите Идентификаторы оборудования в раскрывающемся меню «Свойства». Теперь щелкните правой кнопкой мыши первую запись значения и выберите параметр Копировать.
3. Нажмите кнопку Windows Key + R, чтобы открыть диалоговое окно «Выполнить». В диалоговом окне «Выполнить» введите gpedit.msc и нажмите кнопку «Ввод».
4. В локальной групповой политике перейдите по пути:
Computer Configuration > Administrative Templates > System > Device Installation > Device Installation Restrictions
5. Справа найдите и дважды щелкните элемент Запретить установку устройств, соответствующих любому из этих идентификаторов устройств.
6. В следующем окне выберите Включено и нажмите кнопку Показать, как показано ниже.
7. В диалоговом окне «Показать содержимое» дважды щелкните пустое место и вставьте идентификатор оборудования, скопированный на шаге 2.
8. После этого нажмите кнопку ОК, а затем Применить.
9. Теперь откройте диспетчер устройств и разверните «Клавиатуры». Щелкните правой кнопкой мыши внутреннюю клавиатуру и выберите параметр Удалить устройство.
Вот и все! Вы сделали. Вот как можно отключить внутреннюю клавиатуру ноутбука в Windows 11.
3) Отключите клавиатуру ноутбука с помощью приложений
Некоторые сторонние приложения для Windows 11 позволяют отключать клавиатуру ноутбука. Вы можете использовать любое из этих приложений, чтобы отключить клавиатуру ноутбука, не изменяя групповую политику или диспетчер устройств.
Проблема этих приложений в том, что они часто пытаются установить рекламное ПО и сопутствующие приложения во время установки. Поэтому загрузите эти инструменты из надежных источников и снимите флажки со всех прилагаемых приложений в процессе установки.
KeyFreeze
KeyFreeze – это бесплатное программное обеспечение, которое блокирует клавиатуру и мышь на вашем компьютере, оставляя экран разблокированным.
Легитимность программы еще не проверена, но вы все равно можете скачать ее из надежных источников.
LiteLockr
LiteLockr очень похож на приложение KeyFreeze, указанное выше. Эта небольшая программа позволяет заблокировать клавиатуру или мышь.
Для начала вам необходимо настроить сочетание клавиш в LiteLockr для блокировки клавиатуры. Чтобы разблокировать клавиатуру, вам потребуется использовать ту же комбинацию клавиш.
Итак, это два лучших приложения для отключения клавиатуры ноутбука на компьютере с Windows 11. Обязательно загружайте эти инструменты из надежных источников.
Методы, которыми мы поделились, могут показаться сложными, но они работают. Надеюсь, эта статья вам помогла! Пожалуйста, поделитесь им также со своими друзьями. Если у вас есть какие-либо сомнения, сообщите нам об этом в поле для комментариев ниже.