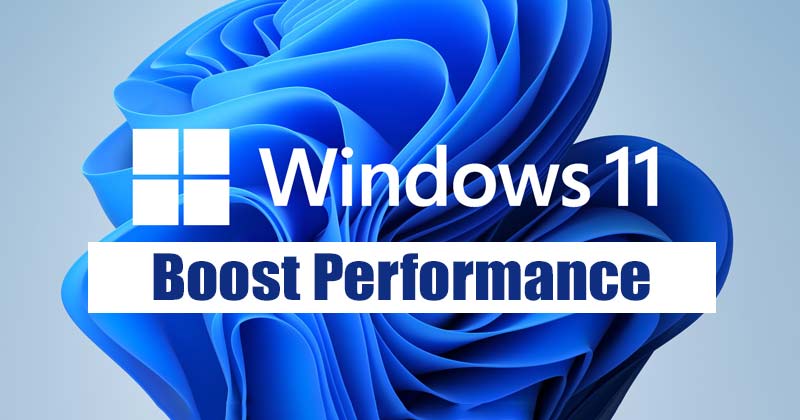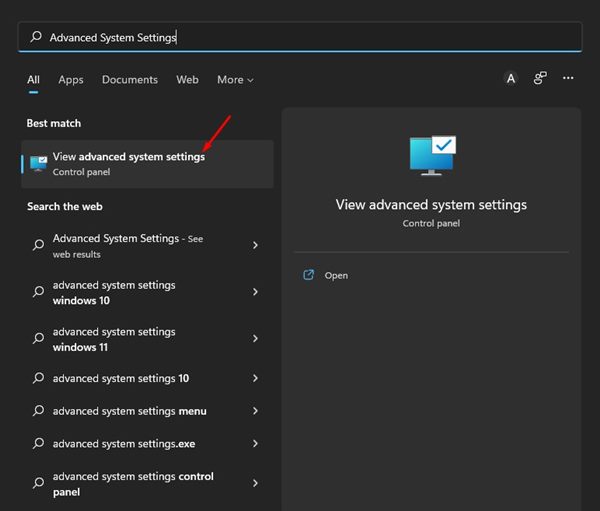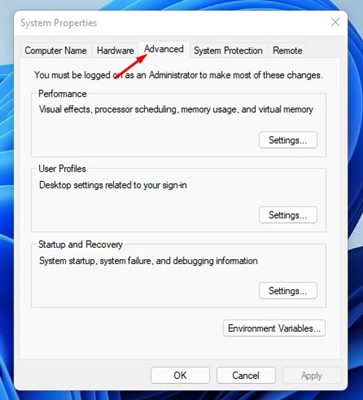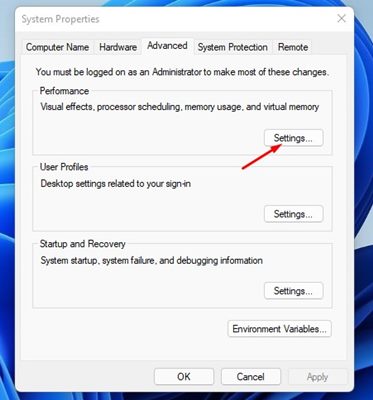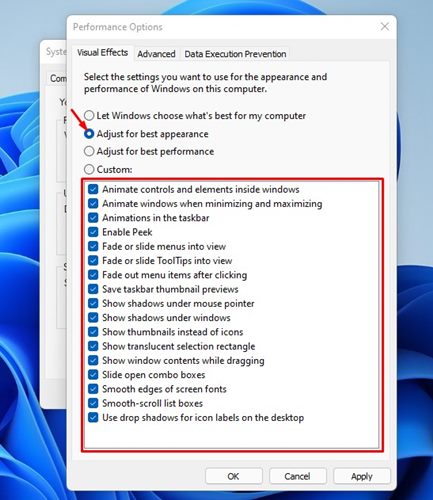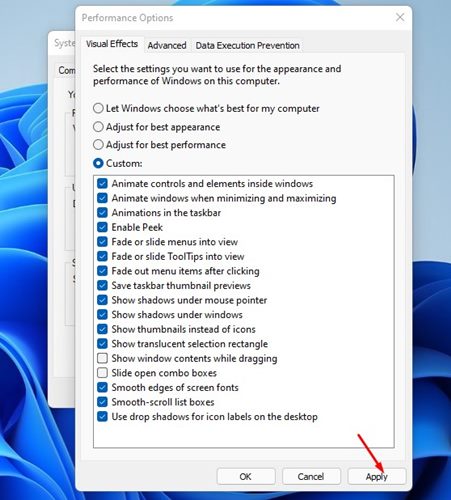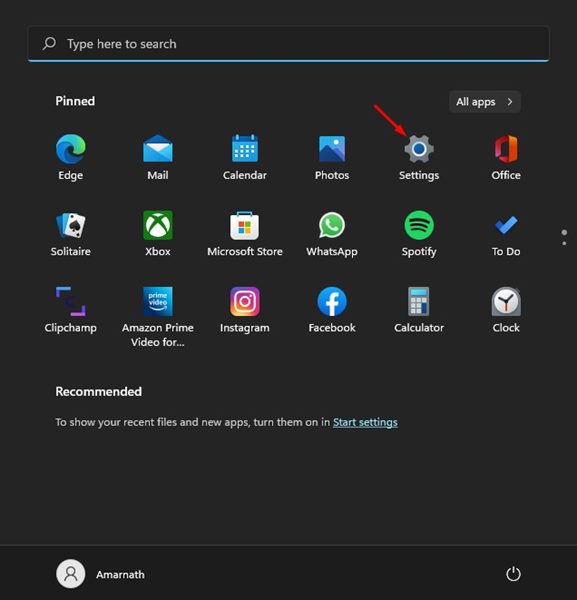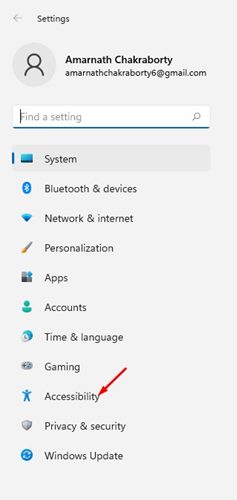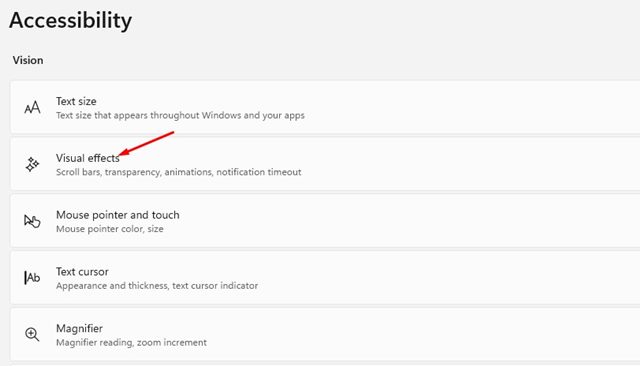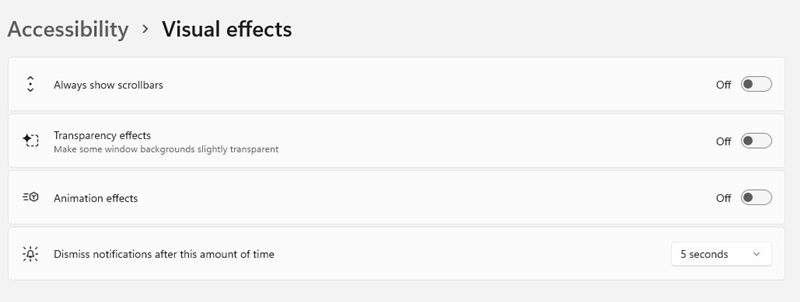Новая операционная система Microsoft для настольных компьютеров, Windows 11, предоставляет множество полезных и интересных функций, имеет более изысканный внешний вид и новый набор значков.
Если вы только что перешли на Windows 11, визуальные изменения могут вас ошеломить. Первое, что вы заметите, — это новое меню «Пуск», новые обои и новые значки проводника. Хотя Microsoft пересмотрела пользовательский интерфейс Windows 11, его визуальные элементы не были предназначены для устройств начального уровня.
Если на вашем компьютере меньше 4 ГБ ОЗУ, вы можете столкнуться с множеством проблем при использовании Windows 11. Это связано с тем, что визуальные элементы Windows 11 занимают много ресурсов ОЗУ и замедляют работу устройств. Итак, если после установки Windows 11 у вас возникли проблемы с производительностью, вы можете отключить визуальные эффекты.
Содержание
Шаги по отключению визуальных эффектов в Windows 11 для повышения производительности
Поэтому в этой статье мы поделимся пошаговым руководством по отключению визуальных эффектов в Windows 11. Шаги, которыми мы собираемся поделиться, будут очень простыми; просто следуйте им, как указано ниже. Давайте проверим.
1) Отключите визуальные эффекты через дополнительные настройки системы
В этом методе мы будем использовать дополнительные параметры системы, чтобы отключить визуальные эффекты в Windows 11. Выполните несколько простых шагов, которыми мы поделились.
1. Прежде всего, нажмите на поиск Windows 11 и введите «Дополнительные параметры системы». Затем откройте из списка параметр Просмотр дополнительных настроек системы.
2. Во всплывающем окне «Свойства системы» перейдите на вкладку Дополнительно, как показано ниже.
3. Затем нажмите кнопку Настройки в разделе Производительность.
4. В разделе «Производительность» вам необходимо выбрать параметр Настроить для достижения максимальной производительности.
5. Вы также вручную устанавливаете или снимаете флажки с визуальных элементов.
6. После внесения изменений нажмите кнопку Применить, а затем ОК.
Вот и все! Вы сделали. Вот как вы можете включить или отключить визуальные эффекты в Windows 11. Обязательно перезагрузите компьютер, чтобы изменения вступили в силу.
2) Отключите визуальные эффекты в настройках Windows 11
В этом методе мы будем использовать приложение «Настройки Windows 11», чтобы отключить визуальные эффекты. Вот несколько простых шагов, которые вам нужно выполнить.
1. Прежде всего нажмите кнопку «Пуск» в Windows 11 и выберите Настройки.
2. В приложении «Настройки» выберите параметр Специальные возможности, как показано на снимке экрана ниже.
3. На правой панели прокрутите вниз и нажмите Визуальные эффекты.
4. Чтобы отключить визуальные эффекты,отключите первые четыре параметра – Всегда показывать полосы прокрутки, Эффекты прозрачности, Эффекты анимации, Закрывать уведомления и т. д.
Вот и все! Вы сделали. После внесения вышеуказанных изменений обязательно перезагрузите компьютер с Windows 11.
Это лучшие способы отключить визуальные эффекты в операционной системе Windows 11. Надеюсь, эта статья помогла вам! Пожалуйста, поделитесь им также со своими друзьями. Если у вас есть какие-либо сомнения по этому поводу, сообщите нам об этом в поле для комментариев ниже.