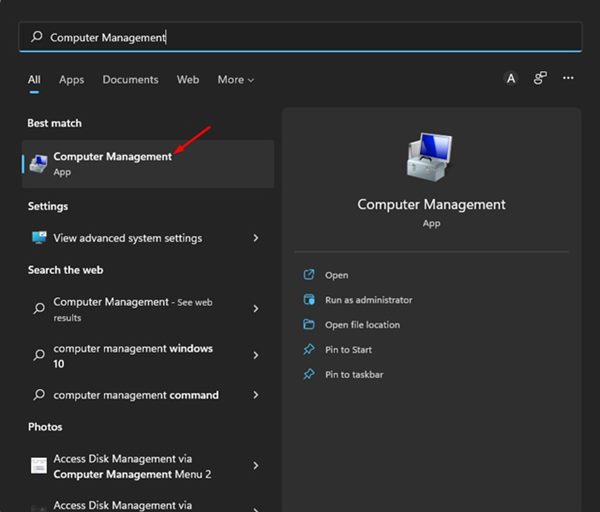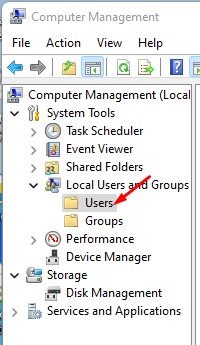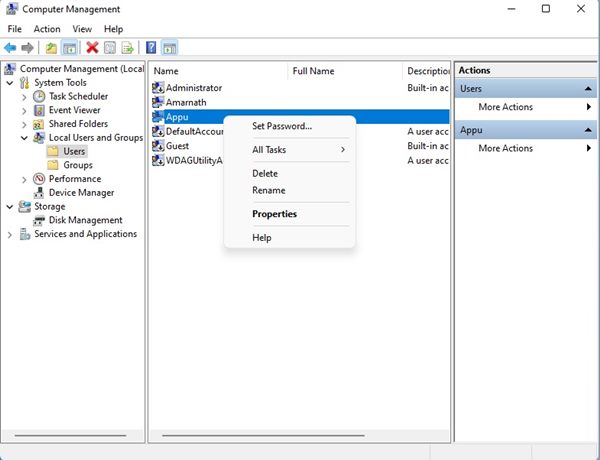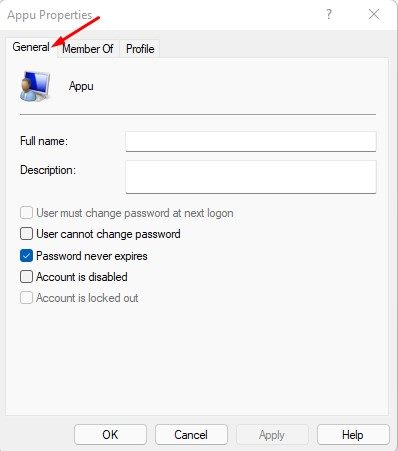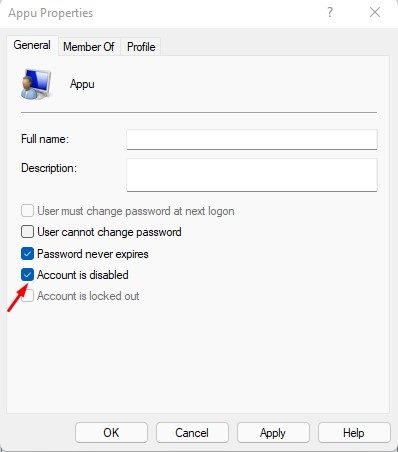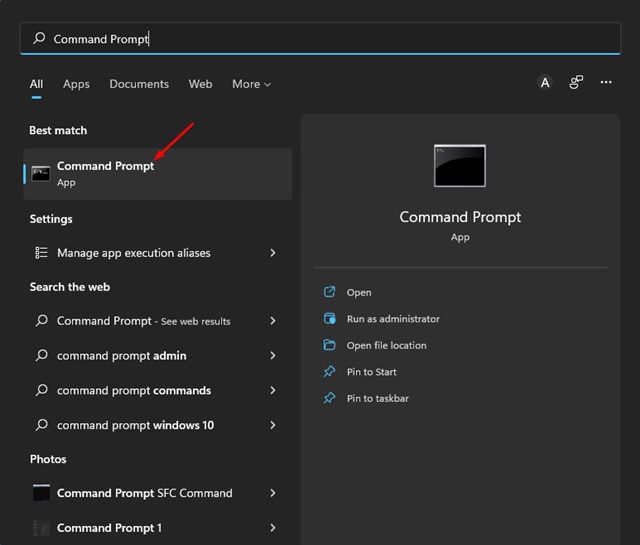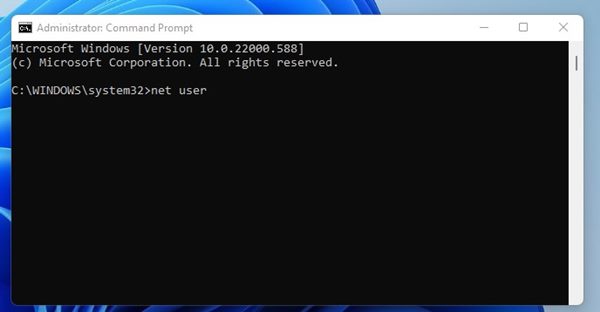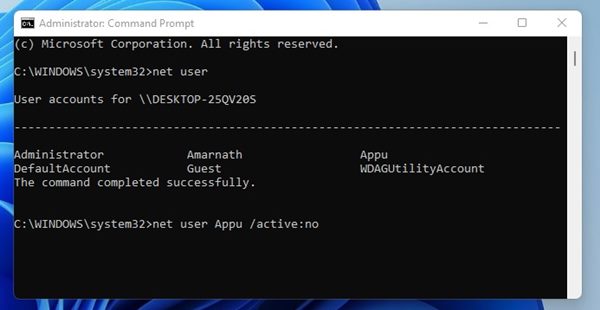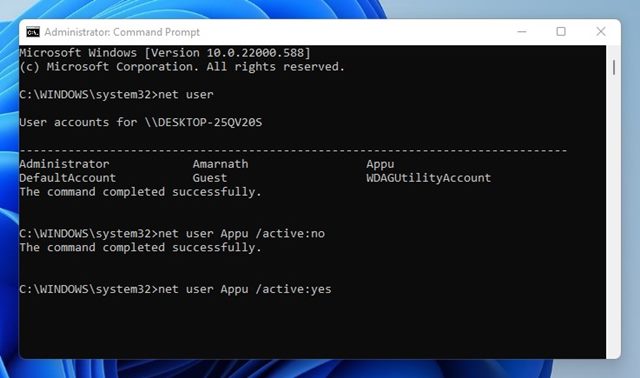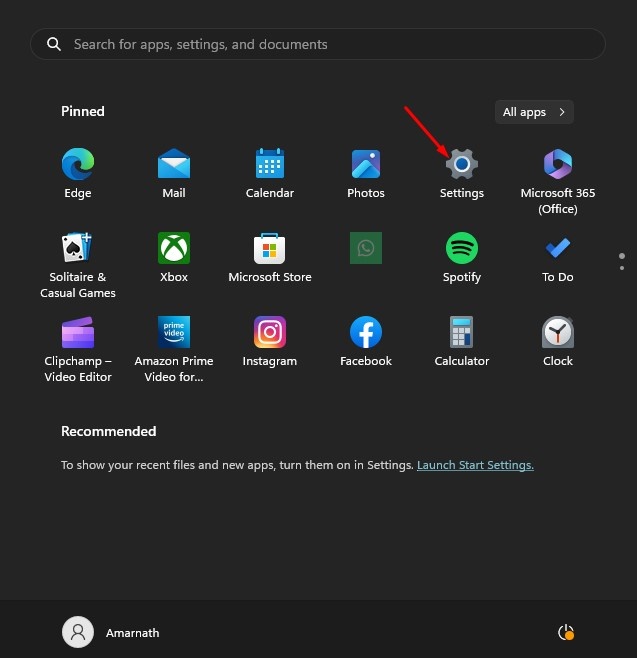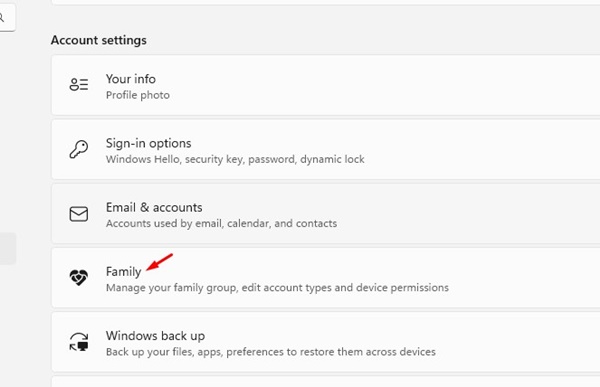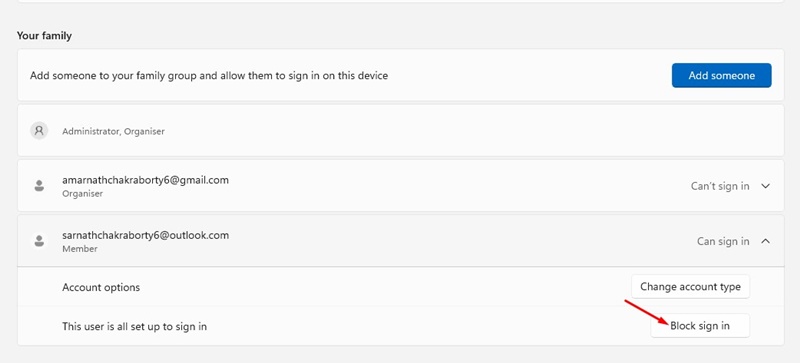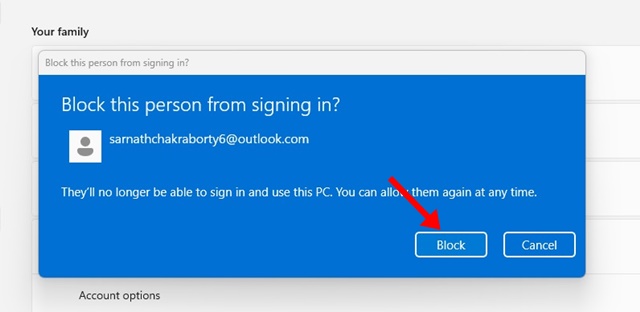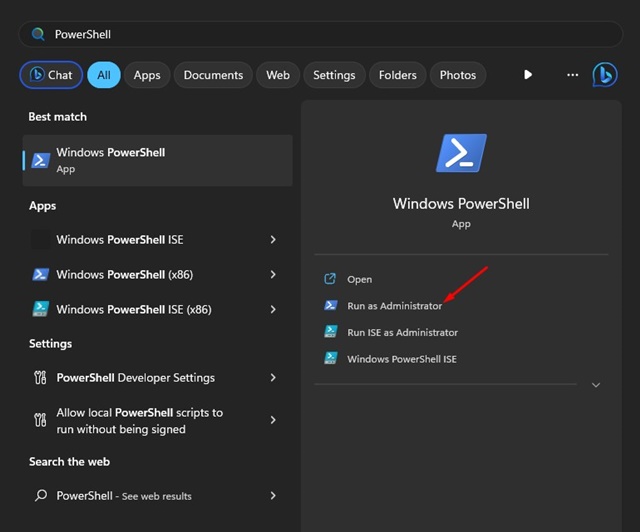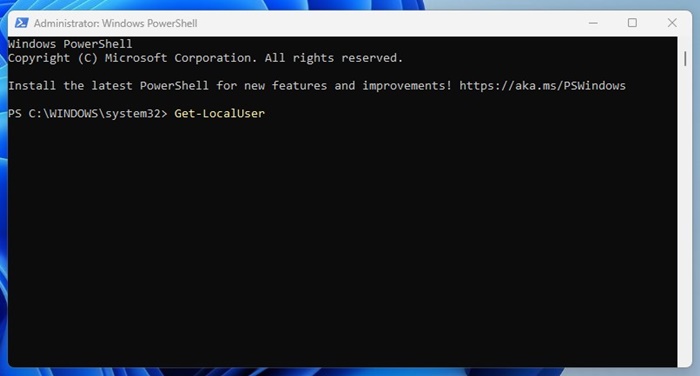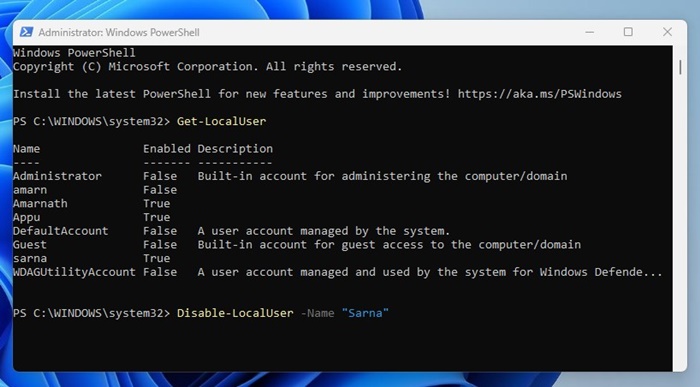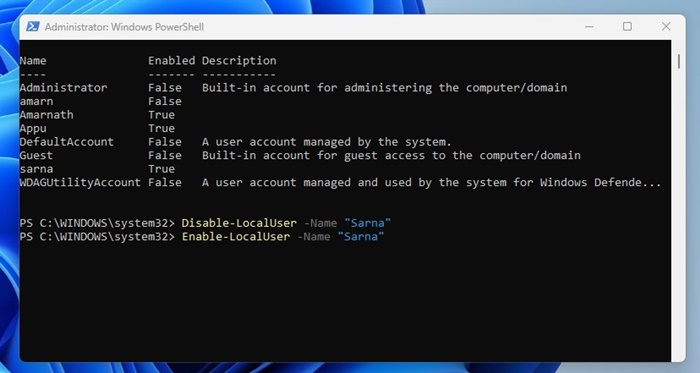Как и любая другая версия Windows, Windows 11 позволяет легко создавать профили пользователей. У вас даже есть возможность создать профиль пользователя, не привязывая какую-либо учетную запись Microsoft. На techviral мы уже поделились подробным руководством по созданию новой учетной записи пользователя в Windows 11 и ее удалению.
Поскольку ограничений на создание учетных записей пользователей нет, иногда мы создаем больше учетных записей, чем нам нужно. Да, вы можете быстро удалить ненужные вам профили, но что, если вы захотите использовать их в будущем? В этом случае вам необходимо отключить учетные записи, а не удалять их.
В Windows 11 отключить учетную запись пользователя довольно легко. Вы можете сделать это через настройки или отредактировав файл реестра. Отключенный профиль пользователя не будет отображаться нигде на ПК с Windows 11, включая меню переключения пользователей. Следовательно, если вы ищете способы отключить учетную запись пользователя в Windows 11, вы читаете правильное руководство.
Лучшие способы отключить учетную запись пользователя в Windows 11
В этой статье мы поделимся пошаговым руководством по включению или отключению профиля пользователя в операционной системе Windows 11. Методы будут простыми; следуйте за ними, как мы указали. Давайте проверим.
1) Отключить учетную запись пользователя через управление компьютером
Этот метод будет использовать настройки управления компьютером для включения или отключения учетной записи пользователя. Вот несколько простых шагов, которые вам нужно выполнить.
1. Сначала нажмите «Поиск Windows 11» и введите «Управление компьютером». Затем откройте Управление компьютером из списка опций.
2. В окне «Управление компьютером» перейдите по следующему пути :
Computer Management > System Tools > Local Users and Groups > Users
3. Теперь щелкните правой кнопкой мыши учетную запись пользователя, которую хотите отключить, и выберите Свойства.
4. Теперь в свойствах учетной записи перейдите на вкладку Общие, как показано ниже.
5. В общих настройках отметьте параметр «Учетная запись отключена» и нажмите кнопку Применить.
Вот и все! Вы сделали. Это отключит профиль учетной записи пользователя в операционной системе Windows 11.
2) Отключить учетную запись пользователя в Windows 11 через командную строку
В этом методе мы будем использовать утилиту командной строки для отключения учетной записи пользователя. Вот несколько простых шагов, которые вам нужно выполнить.
1. Нажмите кнопку поиска Windows 11 и введите Командная строка. Затем щелкните правой кнопкой мыши командную строку и выберите Запуск от имени администратора.
2. В следующем окне введите net user и нажмите Enter.
3. Теперь вы увидите все учетные записи пользователей, доступные на вашем устройстве. Теперь введите следующую команду и нажмите кнопку Ввод.
net user ACCOUNT-NAME /active:no
Важно! Замените «ACCOUNT-NAME» на имя профиля, который вы хотите отключить.
4. Если вы хотите снова включить учетную запись, введите команду:
net user ACCOUNT-NAME /active:yes
Вот и все! Вы сделали. Вот как вы можете включить или отключить учетную запись пользователя в Windows 11.
3) Отключить учетную запись пользователя в настройках Windows 11
Вы также можете использовать приложение «Настройки» Windows 11, чтобы отключить учетную запись пользователя. Вот как отключить учетную запись пользователя в настройках Windows.
1. Нажмите кнопку «Пуск» в Windows 11 и выберите Настройки.
2. В настройках выберите Аккаунты >Семья и другие пользователи.
3. Теперь нажмите на семейную учетную запись, которую хотите отключить, и выберите Заблокировать вход.
4. В ответ на запрос подтверждения еще раз нажмите кнопку Заблокировать.
Вот и все! Вот как вы можете отключить учетную запись пользователя в приложении «Настройки» Windows 11.
4) Отключите учетную запись пользователя с помощью PowerShell
Как и командную строку, вы можете использовать другую утилиту командной строки: Powershell, чтобы отключить учетную запись пользователя в Windows 11. Вот как использовать Powershell для отключения учетных записей пользователей.
1. Откройте поиск Windows и введите Powershell. Щелкните правой кнопкой мыши Powershell и выберите Запуск от имени администратора.
2. Когда PowerShell откроется, выполните команду:
Get-LocalUser
3. Теперь после этого выполните еще одну команду. Обязательно замените Имя пользователя на имя вашей учетной записи.
Disable-LocalUser -Name "Username"
4. Выполнение команды отключит учетную запись пользователя. Если вы хотите активировать учетную запись пользователя, попробуйте следующую команду:
Enable-LocalUser -Name "Username"
Примечание. Обязательно замените Имя пользователя на имя учетной записи, которую вы хотите включить.
Вот и все! Вот как вы можете использовать утилиту PowerShell для отключения учетной записи пользователя в Windows 11.
Отключить учетную запись пользователя в операционной системе Windows 11 довольно просто. Надеюсь, эта статья вам помогла! Пожалуйста, поделитесь им также со своими друзьями. Если у вас есть какие-либо сомнения, сообщите нам об этом в поле для комментариев ниже.