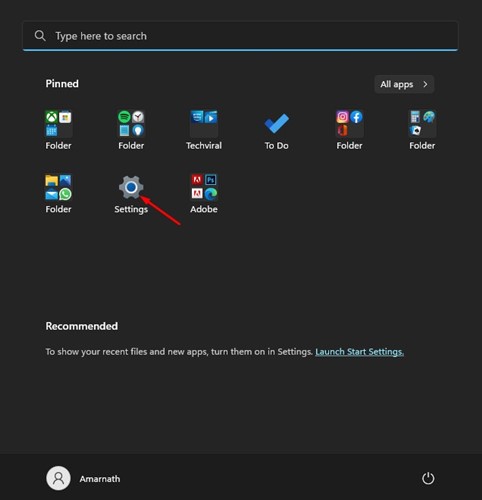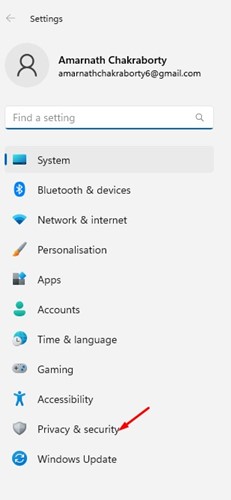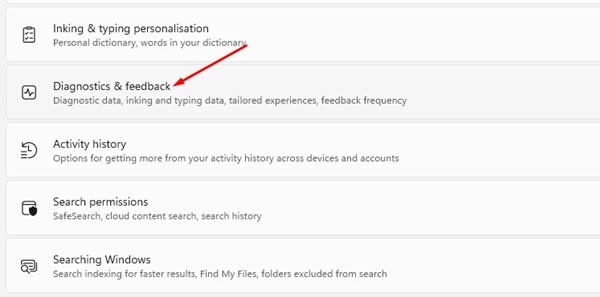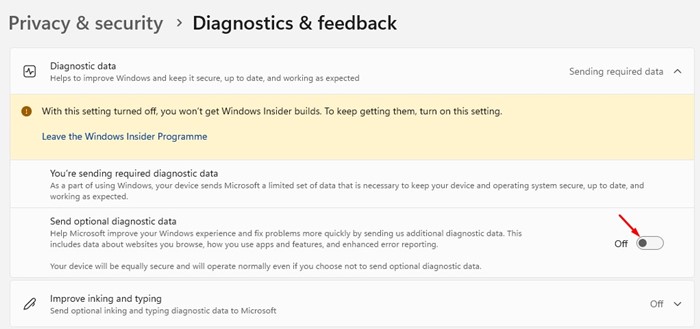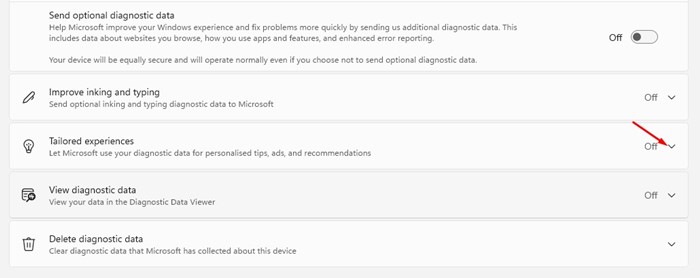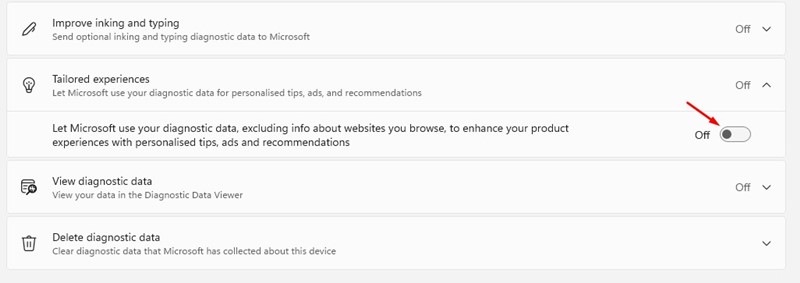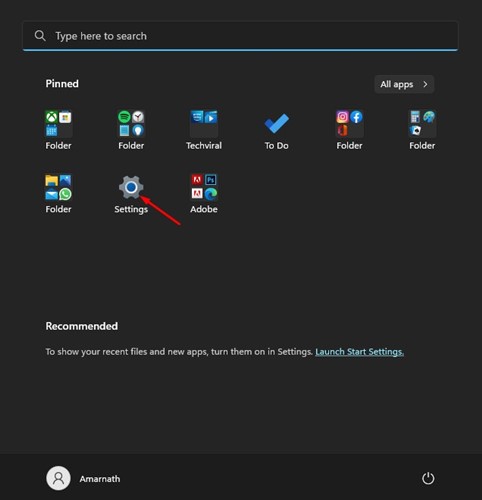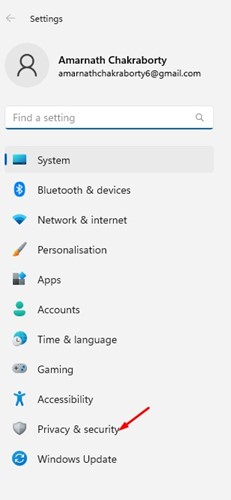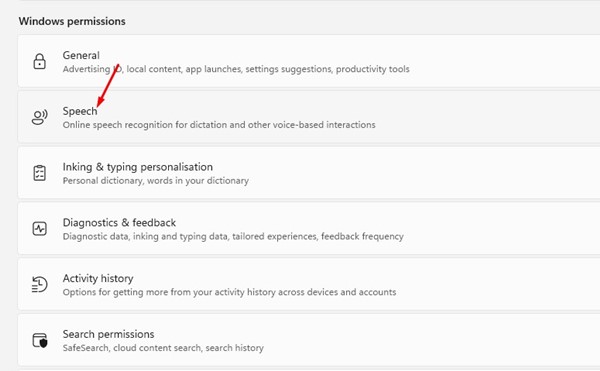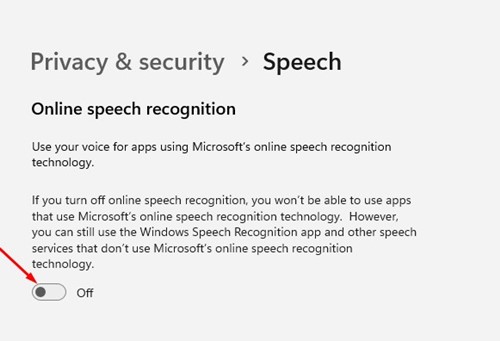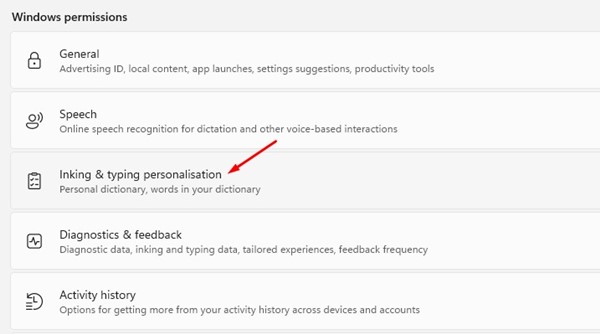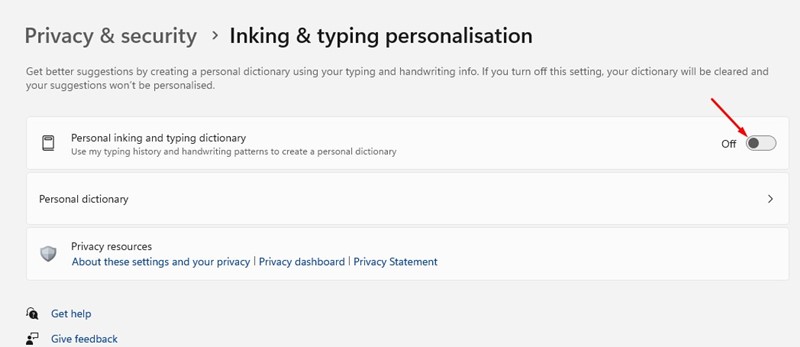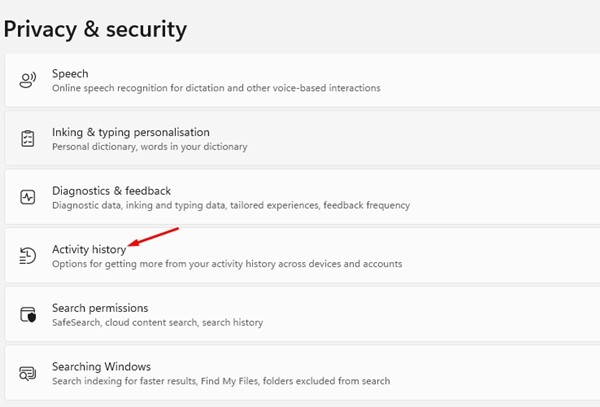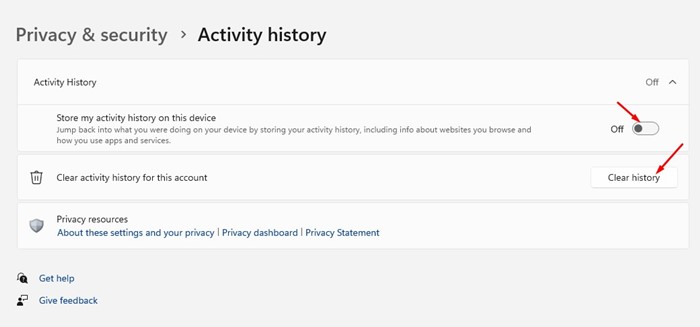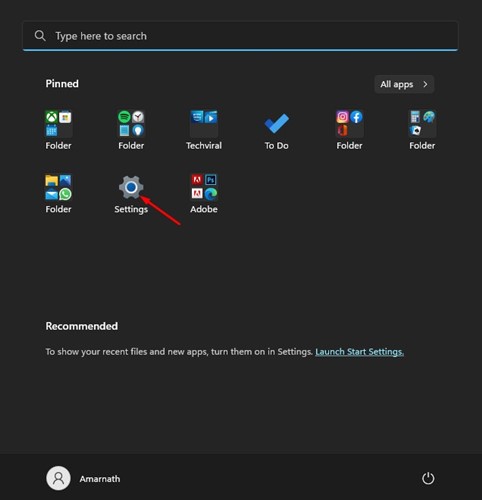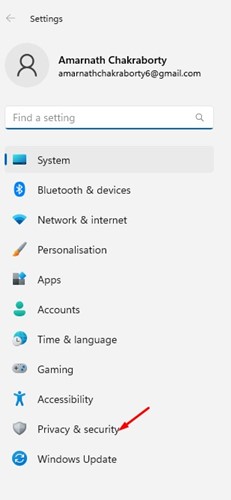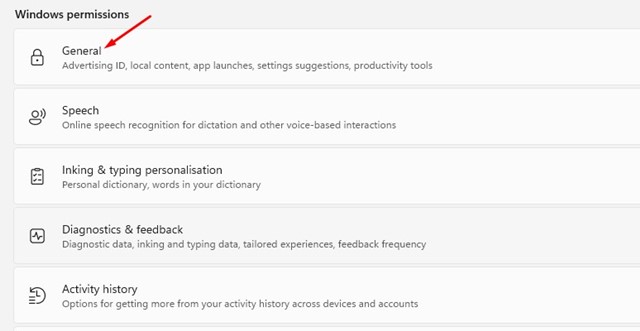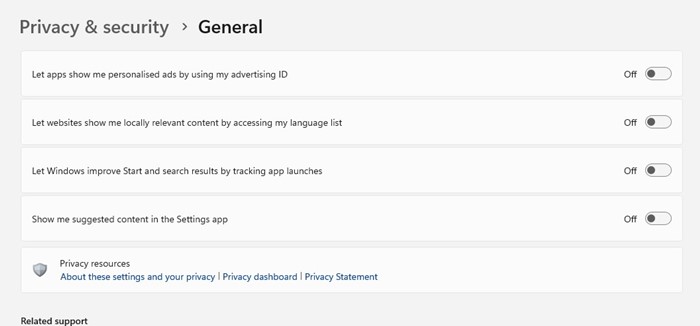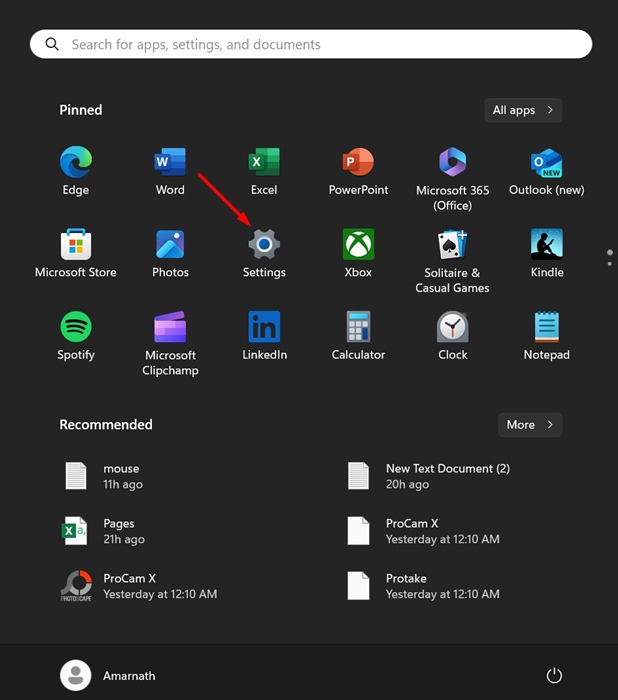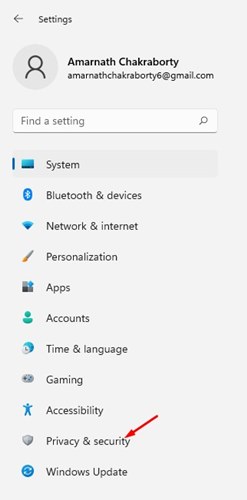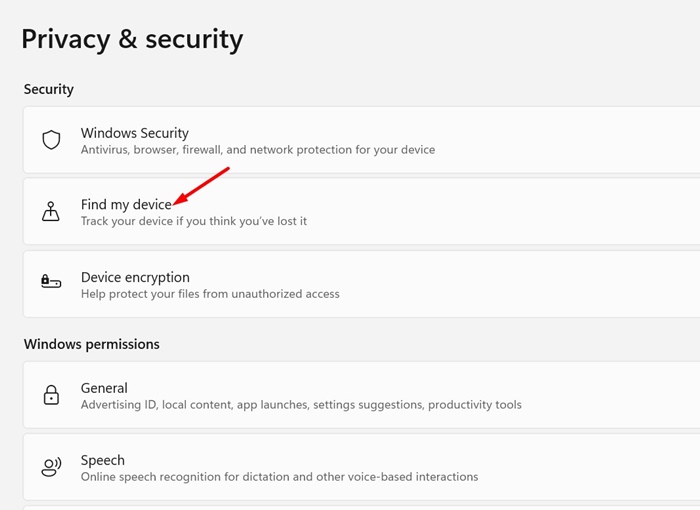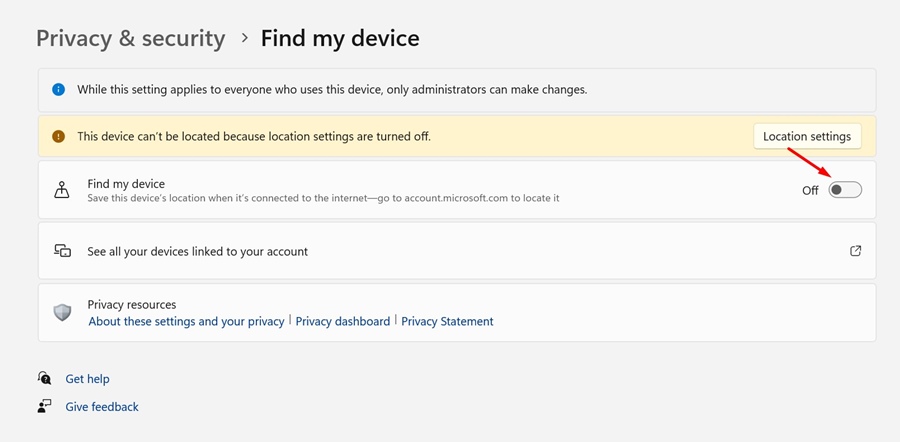Если вы использовали Windows 10, возможно, вы знаете о системе телеметрии. Если вы этого не сделаете, телеметрия — это автоматизированный процесс, используемый для удаленного сбора данных. В компьютерах под телеметрией понимаются данные, собираемые о действиях пользователей.
Технологические компании собирают данные через свою систему телеметрии, чтобы улучшить взаимодействие с пользователем при использовании своих приложений и сервисов. Аналогичным образом, Microsoft также собирает ваши данные через свою систему телеметрии в Windows 11, чтобы улучшить ваш пользовательский опыт.
Содержание
Что такое телеметрия Windows?
Microsoft собирает информацию о вашей активности, например об используемых вами приложениях, настройках вашей системы, настройках Windows, посещаемых вами сайтах и т. д., и отправляет ее на свой сервер. Microsoft нужны данные своих пользователей для улучшения операционной системы, повышения безопасности и устранения существующих ошибок.
Хотя у Microsoft есть веские причины для удаленного сбора данных, для многих это может стать проблемой конфиденциальности. Не каждый захочет передавать Microsoft информацию об использовании своей системы и приложений без согласия. Если вы не хотите, чтобы Windows 11 собирала и отправляла данные телеметрии в Microsoft, вам необходимо отключить эту функцию вручную.
Отключить телеметрию в Windows 11 довольно просто, и вы можете сделать это без установки какого-либо стороннего приложения. Ниже мы рассказали о нескольких лучших способах ограничения сбора данных в Windows 11. Давайте начнем.
1. Отключить отправку диагностических данных в Windows 11
Чтобы начать работу, сначала необходимо отключить отправку дополнительных диагностических данных в Microsoft в Windows 11. Вот что вам нужно сделать.
1. Сначала нажмите кнопку «Пуск» в Windows 11 и выберите Настройки.
2. В приложении «Настройки» нажмите раздел Конфиденциальность и безопасность на левой панели.
3. Справа прокрутите вниз и выберите параметр Диагностика и отзывы.
4. Затем разверните раздел «Диагностические данные» и отключите переключатель Отправлять дополнительные диагностические данные.
5. Теперь прокрутите немного вниз и разверните раздел Индивидуальные возможности.
6. В разделе «Индивидуальный подход»выключите тумблер с надписью Разрешить Microsoft использовать вашу диагностику…
2. Отключить другие диагностические данные в Windows 11
Вам необходимо отключить несколько других опций, чтобы полностью предотвратить отслеживание данных. Вот несколько вещей, которые вам нужно отключить.
1. Сначала нажмите кнопку «Пуск» в Windows 11 и выберите Настройки.
2. В приложении «Настройки» нажмите кнопку Конфиденциальность и безопасность на левой боковой панели.
3. На правой панели нажмите Речь.
4. Отключите переключатель Распознавание речи в Интернете на следующей странице.
5. Теперь вернитесь на предыдущую страницу и нажмите Персонализация рукописного ввода и ввода.
6. На следующем экране выключите переключатель «Персональный рукописный и печатный словарь»
7. Теперь вернитесь к предыдущему экрану и нажмите История действий.
8. В разделе «История действий» выключите переключатель Сохранять историю моих действий на этом устройстве. После этого нажмите кнопку Очистить историю.
3. Внесите изменения в общие настройки конфиденциальности
Вы также можете внести несколько изменений в общие настройки конфиденциальности Windows 11, чтобы предотвратить отслеживание данных. Вот некоторые важные изменения, которые вам необходимо внести.
1. Сначала нажмите кнопку «Пуск» в Windows 11 и выберите Настройки.
2. На странице настроек выберите параметр Конфиденциальность и безопасность на левой панели.
3. Справа прокрутите вниз и выберите параметр Общие в разделе «Разрешения Windows».
4. На следующем экране вам нужно отключить все четыре параметра :
- Разрешить приложениям показывать мне персонализированную рекламу, используя мой рекламный идентификатор.
- Разрешить веб-сайтам показывать мне местный контент, используя мой список языков.
- Показать рекомендуемый контент в приложении «Настройки».
- Позвольте Windows улучшить запуск и результаты поиска, отслеживая запуски приложений.
- После отключения всех четырех параметров перезагрузите компьютер с Windows 11.
4. Отключите функцию «Найти мое устройство»
Функция «Найти мое устройство» полезна, и ее следует включить, если вы часто забываете, где хранится ваш ноутбук.
Однако с помощью этой функции Microsoft отслеживает данные о вашем местоположении. Поэтому, если вы хотите избежать отслеживания данных, вам также следует отключить функцию «Найти мое устройство» в Windows 11.
1. Запустите приложение Настройки на своем компьютере с Windows 11.
2. Когда откроется приложение «Настройки», переключитесь на Конфиденциальность и безопасность.
3. Справа нажмите Найти мое устройство.
4. Затем отключите переключатель «Найти мое устройство».
Читайте также: Как поменять обои в Windows 11 без активации
Это лучшие способы отключить телеметрию на ПК с Windows 11. Эти методы отключают все типы отслеживания данных на вашем устройстве. Если вам нужна дополнительная помощь по данным телеметрии, сообщите нам об этом в комментариях.