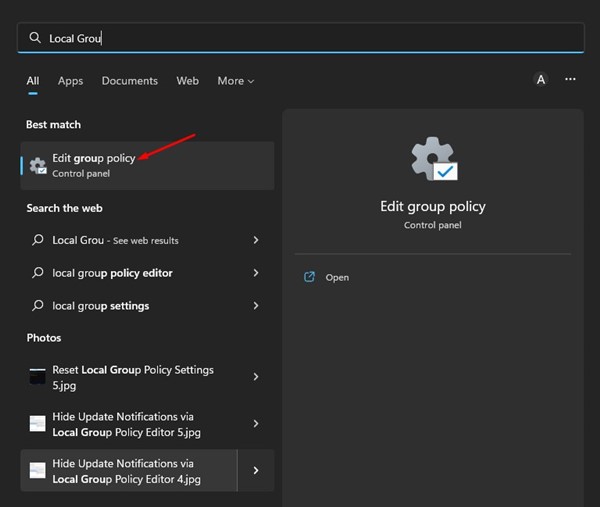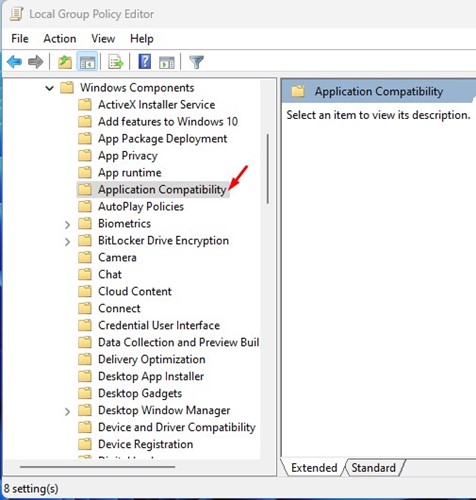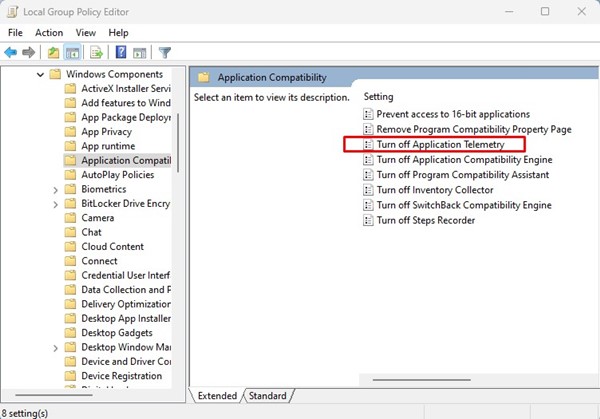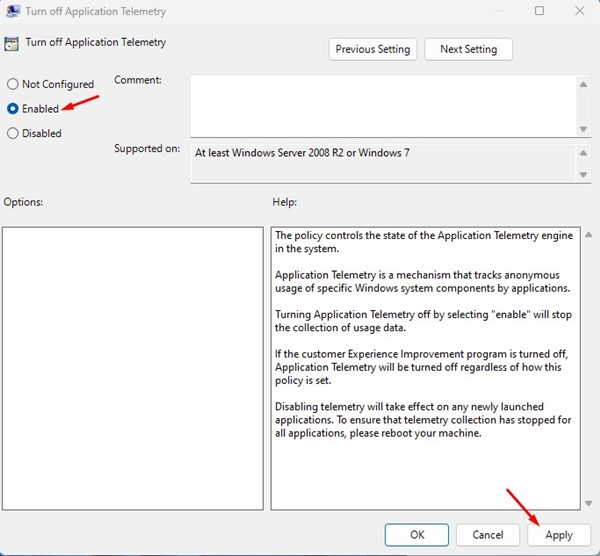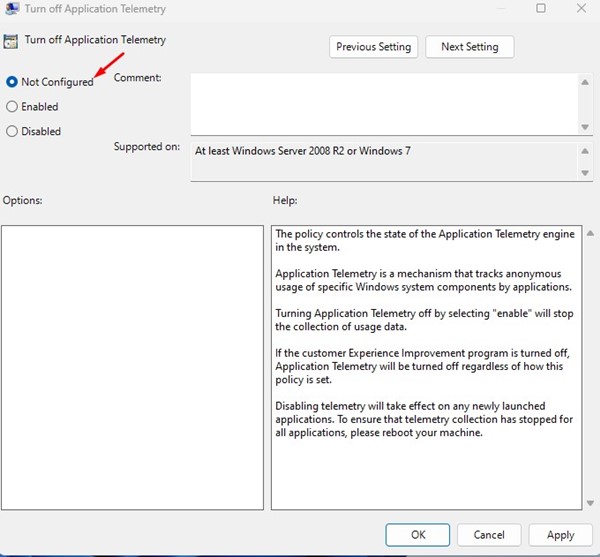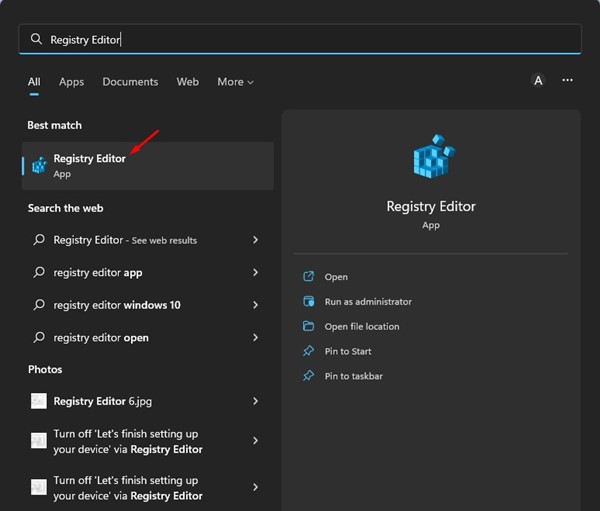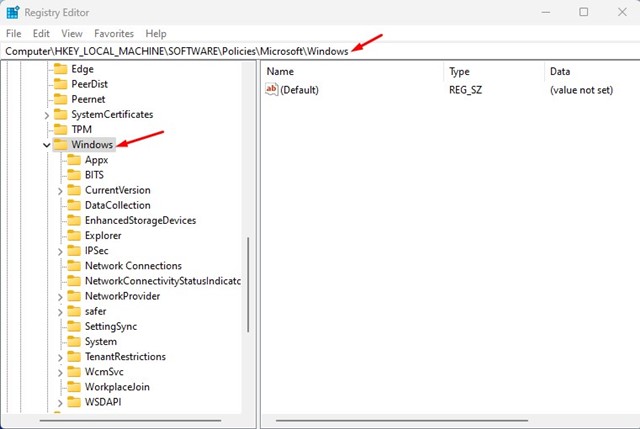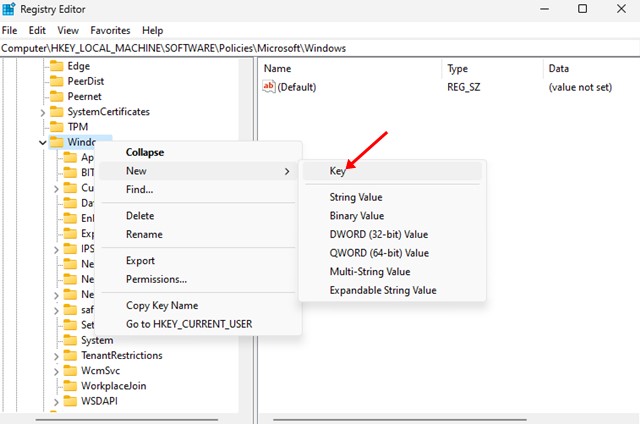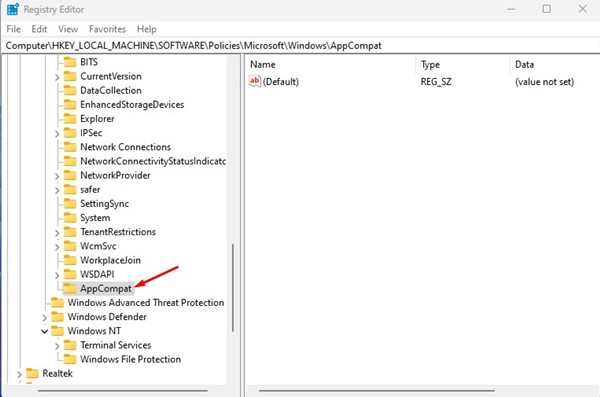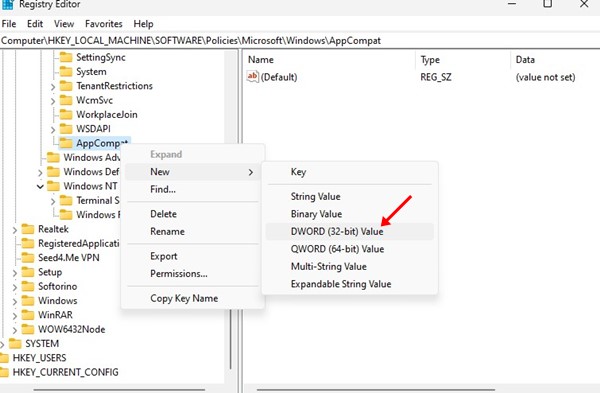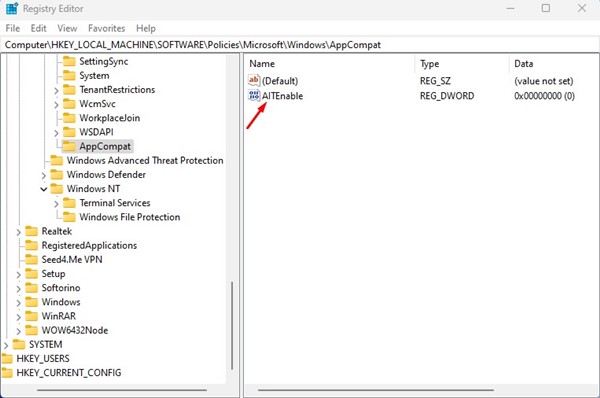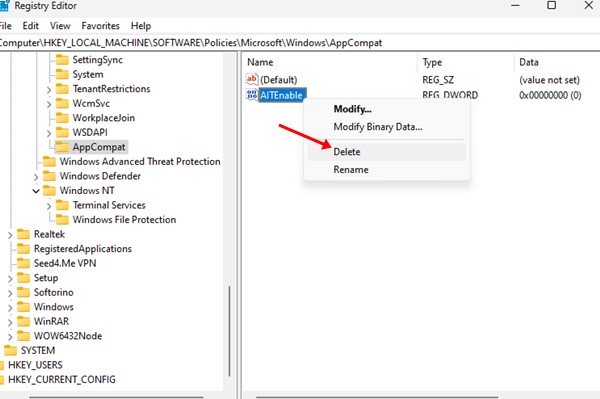Если вы используете Windows, возможно, вы уже знаете, что операционная система собирает данные с вашего устройства и отправляет их в Microsoft. Это сделано для улучшения функциональности операционной системы. Однако знаете ли вы, что каждое приложение, которое вы устанавливаете из магазинов Microsoft Store, автоматически собирает данные об использовании?
Термин «Телеметрия приложения» отслеживает анонимное использование определенных компонентов системы Windows приложением. Этот механизм (Windows 10 и Windows 11) собирает данные об использовании вашего приложения.
Данные об использовании приложения, которые собирает операционная система, содержат важную информацию, которую вы, скорее всего, скроете. Телеметрия приложения собирает информацию об использовании приложения, например, как долго вы используете конкретное приложение, какие ошибки вы получаете и как вы его используете.
Это делается для улучшения совместимости приложения с операционной системой. Эти данные иногда отправляются разработчикам приложений для улучшения их приложений. Хотя нет ничего плохого в том, чтобы делиться информацией об использовании приложения, вы можете прекратить отправку анонимных данных в Microsoft, если вы используете конфиденциальные приложения.
Ниже мы рассказали о двух лучших способах отключить телеметрию приложений в Windows 11. Кроме того, если вы отдаете предпочтение конфиденциальности, возможно, вы захотите полностью отключить телеметрию приложений в Windows 11. Давайте проверим.
1) Отключите телеметрию приложений с помощью редактора локальной групповой политики
Этот метод будет использовать редактор локальной групповой политики для отключения телеметрии приложения. Выполните несколько простых шагов, о которых мы рассказали ниже, чтобы отключить телеметрию приложений в Windows 11.
1. Сначала нажмите на поиск Windows 11 и введите Редактор локальной групповой политики. Затем откройте редактор локальной групповой политики из списка совпадающих результатов.
2. В редакторе локальной групповой политики перейдите по следующему пути:
Computer Configuration > Administrative Templates > Windows Components > Application Compatibility
3. Дважды щелкните политику Отключить телеметрию приложений справа.
4. Затем в окне «Отключить телеметрию приложения» выберите Включено и нажмите кнопку Применить.
5. Если вы хотите снова включить телеметрию приложения, выберите Не настроено или Отключено на предыдущем шаге.
Вот и все! Вы можете отключить телеметрию приложений в Windows 11 через редактор локальной групповой политики.
2) Отключите телеметрию приложений в Windows 11 через редактор реестра
Этот метод будет использовать редактор реестра Windows 11 для отключения телеметрии приложения. Вот несколько простых шагов, которые вам нужно выполнить.
1. Сначала нажмите на поиск Windows 11 и введите Редактор реестра. Затем откройте редактор реестра из списка совпадающих результатов.
2. В редакторе реестра перейдите по следующему пути:
HKEY_LOCAL_MACHINE\SOFTWARE\Policies\Microsoft\Windows
3. Щелкните правой кнопкой мыши папку Windows и выберите Создать >Ключ.
5. Теперь щелкните правой кнопкой мыши AppCompat и выберите Создать >DWORD (32-бит) Значение.
7. Это отключит телеметрию приложения в Windows 11. Если вы хотите включить телеметрию приложения, удалит ключ DWORD AITEnable на предыдущем шаге.
Вот и все! Вы можете отключить телеметрию приложений в Windows 11 через редактор реестра.
Читайте также: Резервное копирование и восстановление реестра в Windows 11
Два вышеуказанных метода помогут вам полностью отключить функцию сбора данных на вашем компьютере с Windows 11. Если вы заботитесь о своей конфиденциальности, вам следует отключить телеметрию приложений в Windows 11. Если вам нужна дополнительная помощь по телеметрии приложений, сообщите нам об этом в комментариях ниже.