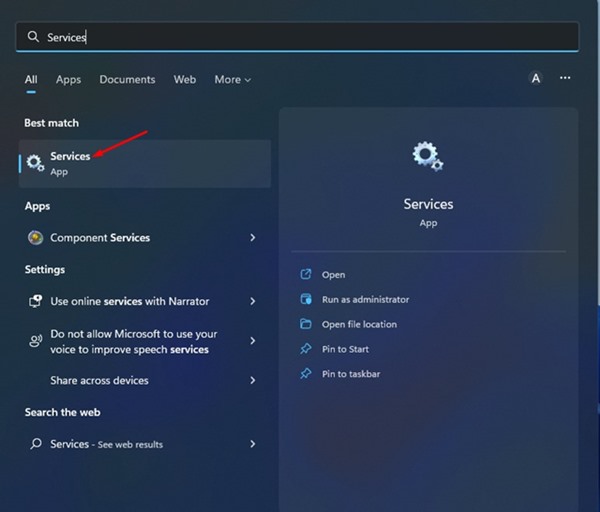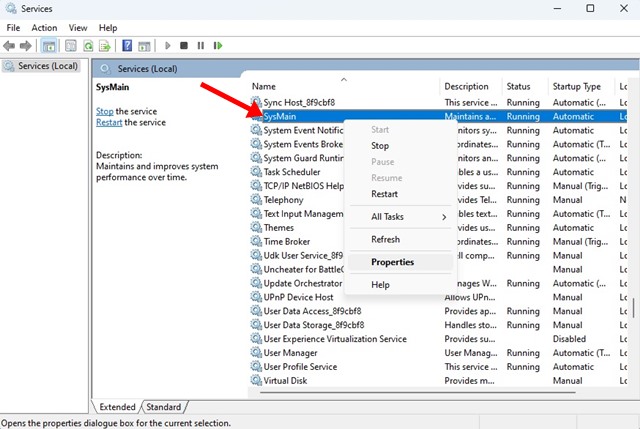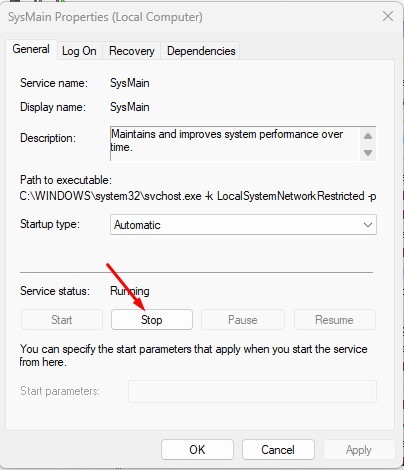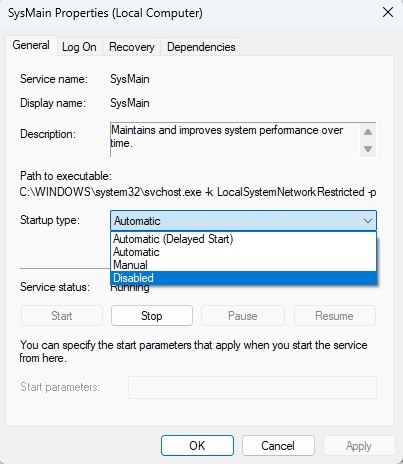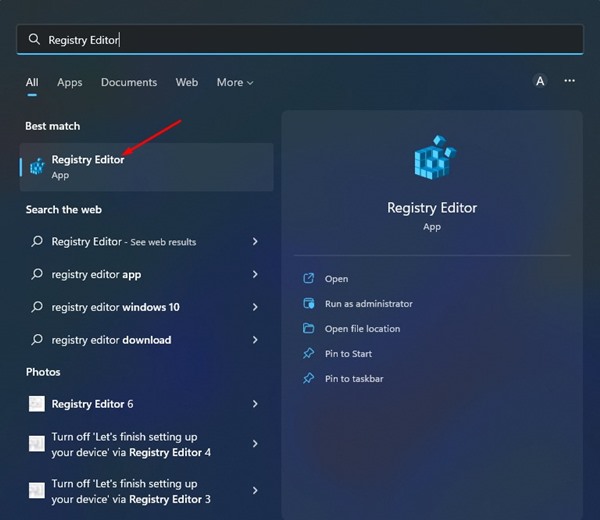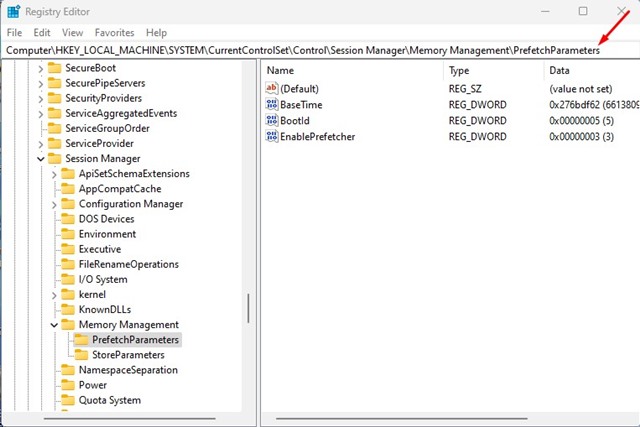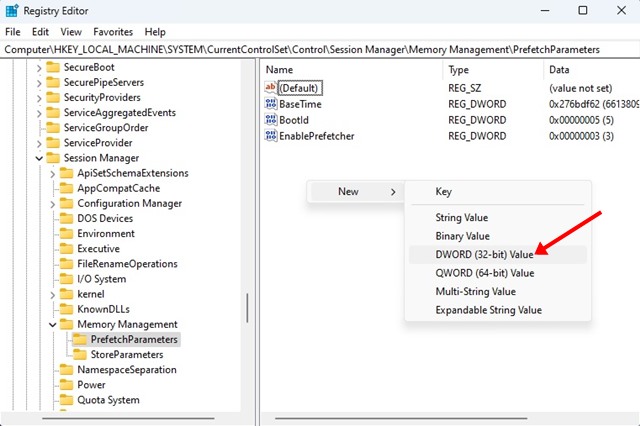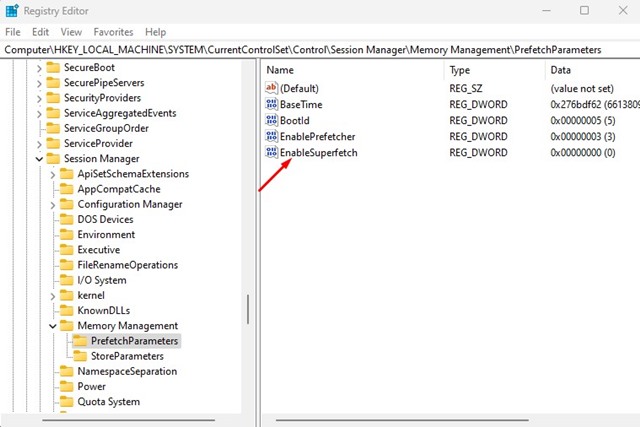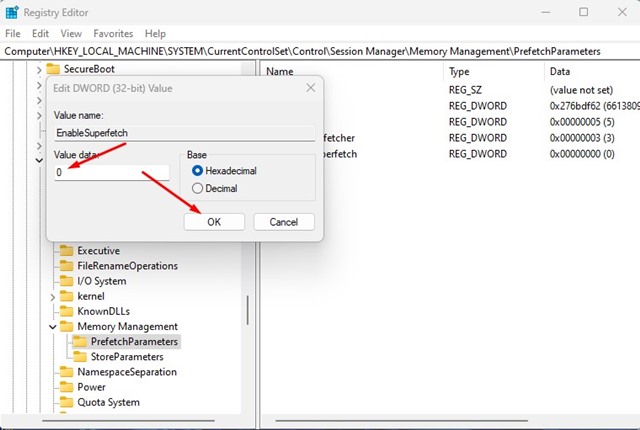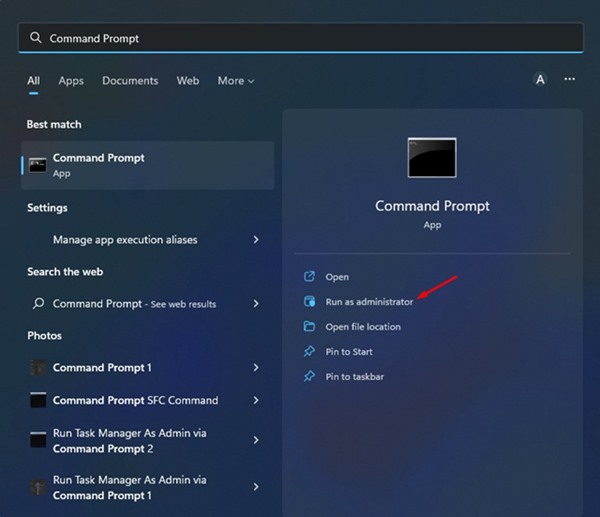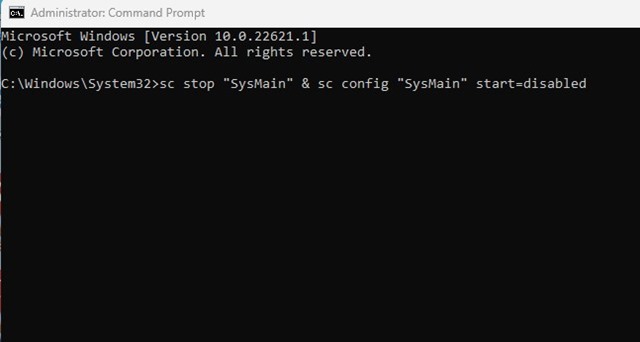SuperFetch или SysMain — это процесс, представленный в Windows Vista, предназначенный для повышения производительности системы. По словам Microsoft, функция SuperFetch «поддерживает и повышает производительность системы с течением времени». Та же функция доступна в Windows 10 и даже в новой Windows 11.
Эта функция включена по умолчанию во всех версиях Windows и постоянно работает в фоновом режиме для анализа моделей использования оперативной памяти. Со временем он узнает о приложении, которое вы часто используете, и предварительно загружает его в оперативную память, что ускоряет загрузку приложения.
Хотя эта функция, безусловно, может ускорить загрузку приложения, иногда она может вызвать проблемы с высокой загрузкой ЦП и ОЗУ. Многие пользователи Windows 11 недавно сообщили о высокой загрузке ЦП при использовании своих компьютеров. А при более глубоком рассмотрении выяснилось, что виновником высокой загрузки ЦП и ОЗУ является Service Host: SystMain.
Читайте также: Как проверить скорость Интернета в Windows 11 (5 лучших приложений)
Содержание
3 лучших способа отключить Superfetch (SysMain) в Windows 11
Поэтому лучше отключить эту функцию, если вы используете Windows 11 и столкнулись с проблемами из-за Superfetch или SysMain. Ниже мы поделились пошаговым руководством по отключению Superfetch (SysMain) в Windows 11. Давайте проверим.
1) Отключите Superfetch через службы Windows
В этом методе приложение «Службы Windows» будет использоваться для отключения SuperFetch в Windows 11. Вот несколько простых шагов, которые вам необходимо выполнить.
1. Нажмите на поиск Windows 11 и введите «Службы». Затем откройте приложение «Службы» из списка.
2. В приложении «Службы» найдите и щелкните правой кнопкой мыши SysMain. В контекстном меню выберите Свойства.
3. Затем в свойствах SysMain нажмите кнопку Стоп под статусом службы.
4. Затем выберите Отключено в типе запуска и нажмите кнопку Применить.
Вот и все! Это отключит Supefetch или SysMain в вашей Windows 11. Обязательно перезагрузите компьютер, чтобы применить изменения.
2) Отключите Superfetch в Windows 11 через реестр
Вы можете использовать редактор реестра, чтобы отключить Superfetch или SysMain на вашем ПК с Windows 11. Вам необходимо выполнить несколько простых шагов, о которых мы рассказали ниже.
1. Сначала нажмите «Поиск Windows 11» и введите Реестр. Затем откройте редактор реестра из списка.
2. В редакторе реестра перейдите по следующему пути:
Computer\HKEY_LOCAL_MACHINE\SYSTEM\CurrentControlSet\Control\Session Manager\Memory Management\PrefetchParameters
3. Затем на правой панели щелкните правой кнопкой мыши и выберите Создать >DWORD (32-бит) Значение.
5. После этого дважды щелкните EnableSuperfetch и введите 0 в поле «Значение».
6. После этого нажмите кнопку ОК и закройте редактор реестра.
Вот и все! Это отключит Superfetch на вашем компьютере с Windows 11. Вам необходимо перезагрузить компьютер, чтобы применить изменения.
3) Отключите SysMain в Windows 11 через командную строку
Вы даже можете использовать утилиту командной строки Windows 11, чтобы отключить SysMain. Вам необходимо выполнить несколько простых шагов, о которых мы рассказали ниже.
1. Нажмите на поиск Windows 11 и введите Командная строка. Щелкните правой кнопкой мыши командную строку и выберите Запуск от имени администратора.
2. В командной строке вставьте следующую команду и нажмите Ввод.
sc stop “SysMain” & sc config “SysMain” start=disabled
Вот и все! Это отключит Superfetch на вашем компьютере с Windows 11.
Я поделился подробным руководством по устранению проблемы с высокой загрузкой ЦП в Windows 11. Обязательно прочтите это руководство и внедрите наши общие методы.
Читайте также: Как создавать задачи и устанавливать напоминания в Windows 11
Если вы по-прежнему сталкиваетесь с проблемами высокой загрузки ЦП на компьютере с Windows 11, возможно, вам придется устранить некоторые другие проблемы. Если у вас высокопроизводительный компьютер, вам следует оставить эту функцию включенной, поскольку она сокращает время загрузки приложений. Однако, если у вас возникнут проблемы из-за этого, вы можете воспользоваться этими тремя способами, чтобы полностью отключить эту функцию. Если вам нужна дополнительная помощь по отключению Superfetch или SysMain в Windows 11, сообщите нам об этом в комментариях.