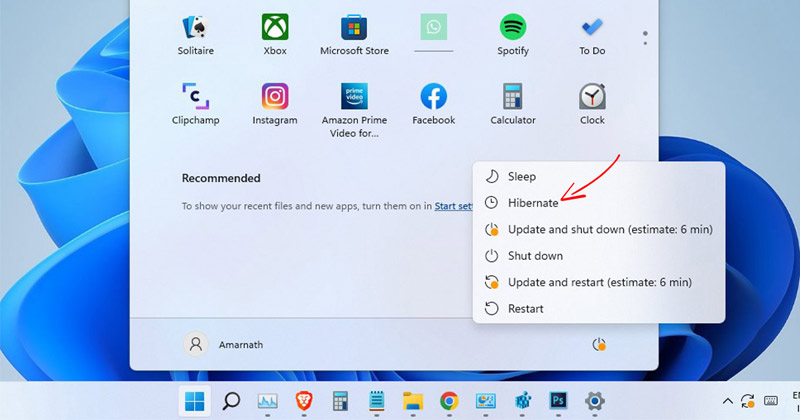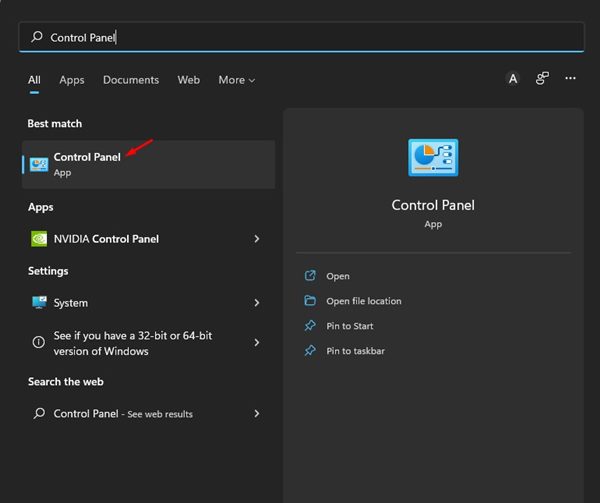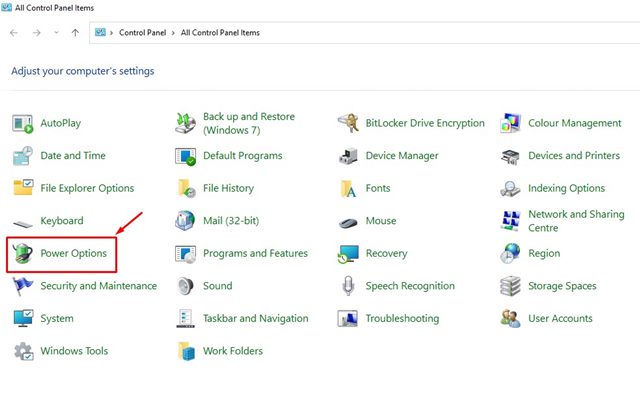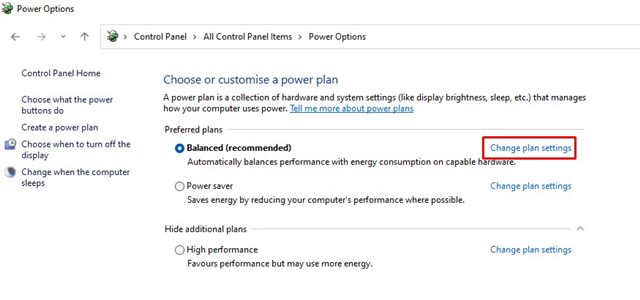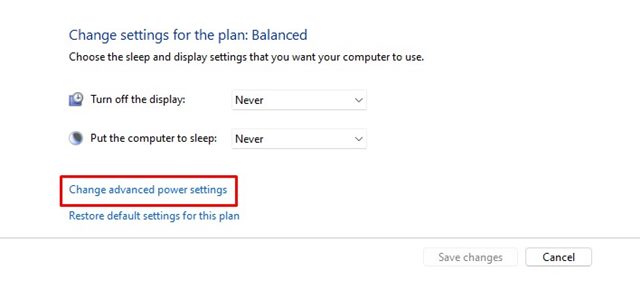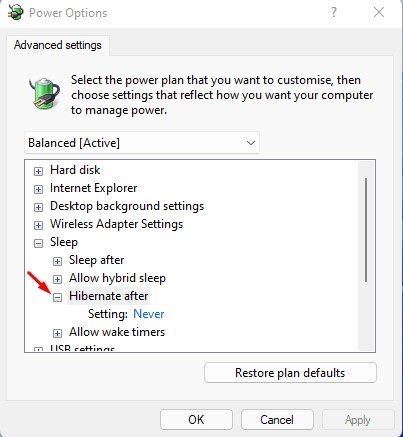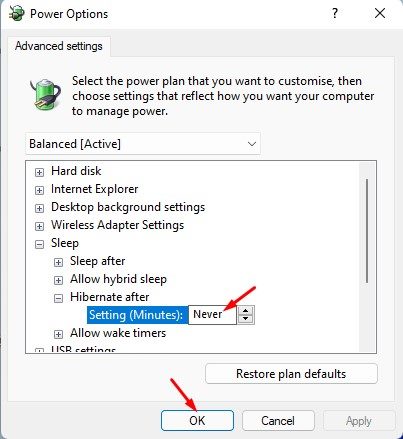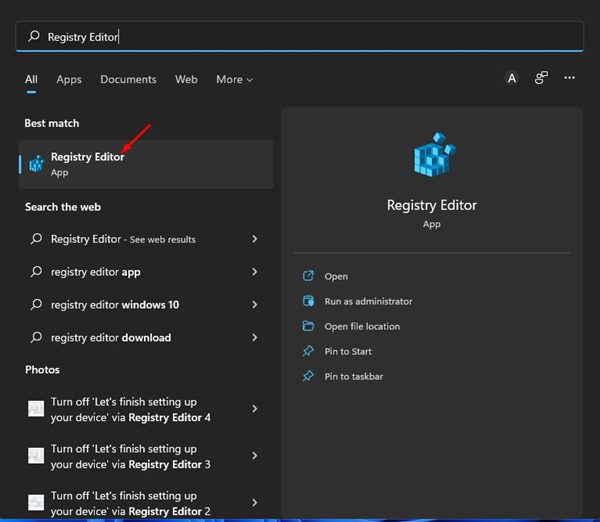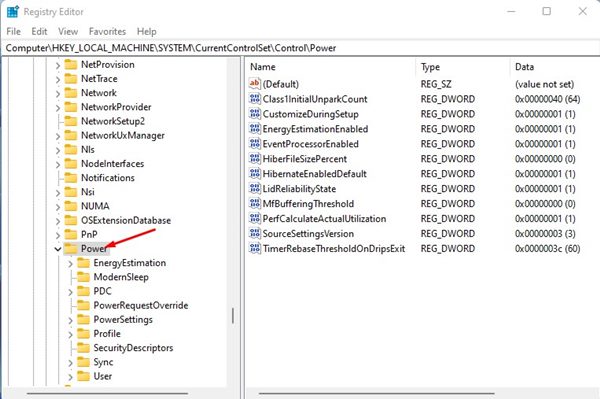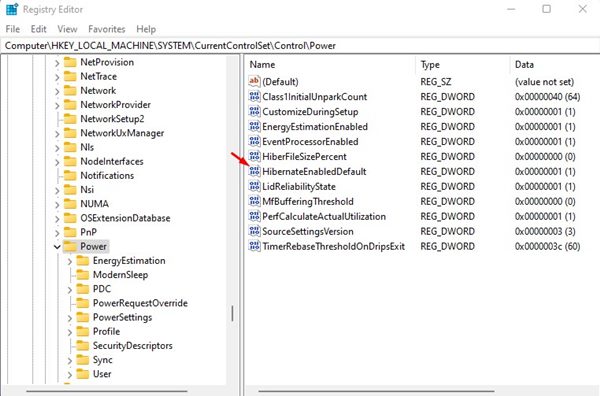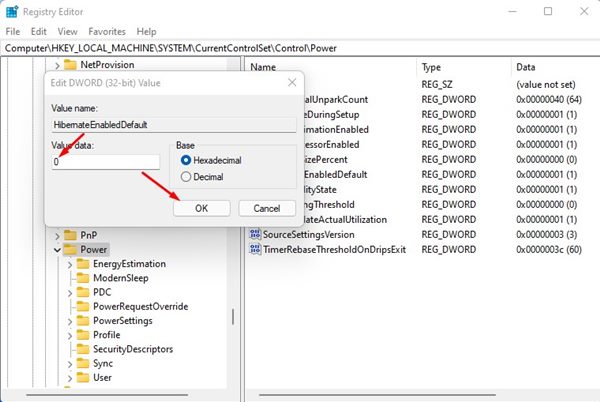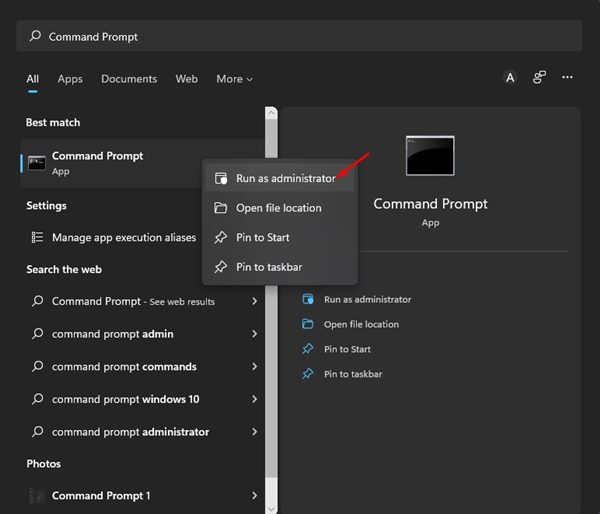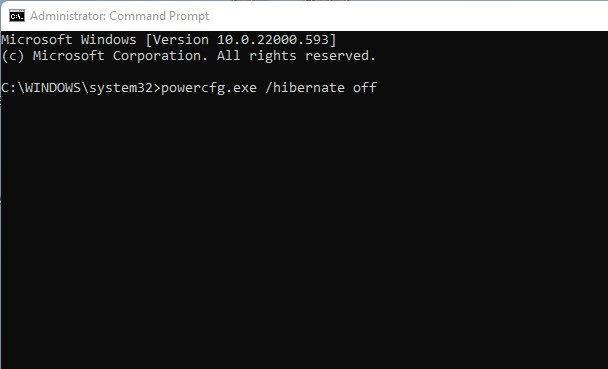Режим гибернации представлен в Windows 10 и доступен даже в новой операционной системе Windows 11 . И спящий режим, и спящий режим делают одно и то же, но основное различие заключается в режиме гибернации, в котором все открытые документы и приложения сохраняются в файл на жестком диске, а не в оперативной памяти.
Эта функция полезна, поскольку позволяет пользователям быстро или ненадолго отдохнуть от работы, не беспокоясь о потере данных. Другое дело, что режим Hibernate потребляет меньше энергии, чем режим Sleep; следовательно, это также может продлить срок службы батареи вашего ноутбука.
Хотя эта функция хороша, у нее есть один серьезный недостаток — она сохраняет ваши данные на жесткий диск, в результате чего ПК требуется больше времени для пробуждения, чем для перехода в спящий режим. Поэтому, если вы не предпочитаете использовать режим гибернации в Windows 11, лучше полностью отключить эту функцию.
Содержание
3 лучших способа отключить режим гибернации в Windows 11
Поэтому в этой статье будут представлены некоторые из трех лучших способов отключения режима гибернации в операционной системе Windows 11. Планы будут простыми; следуйте за ними, как мы уже упоминали.
1) Отключите режим гибернации в настройках плана электропитания
Мы будем использовать настройки плана электропитания Windows 11, чтобы отключить режим гибернации в этом методе. Вот несколько простых шагов, которые вам нужно выполнить.
1. Сначала нажмите на поиск Windows 11 и введите Панель управления. Затем откройте панель управления из списка опций.
2. На панели управления нажмите Параметры электропитания.
3. В разделе «Электропитание» нажмите ссылку Изменить настройки плана рядом с активным планом.
4. На следующем экране прокрутите вниз и нажмите ссылку Изменить дополнительные настройки питания.
5. Откроется окно дополнительных настроек параметров электропитания. Здесь вам нужно развернуть параметр Сон, а затем развернуть параметр Спящий режим после.
6. Чтобы отключить режим гибернации, выберите «Никогда» для режимов «От батареи» и «От сети». После этого нажмите кнопку ОК.
Вот и все! Это отключит режим гибернации на вашем компьютере с Windows 11.
2) Отключить режим гибернации через реестр
Мы будем использовать редактор реестра, чтобы отключить режим гибернации в этом методе. Вот несколько простых шагов, которые вам нужно выполнить.
1. Сначала нажмите на поиск Windows 11 и введите «Редактор реестра». Затем откройте Редактор реестра из списка.
2. В редакторе реестра перейдите по следующему пути:
Computer\HKEY_LOCAL_MACHINE\SYSTEM\CurrentControlSet\Control\Power
3. На правой панели дважды щелкните клавишу HibernateEnabledDefault.
4. Затем введите 0 в поле «Значение» и нажмите кнопку ОК.
Вот и все! Вы сделали. После внесения вышеуказанных изменений перезагрузите компьютер. После перезагрузки вы не найдете опцию «Гибернация» в меню «Питание» Windows 11.
3) Отключите режим гибернации в Windows 11 через командную строку
Вы даже можете использовать утилиту командной строки в Windows 11, чтобы отключить режим гибернации. Вам необходимо выполнить несколько простых шагов, о которых мы рассказали ниже.
1. Сначала нажмите на поиск Windows 11 и введите Командная строка. Затем щелкните правой кнопкой мыши командную строку и выберите Запуск от имени администратора.
2. В командной строке введите powercfg.exe /hibernate off и нажмите кнопку Enter.
Вот и все! Это отключит режим гибернации на вашем устройстве с Windows 11.
Все, что вам нужно сделать, это отключить режим гибернации на вашем компьютере/ноутбуке с Windows 11. Мы поделились самыми простыми способами полного отключения режима гибернации на устройстве с Windows 11. Если вы хотите снова включить его, следуйте нашему руководству чтобы включить режим гибернации в Windows 11 .