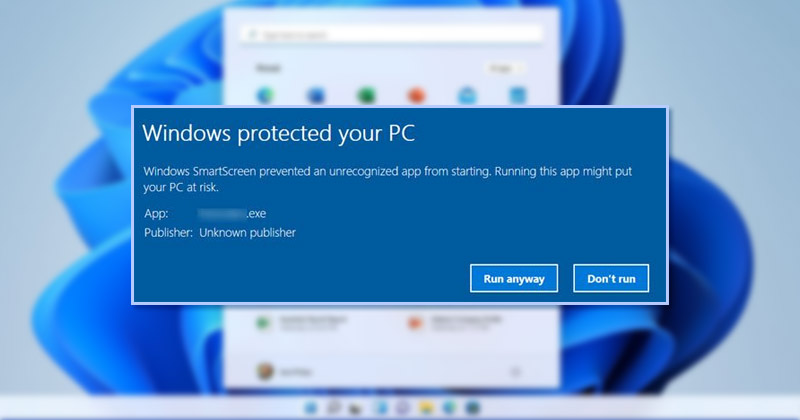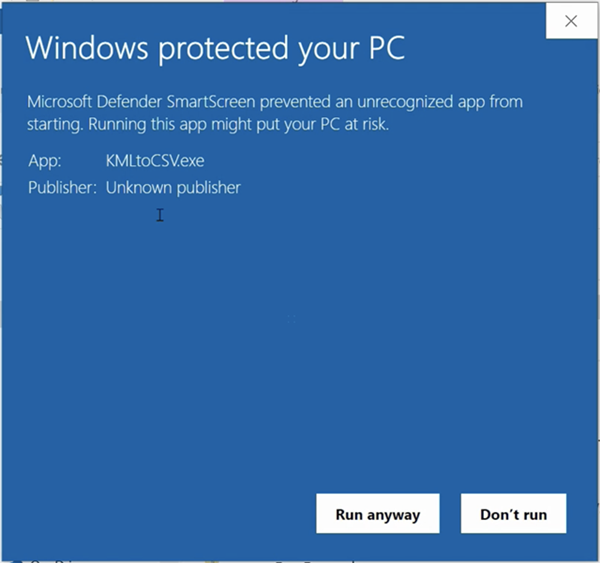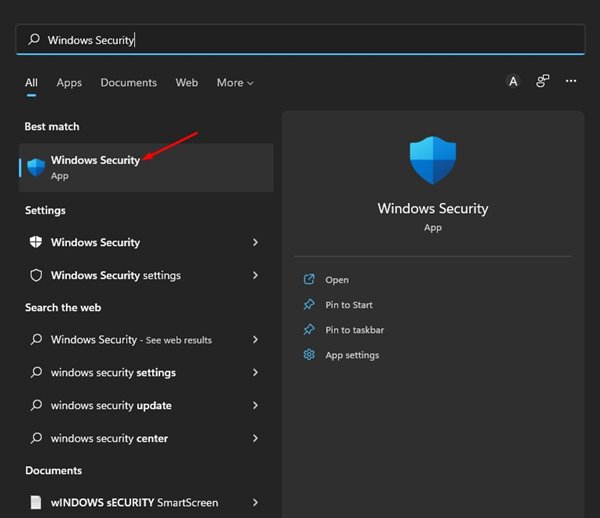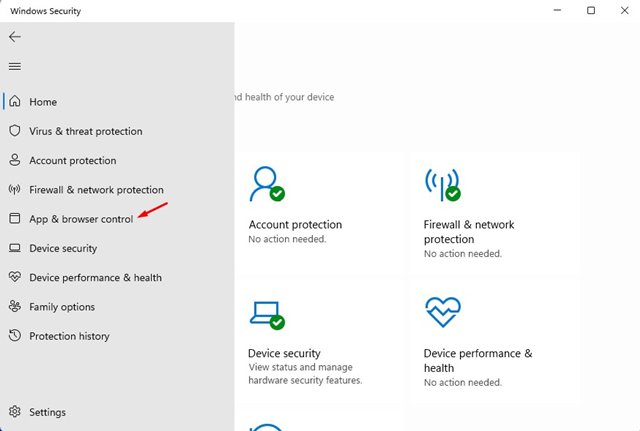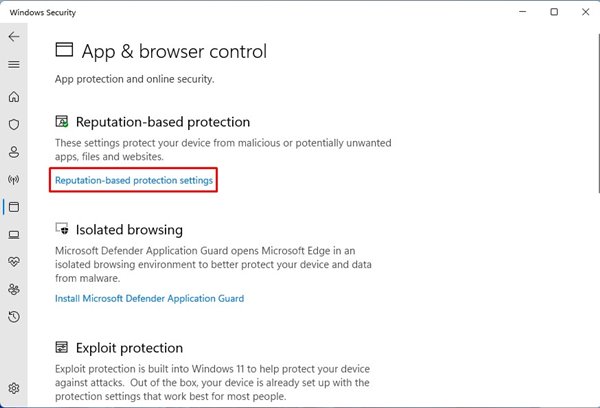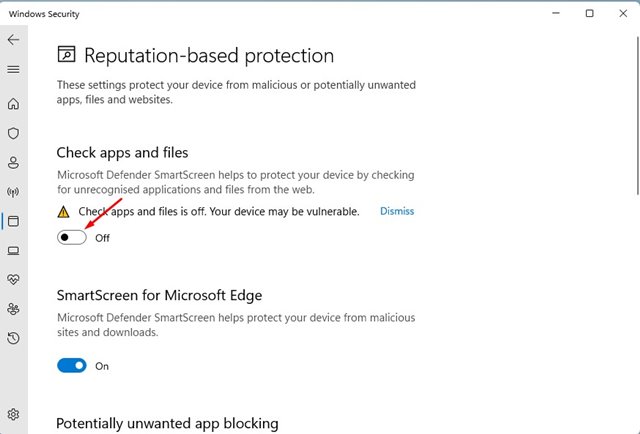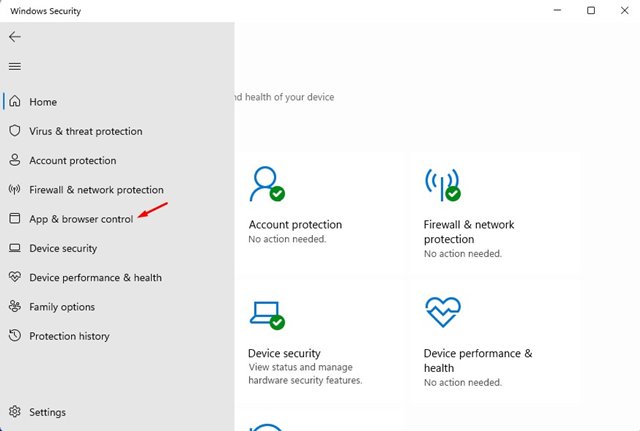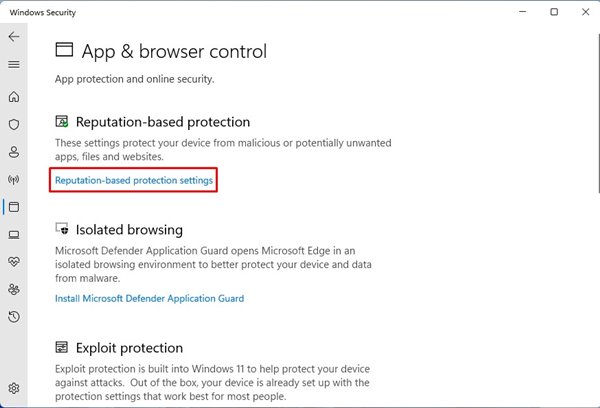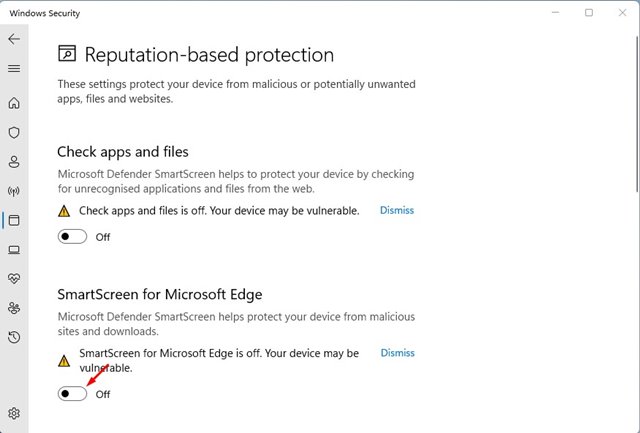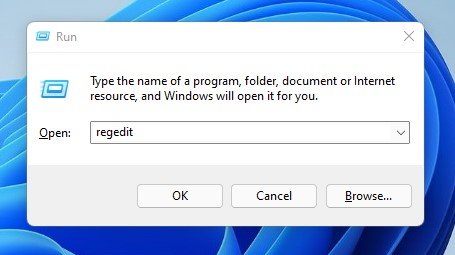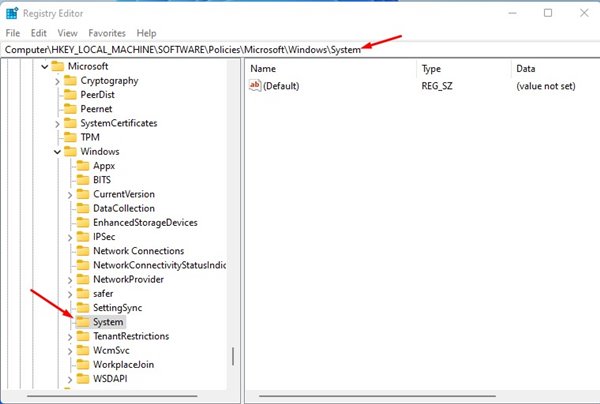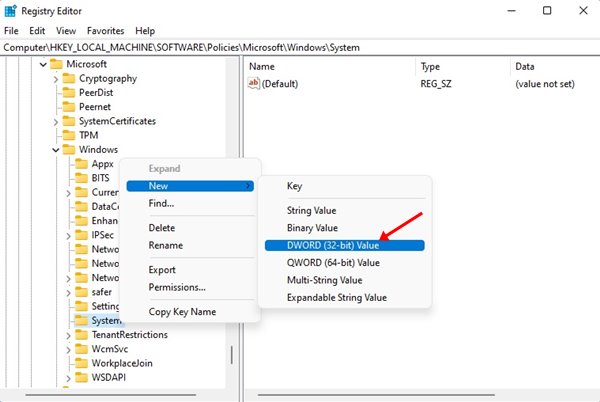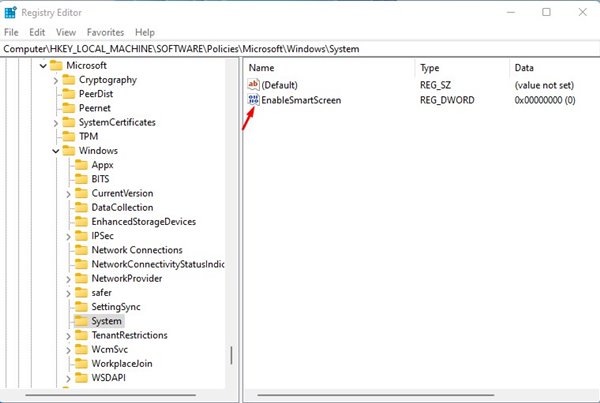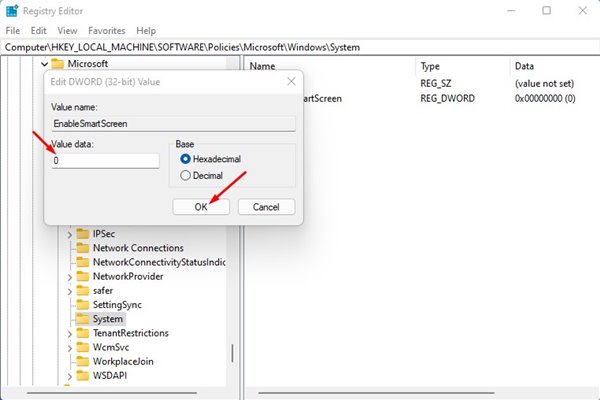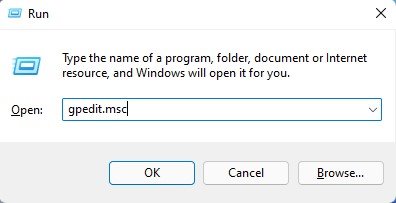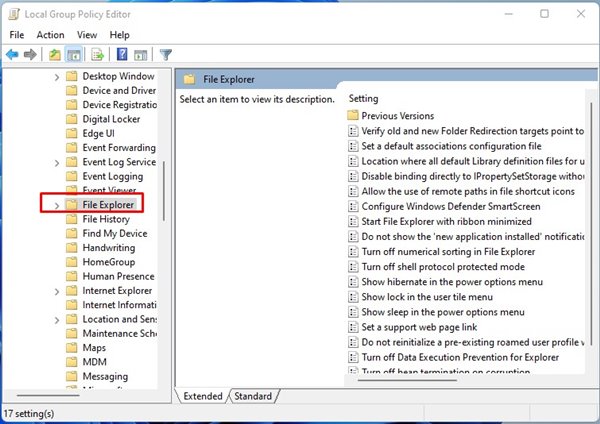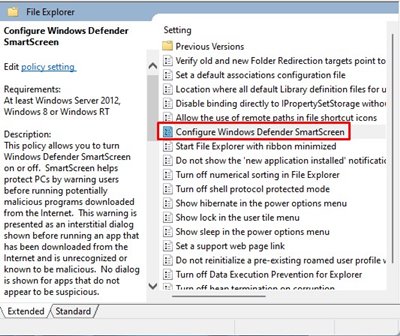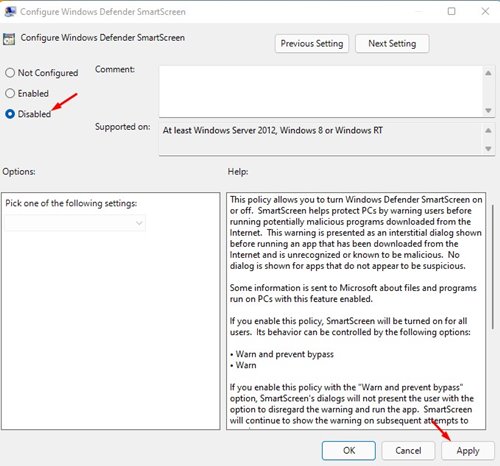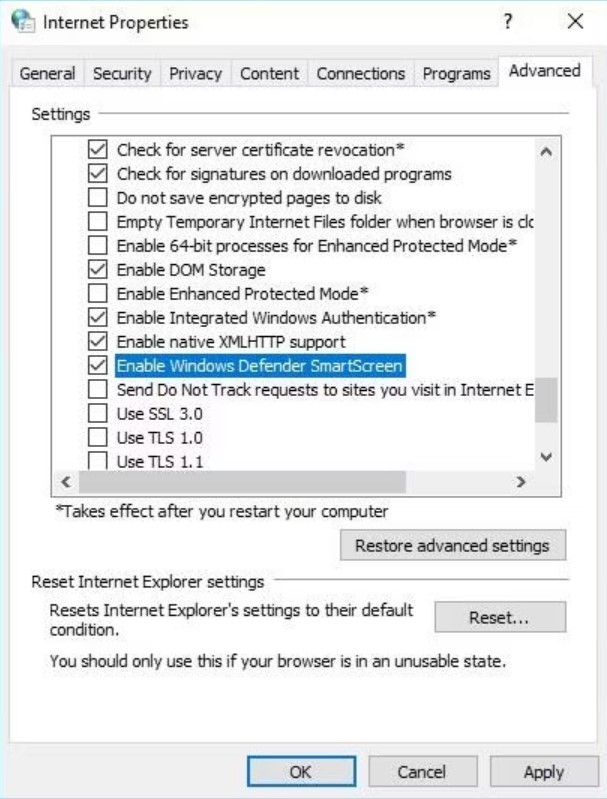Безопасность Windows — это бесплатная программа безопасности, предоставляемая Microsoft для пользователей Windows. Приложение «Безопасность Windows» работает в фоновом режиме и защищает ваш компьютер от различных угроз безопасности, таких как вредоносное ПО, вирусы, программы-вымогатели и фишинговые атаки.
Многие пользователи не знают, что в Windows 11 также есть функция безопасности под названием Windows SmartScreen. Роль Windows SmartScreen — предотвратить запуск и работу неизвестных приложений в вашей системе Windows 11 .
Содержание
- 1 Что такое Windows SmartScreen?
- 2 1. Отключите Defender SmartScreen через Безопасность Windows
- 3 2. Как отключить SmartScreen для Microsoft Edge
- 4 3. Отключите SmartScreen Защитника Windows через реестр
- 5 4. Отключите SmartScreen Защитника Windows через редактор групповой политики
- 6 5. Отключите SmartScreen Защитника Windows через свойства Интернета
- 7 Можно ли как-нибудь отключить фильтр SmartScreen для определенных веб-сайтов?
Что такое Windows SmartScreen?
SmartScreen — это функция безопасности, представленная в Windows 8 и улучшенная в Windows 10. Она действует как фильтр, проверяющий загруженные файлы по базе данных Microsoft.
Итак, когда вы загружаете что-то вредоносное из Интернета и пытаетесь запустить его, фильтр SmartScreen проверяет и блокирует это. Когда он блокирует запуск программы или изменение вашей системы, вы увидите такое сообщение.
Хотя эта функция превосходна, иногда она блокирует безопасное использование приложений. Единственный способ запустить заблокированные приложения — нажать кнопку Подробнее >Запустить в любом случае.
Это необходимо делать всякий раз, когда вы хотите запустить приложение, которое блокируется SmartScreen Защитника Windows. Вы можете отключить функцию SmartScreen Защитника Windows, если не хотите делать это для приложений, которым вы доверяете. Однако прежде чем отключать эту функцию, установите на свой компьютер хорошее приложение безопасности Windows.
1. Отключите Defender SmartScreen через Безопасность Windows
В этом методе мы будем использовать приложение «Безопасность Windows», чтобы отключить функцию SmartScreen Защитника Windows. Вот что вам нужно сделать.
1. Сначала нажмите на поиск Windows 11 и введите Безопасность Windows. Затем нажмите Безопасность Windows в появившемся списке опций.
2. В разделе «Безопасность Windows» нажмите Управление приложениями и браузером.
3. На правой панели прокрутите вниз и нажмите ссылку Настройки защиты на основе репутации.
4. На следующем экране отключите переключатель Проверка приложений и файлов.
5. Теперь вы увидите подсказку UAC ; нажмите кнопку Да, чтобы применить изменения.
2. Как отключить SmartScreen для Microsoft Edge
Windows 11 позволяет управлять SmartScreen для браузера Edge отдельно. Следовательно, вам необходимо отключить SmartScreen для браузера Microsoft Edge.
1. Сначала откройте приложение «Безопасность Windows» на компьютере с Windows 11 и нажмите Управление приложениями и браузером.
2. На правой панели нажмите ссылку Настройки защиты на основе репутации.
3. прокрутите вниз и отключите переключатель SmartScreen для Microsoft Edge на следующем экране.
3. Отключите SmartScreen Защитника Windows через реестр
Если по какой-то причине вы не можете получить доступ к приложению «Безопасность Windows», вы можете использовать редактор реестра, чтобы отключить функцию SmartScreen. Вот что вам нужно сделать.
1. Нажмите кнопку Windows Key + R, чтобы открыть диалоговое окно «Выполнить». В диалоговом окне «Выполнить» введите regedit и нажмите кнопку Ввод.
2. В редакторе реестра перейдите по пути:
HKEY_LOCAL_MACHINE\SOFTWARE\Policies\Microsoft\Windows\System
3. Затем щелкните правой кнопкой мыши системную папку и выберите Создать >DWORD (32-бит) Значение.
5. Затем дважды щелкните EnableSmartScreen, установите для параметра «Значение» значение 0 и нажмите кнопку ОК.
После внесения изменений перезагрузите компьютер с Windows 11. Это отключит Defender SmartScreen в вашей Windows 11. Если вы хотите снова включить функцию SmartScreen, удалите значение EnableSmartScreen, созданное на Шаге 4.
4. Отключите SmartScreen Защитника Windows через редактор групповой политики
Вы даже можете использовать редактор локальной групповой политики, чтобы отключить SmartScreen Защитника Windows на вашем компьютере с Windows 11. Вот несколько простых шагов, которые вам нужно выполнить.
1. Нажмите кнопку Windows Key + R, чтобы открыть диалоговое окно «Выполнить». В диалоговом окне «Выполнить» введите gpedit.msc и нажмите кнопку Ввод.
2. Откроется редактор локальной групповой политики. Перейдите по следующему пути:
Computer Configuration > Administrative templates > Windows Components > File Explorer
3. На правой панели найдите и дважды щелкните Настроить политику SmartScreen Защитника Windows.
4. В следующем окне выберите Отключено и нажмите кнопку Применить.
После внесения вышеуказанных изменений перезагрузите компьютер. После перезагрузки SmartScreen Защитника Windows будет отключен.
5. Отключите SmartScreen Защитника Windows через свойства Интернета
Если вы не используете последние сборки Windows 11, вы можете отключить SmartScreen Защитника Windows с помощью свойств Интернета. Вот как.
- Откройте диалоговое окно «Выполнить» (Windows + R)
- Введите строку «Панель управления» и нажмите «Ввод».
- Перейдите в раздел Сеть и Интернет >Свойства обозревателя.
- Затем откройте свойства Интернета и перейдите на вкладку Дополнительно.
- Прокрутите вниз до раздела «Безопасность» и снимите флажок «Включить SmartScreen Защитника Windows».
- После этого нажмите «Применить», а затем «ОК».
Можно ли как-нибудь отключить фильтр SmartScreen для определенных веб-сайтов?
Невозможновыборочно отключить фильтр SmartScreen для определенных веб-сайтов или приложений. Это общесистемный параметр Windows, и его нельзя отключить для определенных веб-сайтов или приложений.
Однако вы можете отключить фильтр SmartScreen, чтобы разрешить использование определенных приложений или веб-сайтов, следуя нашим методам, а затем включить его снова. Перед отключением фильтра SmartScreen убедитесь, что ваша антивирусная программа готова.
Windows Defender SmartScreen — это отличная функция безопасности, которую не следует отключать. Если вы все же хотите отключить его, убедитесь, что вы используете на своем компьютере другие программы безопасности. Или же вы можете включить SmartScreen после повторной установки заблокированного приложения.