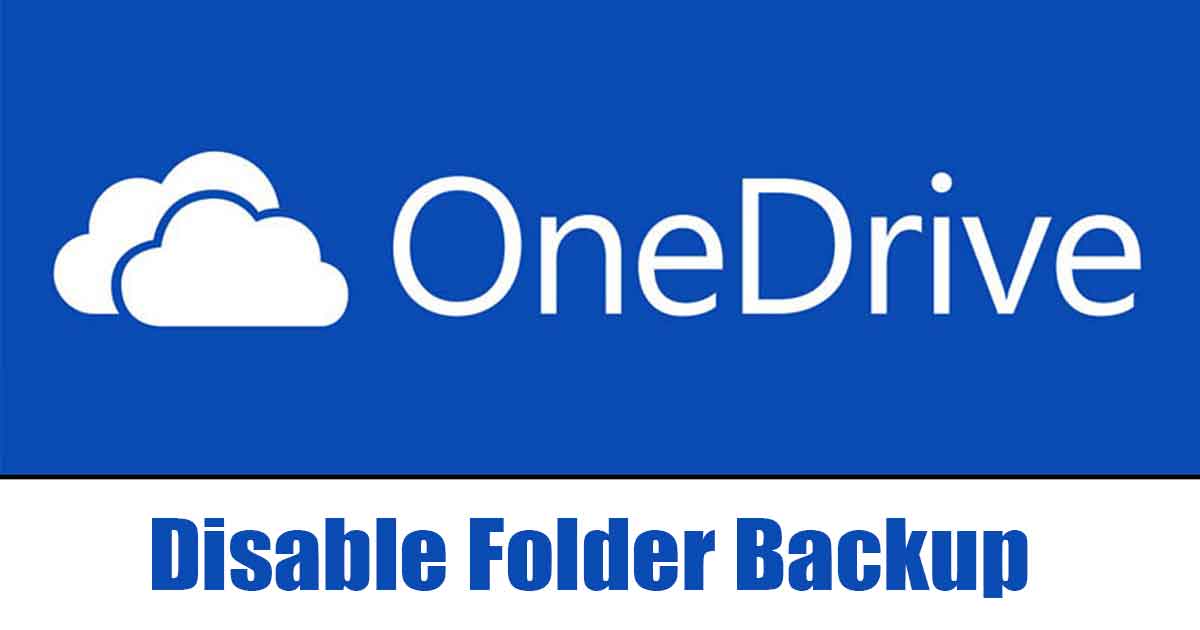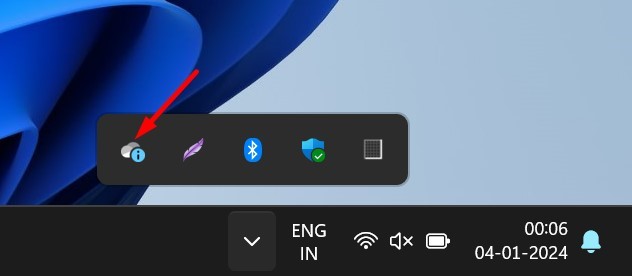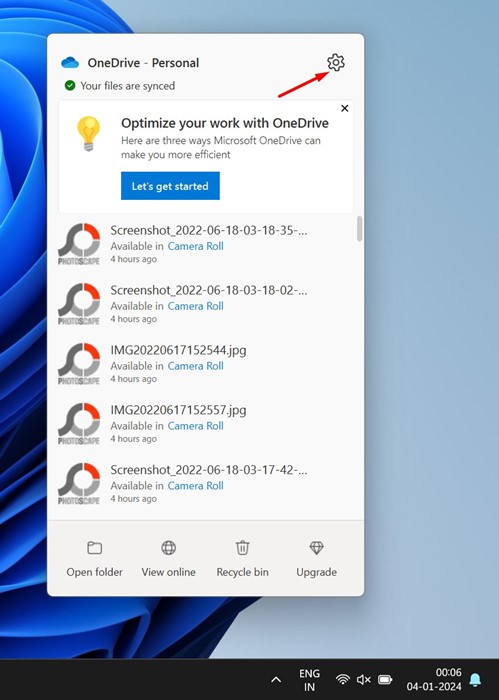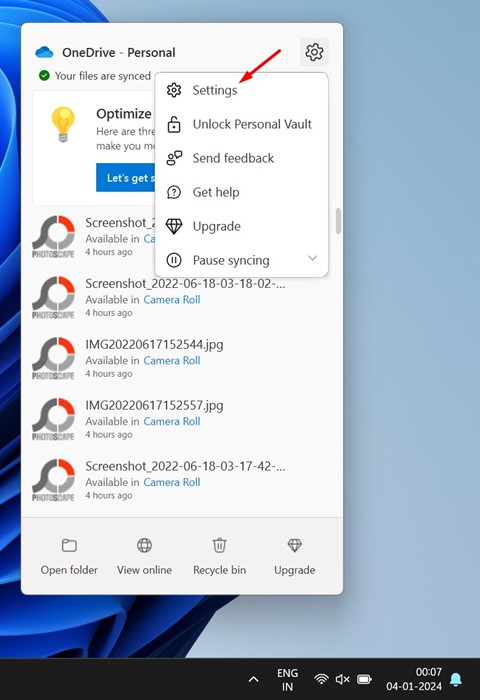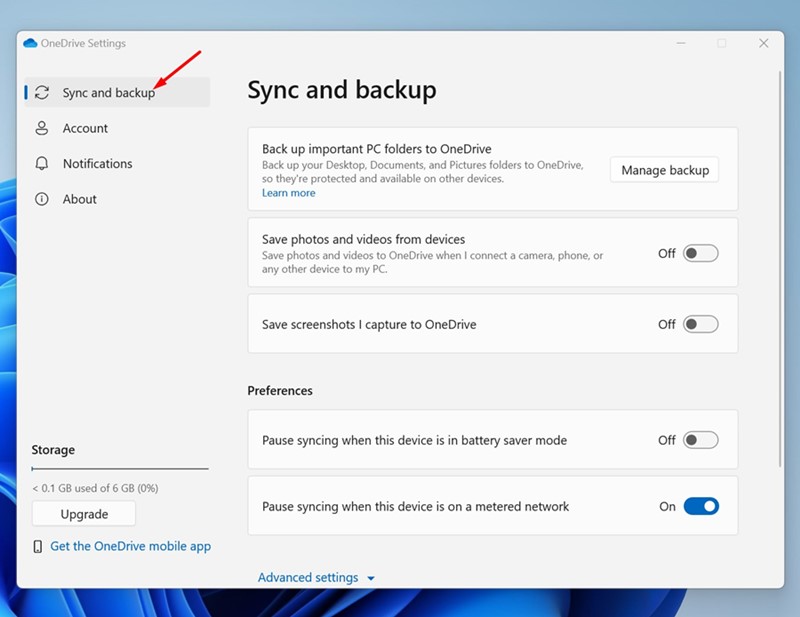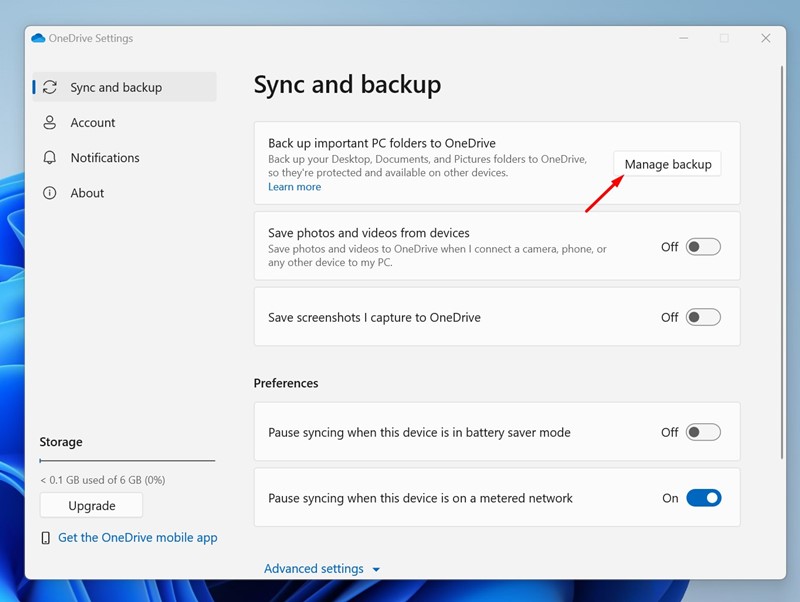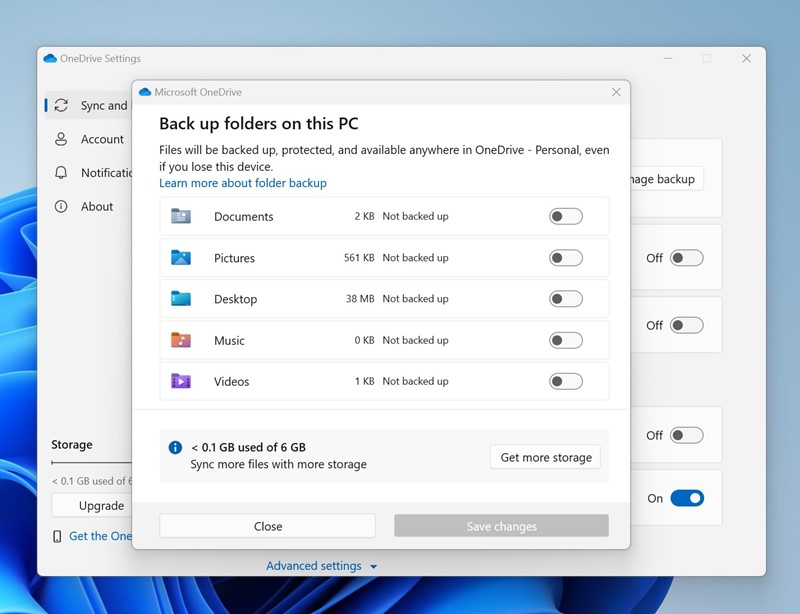OneDrive — это отличный облачный сервис хранения данных, позволяющий обеспечить защиту ваших файлов и воспоминаний, их актуальность и легкость доступа на всех подключенных устройствах. Если вы используете Windows 11 , OneDrive уже установлен на вашем компьютере.
Однако если вы используете более старую версию Windows, например старые сборки Windows 10 или Windows 7/8, вы можете загрузить и установить автономное приложение OneDrive. Хотя OneDrive – очень полезный инструмент для резервного копирования важных файлов, фотографий, приложений и настроек, не все заинтересованы в его использовании.
Для многих пользователей интеграция OneDrive — одна из самых раздражающих вещей в Windows 11, и они хотят от нее избавиться. Хуже всего то, что в последней версии Windows 11 Microsoft OneDrive включен по умолчанию и автоматически создает резервные копии папок рабочего стола, документов и изображений.
Резервное копирование важных файлов в облако — это неплохо, но проблема OneDrive в том, что он также синхронизирует файлы из облака с вашим рабочим столом, чтобы у вас был к ним быстрый доступ.
Содержание
Как отключить резервное копирование папок OneDrive в Windows 11
Это означает, что если вы войдете в свою учетную запись Microsoft на любом другом компьютере и войдете в OneDrive, вы увидите значки резервной копии на экране рабочего стола. Двойной щелчок по этим значкам ничего не откроет, поскольку копируются только значки на рабочем столе, а не файлы приложений.
Отключить резервное копирование папок OneDrive в Windows 11
По этой конкретной причине пользователи Windows 11 хотят полностью избавиться от приложения OneDrive или отключить резервное копирование папок OneDrive. В этой статье мы расскажем, как отключить резервное копирование папок OneDrive в Windows 11. Приступим.
1. Чтобы начать работу, нажмите на панели задач Windows 11 и нажмите Значок OneDrive.
2. В приложении OneDrive нажмите Значок шестеренки настроек в правом верхнем углу.
3. В появившемся меню выберите Настройки.
4. В настройках OneDrive выберите Синхронизация и резервное копирование.
5. Затем справа нажмите Управление резервным копированием.
6. В ответ на запрос «Папки резервного копирования на этом компьютере» отключите элементы Рабочий стол, Изображения, Документы, Музыка и Видео. После этого нажмите Сохранить изменения.
Если вы используете более старую версию приложения OneDrive, нажмите «Остановить резервное копирование» под каждой папкой.
7. После внесения изменений закройте окно.
Вот и все! Вот как вы можете отключить резервное копирование папок Onedrive на компьютере с Windows 11. С этого момента клиент OneDrive не будет выполнять резервное копирование файлов и папок, хранящихся на вашем компьютере.
Как отсоединить и удалить OneDrive из Windows 11?
Если вы больше не хотите использовать клиент OneDrive, лучше всего отключить его и полностью удалить с компьютера с Windows 11. Если оставить приложение в том виде, в котором оно есть, время запуска увеличится, а место для хранения будет занято.
Существует несколько способов отсоединить и удалить OneDrive из Windows 11; для этого вы можете следовать этому гид . Откройте статью и следуйте инструкциям, которые мы упомянули, чтобы полностью удалить OneDrive из Windows 11.
Итак, это руководство посвящено отключению резервного копирования папок OneDrive на компьютере с Windows 11. Дайте нам знать, если вам нужна дополнительная помощь по отключению резервного копирования папок OneDrive. Кроме того, если это руководство окажется для вас полезным, не забудьте поделиться им с друзьями.