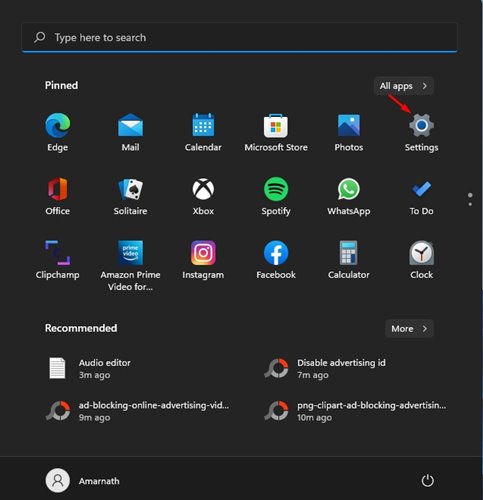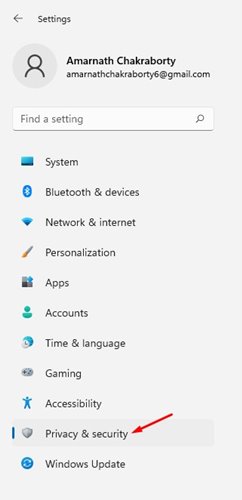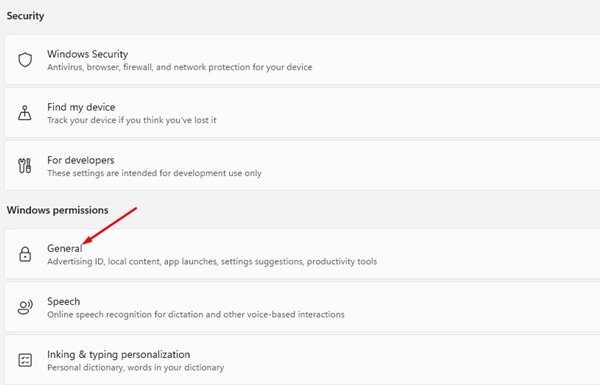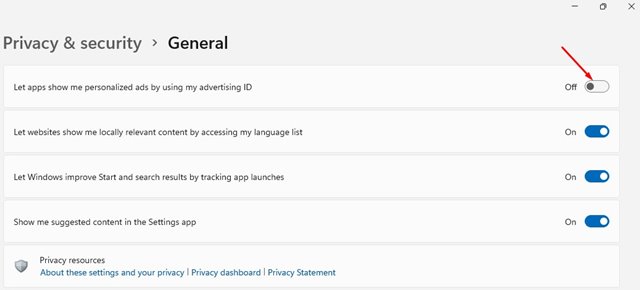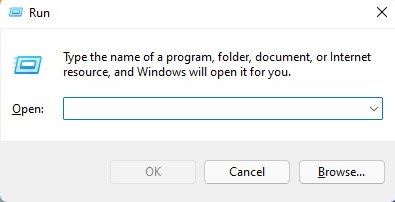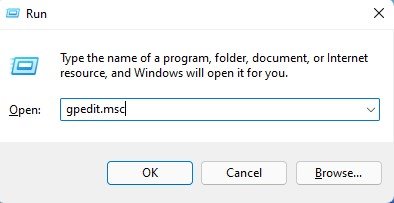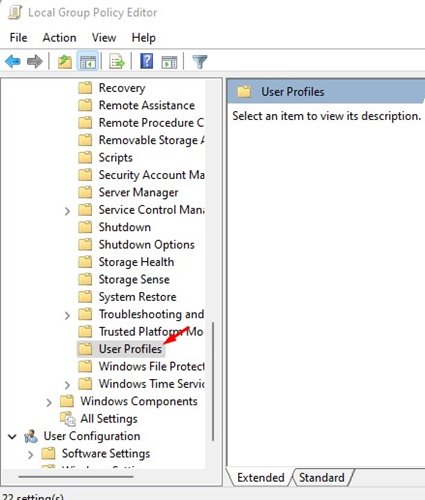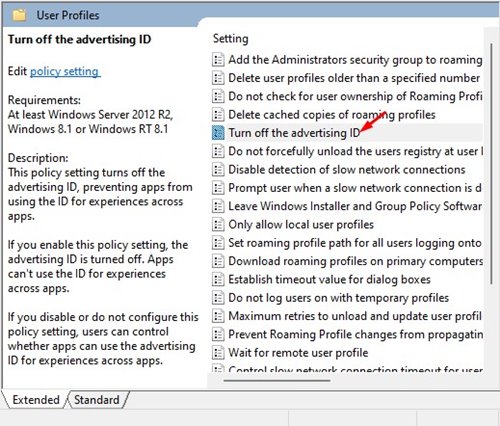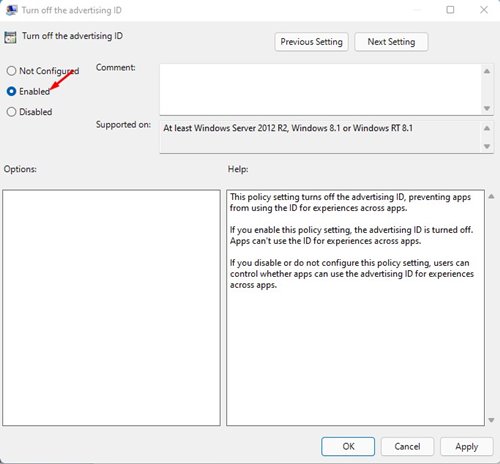Ваш ПК/ноутбук с ОС Windows также имеет рекламный идентификатор устройства, как и ваше устройство Android. При первой установке Windows 10/11 автоматически создается уникальный рекламный идентификатор для каждого профиля пользователя на вашем компьютере.
Кроме того, если включен рекламный идентификатор, приложения, основанные на местоположении, могут отслеживать ваше местоположение и получать к нему доступ, чтобы предоставлять вам таргетированную рекламу и услуги. Кроме того, рекламодатели отслеживают ваши симпатии и антипатии, а также тенденции просмотра, чтобы показывать вам релевантную рекламу в своих приложениях.
Даже Microsoft использует этот рекламный идентификатор для показа вам рекламы в Центре уведомлений, меню «Пуск» и других приложениях Microsoft. Хотя эта функция полезна для Microsoft и рекламодателей, она может стать проблемой для каждого пользователя, заботящегося о конфиденциальности.
Итак, если вы очень серьезно относитесь к своей конфиденциальности, вам следует отключить эту функцию. Поэтому в этой статье мы поделимся пошаговым руководством по отключению рекламного идентификатора в Windows 11/10.
Читайте также: Как посмотреть пароль Wi-Fi в Windows 11
Содержание
2 способа отключить рекламный идентификатор устройства в Windows 11
Важно! Для демонстрации этого процесса мы использовали Windows 11. Если вы используете Windows 10, вам необходимо выполнить те же действия.
1) Отключите рекламный идентификатор устройства в настройках
В этом методе мы будем использовать настройки Windows 11, чтобы отключить рекламный идентификатор устройства в Windows 11. Вот несколько простых шагов, которые вам необходимо выполнить.
1. Прежде всего нажмите меню «Пуск» и выберите Настройки.
2. На странице настроек выберите параметр Конфиденциальность и безопасность.
3. Теперь в разделе «Конфиденциальность и безопасность» прокрутите вниз и выберите параметр Общие в разделе «Разрешения Windows».
4. В разделе «Общие» вам необходимо отключить параметр Разрешить приложениям показывать мне персонализированную рекламу с использованием моего рекламного идентификатора.
Вот и все! Вы сделали. Вот как можно отключить рекламный идентификатор в Windows 11.
2) Отключите рекламный идентификатор через редактор локальной групповой политики
В этом методе мы будем использовать редактор локальной групповой политики, чтобы отключить рекламный идентификатор устройства в Windows 11. Вот несколько простых шагов, которые вам необходимо выполнить.
1. Прежде всего нажмите кнопку Windows Key + R на клавиатуре. Откроется диалоговое окно «Выполнить».
2. В диалоговом окне «Выполнить» введите gpedit.msc и нажмите кнопку «Ввод».
3. Откроется Редактор локальной групповой политики.
4. Теперь вам нужно перейти по следующему пути: Конфигурация компьютера >Административные шаблоны >Система >Профиль пользователя
5. На правой панели найдите и дважды щелкните Отключить политику рекламных идентификаторов.
6. Выключите окно рекламного идентификатора, выберите Включенои нажмите кнопку Применить.
После внесения вышеуказанных изменений обязательно перезагрузите компьютер или ноутбук с Windows 10/11. Это отключит рекламный идентификатор устройства.
Если вы хотите защитить свою конфиденциальность на ПК/ноутбуке с ОС Windows, вам следует отключить рекламный идентификатор устройства. Надеюсь, эта статья помогла вам! Пожалуйста, поделитесь им также со своими друзьями. Если у вас есть какие-либо сомнения по этому поводу, сообщите нам об этом в поле для комментариев ниже.