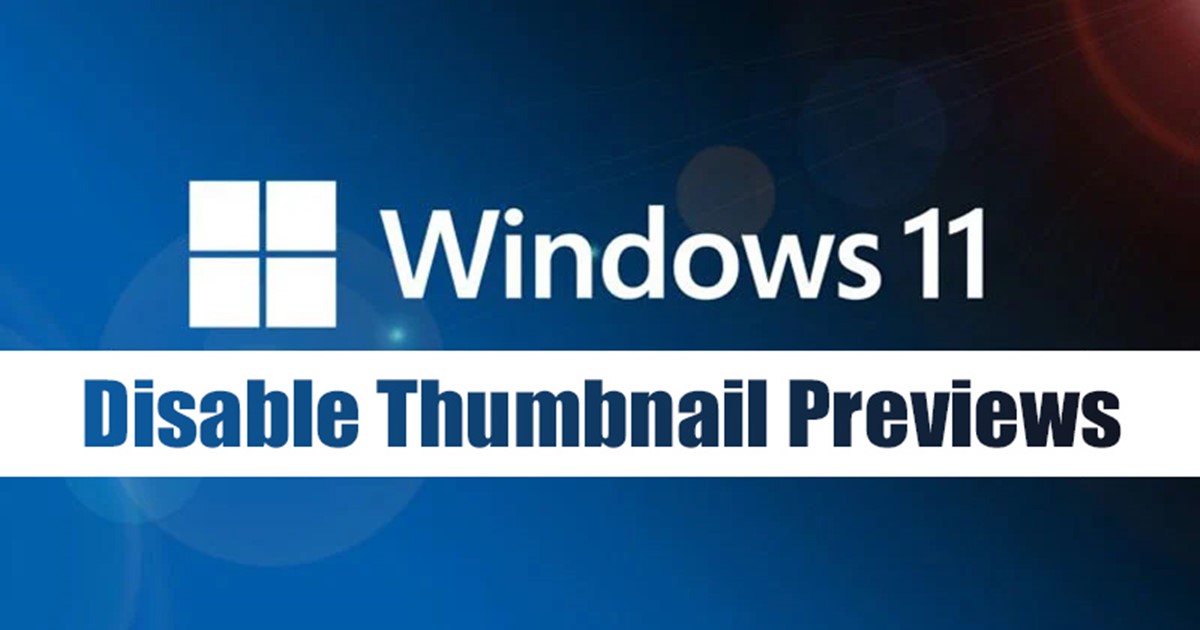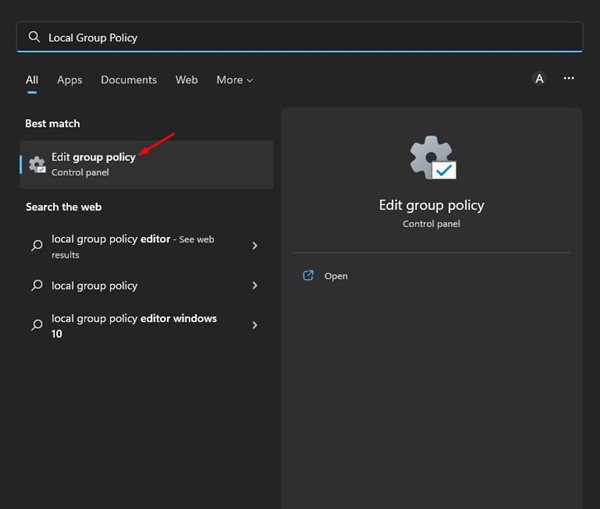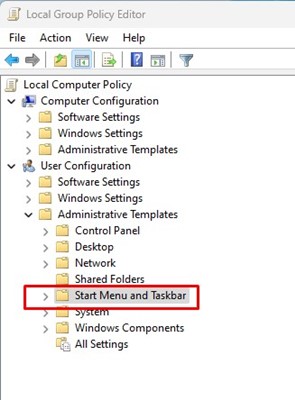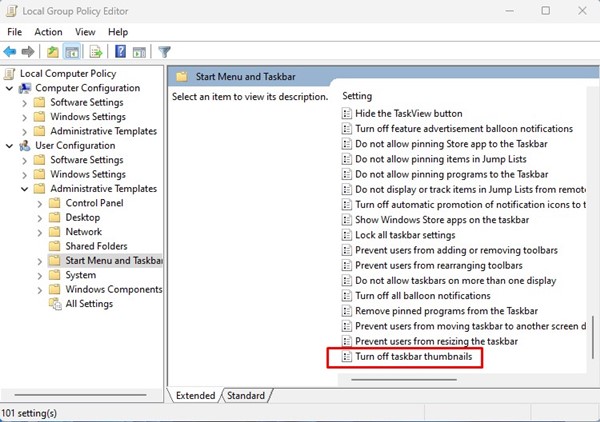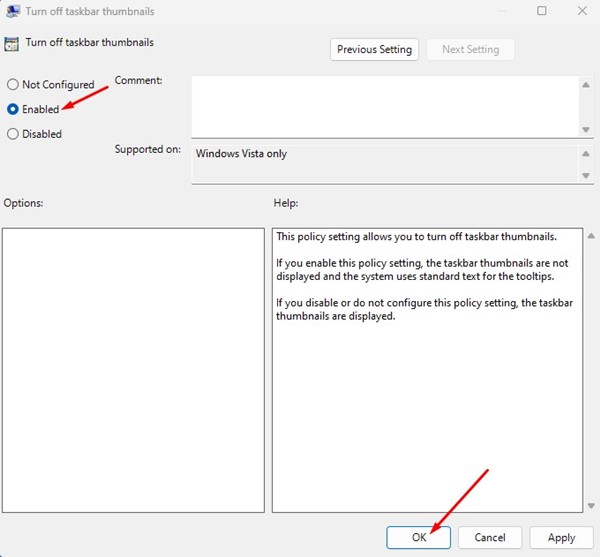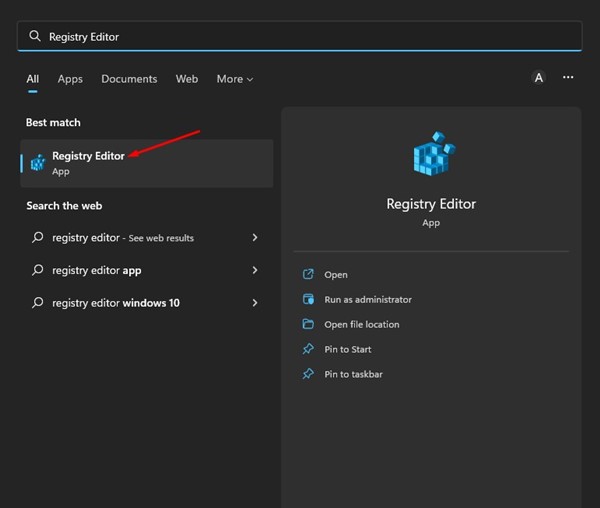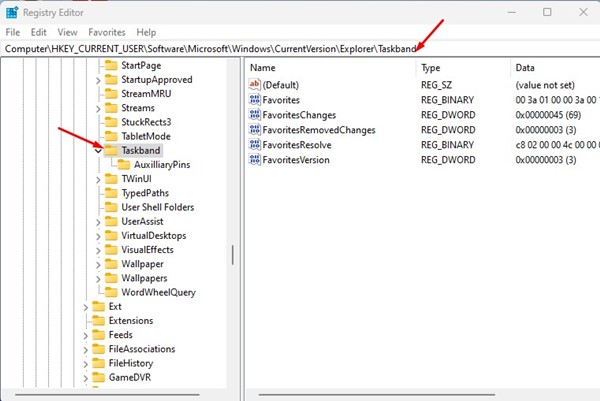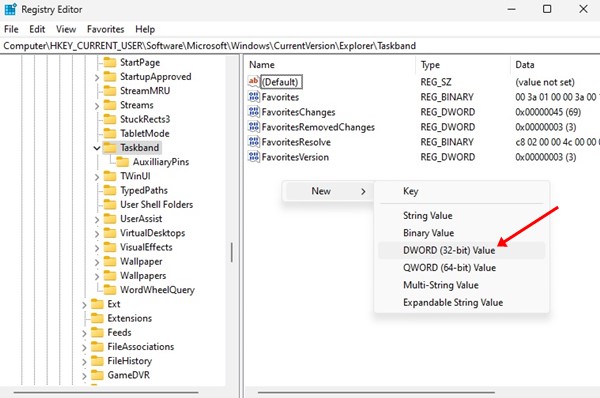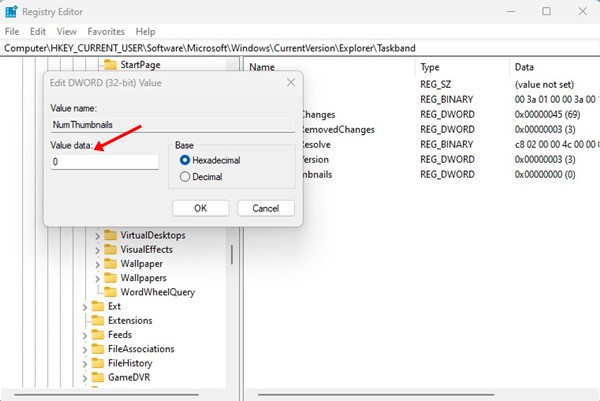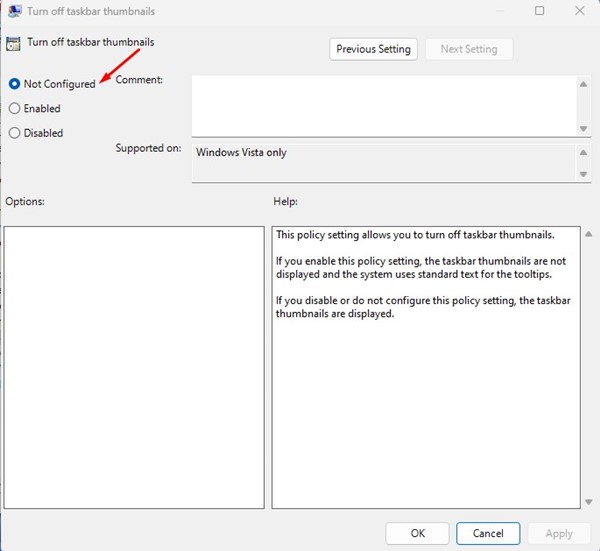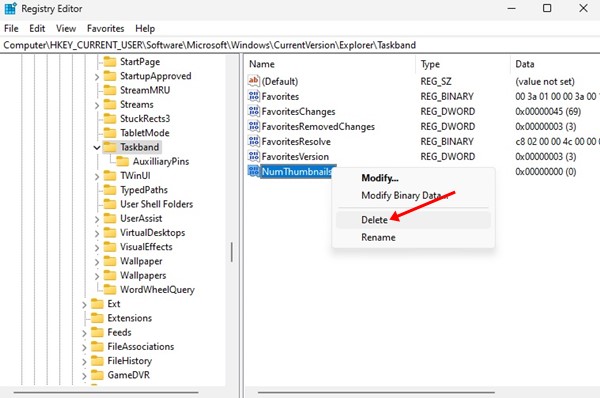В Windows 11 появилось множество визуальных изменений и новых функций. Используя последние сборки Windows 11 , вы, возможно, знаете, что операционная система отображает миниатюры всех открытых окон на панели задач.
Например, когда открыто несколько окон браузера Chrome, при наведении курсора на значок Chrome на панели задач отображаются миниатюры предварительного просмотра. Предварительный просмотр миниатюр выглядит великолепно и соответствует дизайну операционной системы, но для их появления требуется некоторое время.
Читайте также: Как получить динамические обои в Windows 11
Содержание
Действия по отключению предварительного просмотра миниатюр на панели задач в Windows 11
Если вы не хотите ждать эти миллисекунды, вам также не нравится идея отображения миниатюр на панели задач; вы можете быстро отключить его. Ниже мы поделились некоторыми лучшими способами отключить миниатюры на панели задач в Windows 11 и отобразить список на панели задач. Давайте начнем.
1) Отключить миниатюры на панели задач через редактор групповой политики
Этот метод будет использовать редактор локальной групповой политики для отключения миниатюр на панели задач. Выполните несколько простых шагов, о которых мы рассказали ниже.
1. Сначала нажмите на поиск Windows 11 и введите Редактор локальной групповой политики. Затем откройте редактор локальной групповой политики из списка.
2. В редакторе локальной групповой политики перейдите к Конфигурация пользователя >Административные шаблоны >Меню «Пуск» и панель задач.
3. Затем справа прокрутите вниз и дважды щелкните значок Отключить миниатюры на панели задач.
4. В окне «Отключить миниатюры панели задач» выберите Включено и нажмите кнопку ОК.
Вот и все! После внесения изменений перезагрузите компьютер. После перезагрузки вы больше не увидите миниатюры на панели задач.
2) Отключить миниатюры на панели задач через редактор реестра
Если на панели задач Windows 11 по-прежнему отображаются миниатюры открытых элементов, вам необходимо внести несколько изменений в редактор реестра. Вот как отключить миниатюры на панели задач с помощью редактора реестра.
1. Сначала нажмите на поиск Windows 11 и введите Редактор реестра. Затем откройте редактор реестра из списка совпадающих результатов.
2. В редакторе реестраперейдите по следующему пути :
HKEY_CURRENT_USER\Software\Microsoft\Windows\CurrentVersion\Explorer\Taskband
3. Справа найдите значение с именем NumThumbnails. Если вы не можете найти значение, щелкните правой кнопкой мыши и выберите значение Создать >DWORD (32-разрядное). Назовите новое значение как NumThumbnails.
4. Дважды щелкните NumThumbnails и введите 0 в поле Значение. После этого нажмите кнопку ОК.
Вот и все! После внесения изменений закройте редактор реестра и перезагрузите компьютер с Windows 11. После перезагрузки Windows 11 вместо миниатюр на панели задач отобразится список.
3) Как вернуть миниатюры панели задач?
Если вы отключили миниатюры на панели задач, Windows 11 автоматически отобразит список. Однако, если вы передумаете и захотите снова включить миниатюры на панели задач, вам придется отменить изменения.
При первом способе вам необходимо открыть редактор локальной групповой политики и перейти к Конфигурация пользователя >Административные шаблоны >Панель задач меню «Пуск». Дважды нажмите кнопку Отключить миниатюры панели задач на правой панели и выберите Не настроено. После этого нажмите кнопку ОК.
Если вы использовали второй метод, чтобы скрыть миниатюры панели задач, вам необходимо повторить все шаги и удалить NumThumbnails по следующему пути:
HKEY_CURRENT_USER\Software\Microsoft\Windows\CurrentVersion\Explorer\Taskband
Читайте также: Как удалить информацию о погоде с панели задач Windows 11
Итак, это несколько лучших способов отобразить список вместо миниатюр на панели задач Windows 11. Если вам нужна дополнительная помощь или вы застряли на шагах, сообщите нам об этом в комментариях ниже.