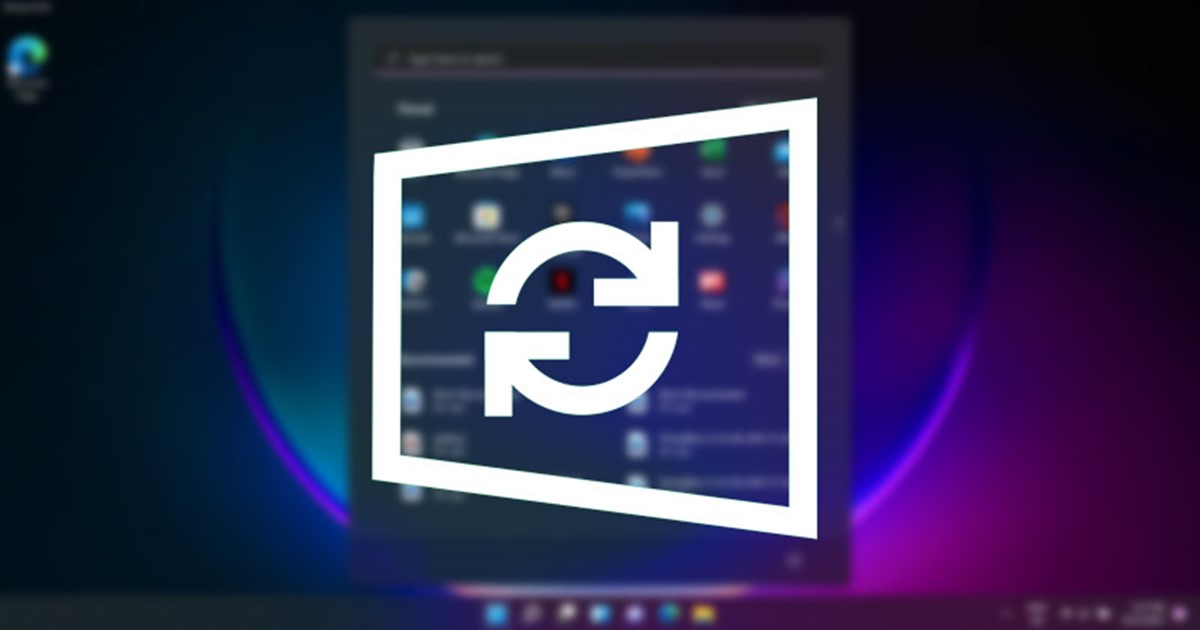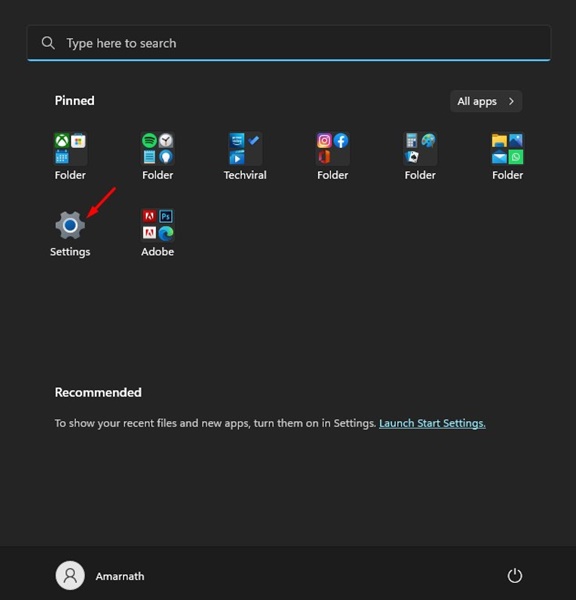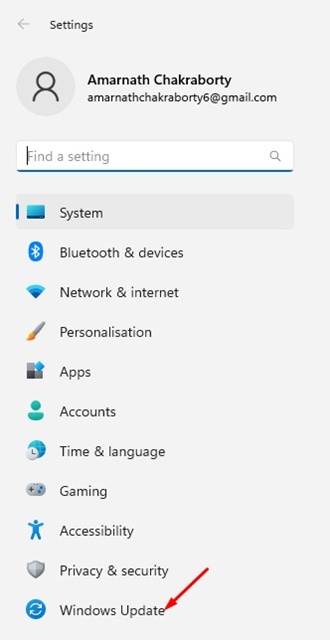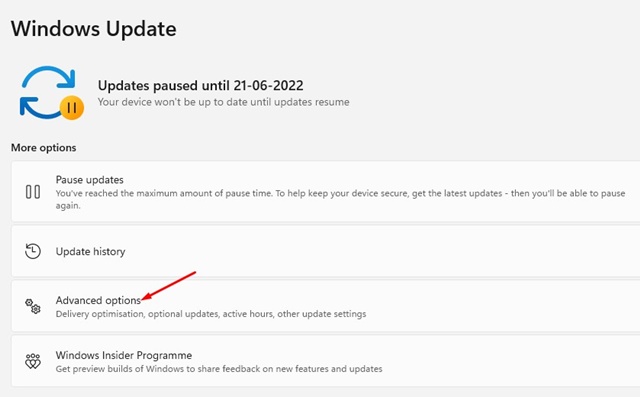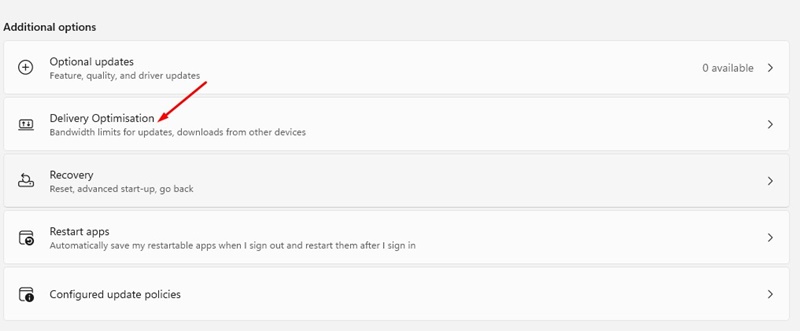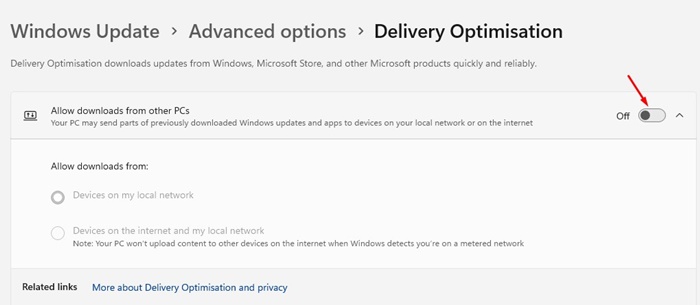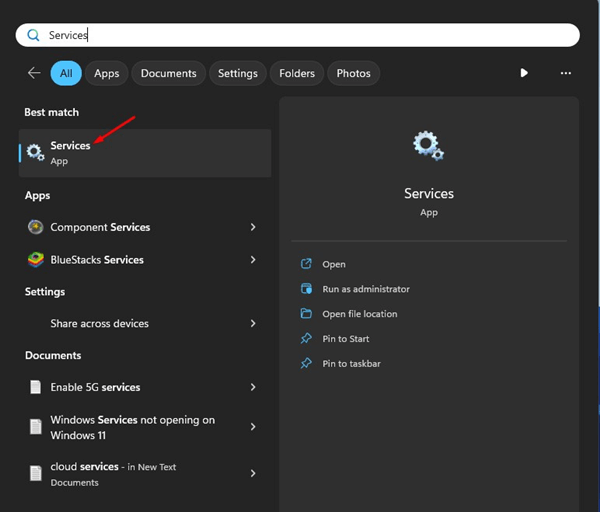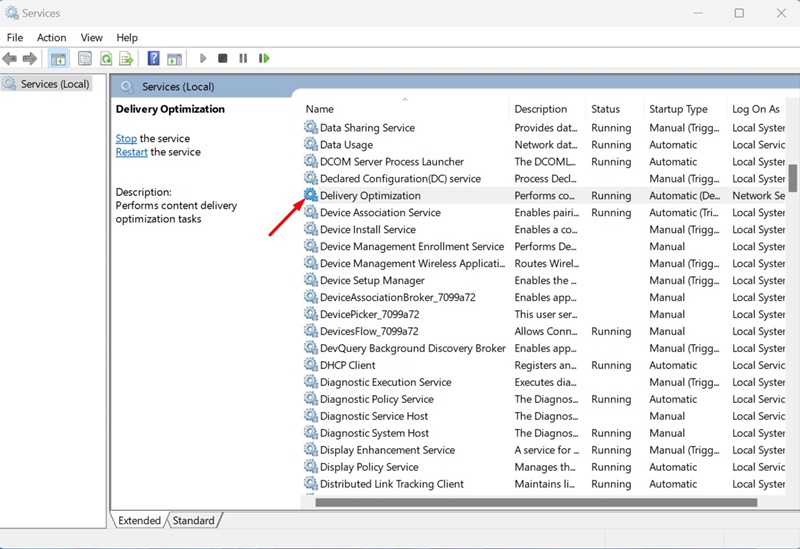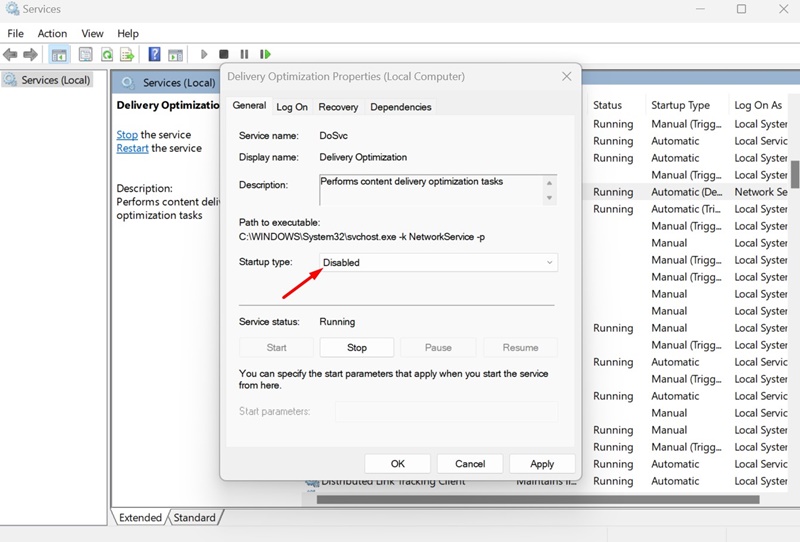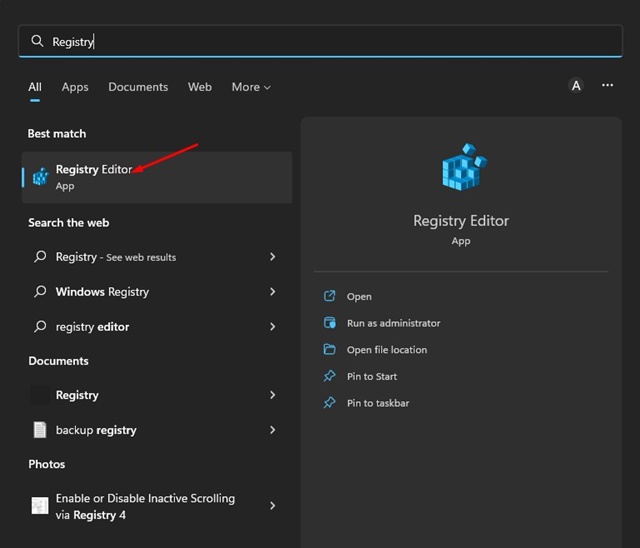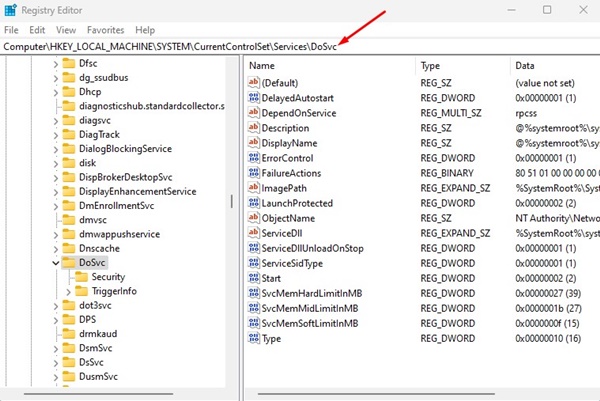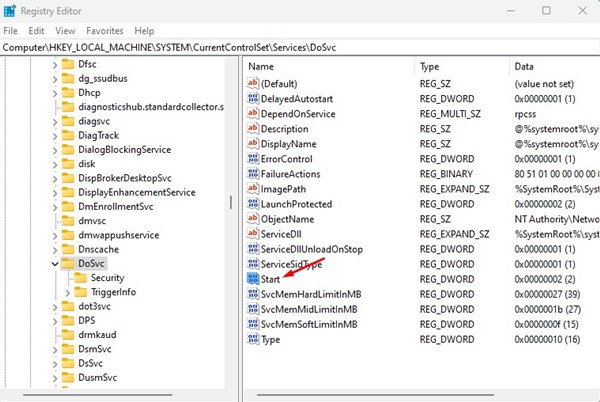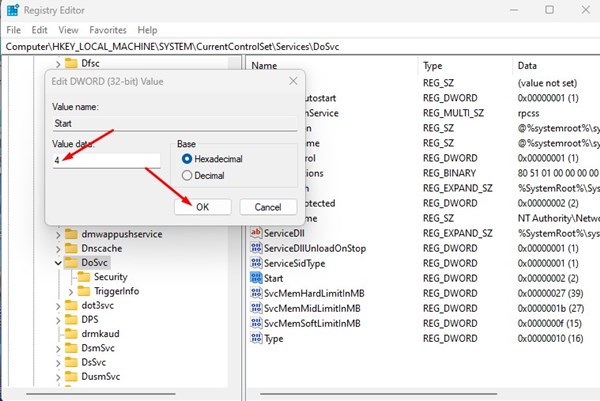Microsoft представила оптимизацию доставки в Windows 10, которая помогает вашему компьютеру быстрее загружать обновления. Последняя операционная система Microsoft – Windows 11 – также использует ту же функцию, чтобы ускорить процесс обновления
Содержание
Что такое оптимизация доставки в Windows 11?
Оптимизация доставки обновлений Windows (WUDO) – это необходимый процесс, который позволяет вашему компьютеру Windows 11 получать обновления с серверов Microsoft и других источников. Он может сканировать другие компьютеры в вашей локальной сети или компьютеры в Интернете, которые загружают дубликаты файлов и получают от них обновления.
Аналогично, ваш компьютер с Windows 11 также может отправлять обновления на другие компьютеры в вашей локальной сети или компьютеры в Интернете, если вы разрешили это. Хотя эта функция полезна, вы можете отключить ее, если у вас ограниченный доступ в Интернет. Это связано с тем, что оптимизация доставки может обновлять компьютеры в вашей сети без вашего разрешения, что может привести к увеличению использования данных.
Итак, предположим, вы не хотите, чтобы ваш компьютер с Windows 11 обновлял компьютеры в вашей локальной сети и другие компьютеры в Интернете. В этом случае отличным вариантом будет отключить функцию оптимизации доставки.
Как отключить оптимизацию доставки в Windows 11
Ниже мы поделились пошаговым руководством по отключению оптимизации доставки на компьютерах с Windows 11. Давайте проверим.
1. Отключить оптимизацию доставки в Windows 11
Чтобы отключить оптимизацию доставки в Windows 11, вам необходимо выполнить несколько простых шагов, о которых мы рассказали ниже. Вот как можно отключить оптимизацию доставки в Windows 11. Давайте проверим.
1. Сначала нажмите кнопку «Пуск» в Windows 11 и выберите Настройки.
2. На странице настроек нажмите кнопку Центр обновления Windows на левой панели.
3. На правой панели нажмите Дополнительные параметры, как показано на снимке экрана ниже.
4. В разделе «Дополнительные параметры» прокрутите вниз и нажмите «Оптимизация доставки».
5. На следующем экране выключите переключатель «Разрешить загрузку с других компьютеров».
Вот и все! Это отключит оптимизацию доставки в вашей Windows 11. С этого момента ваш компьютер с Windows 11 не будет отправлять части ранее загруженных обновлений и приложений Windows на устройства в вашей локальной сети или в Интернете.
2. Отключить оптимизацию доставки из служб Windows
Вы также можете отключить оптимизацию доставки в диспетчере служб Windows. Вот что вам нужно сделать.
1. Введите «Службы» в поиске Windows 11. Затем откройте приложение Сервисы из списка лучших результатов сопоставления.
2. Когда откроется приложение «Службы», найдите Оптимизация доставки. Затем дважды щелкните службу, чтобы открыть ее Свойства.
3. В свойствах оптимизации доставки щелкните раскрывающийся список рядом с типом запуска и выберите Отключить.
4. После этого нажмите Применить, а затем ОК.
Вот и все! Это отключит оптимизацию доставки на вашем компьютере с Windows 11.
3. Отключите оптимизацию доставки обновлений Windows через реестр
Этот метод будет использовать редактор реестра для отключения оптимизации доставки обновлений Windows. Выполните несколько простых шагов, о которых мы рассказали ниже.
1. Сначала нажмите на поиск Windows 11 и введите «Реестр». Затем откройте Редактор реестра из списка.
2. Теперь в редакторе реестраперейдите по следующему пути :
HKEY_LOCAL_MACHINE\SYSTEM\CurrentControlSet\Services\DoSvc
3. На правой панели найдите и дважды щелкните ключ Пуск REG_DWORD.
4. Затем в поле «Значение» введите 4 и нажмите кнопку ОК.
Вот и все! Это отключит оптимизацию доставки обновлений Windows на вашем компьютере с Windows 11.
Часто задаваемые вопросы
Да! Файлы оптимизации доставки можно безопасно удалить из вашей системы. Удаление этих файлов не повлияет на производительность вашего компьютера, поскольку они помогают пользователям только обновлять систему.
Да! Отключить функцию оптимизации доставки совершенно безопасно. Если вы отключите функцию оптимизации доставки, вы сможете сократить использование данных.
Удаление файлов оптимизации доставки не повлияет на скорость вашего компьютера, но освободит место на диске и повысит производительность. Прирост скорости будет минимальным.
Итак, это два лучших способа отключить оптимизацию доставки обновлений в Windows 11. Если у вас ограничена пропускная способность Интернета и вы хотите исключить проблемы с безопасностью, вам следует отключить оптимизацию доставки в Windows 11. Если у вас есть какие-либо проблемы, Есть сомнения по этому поводу, дайте нам знать в комментариях.