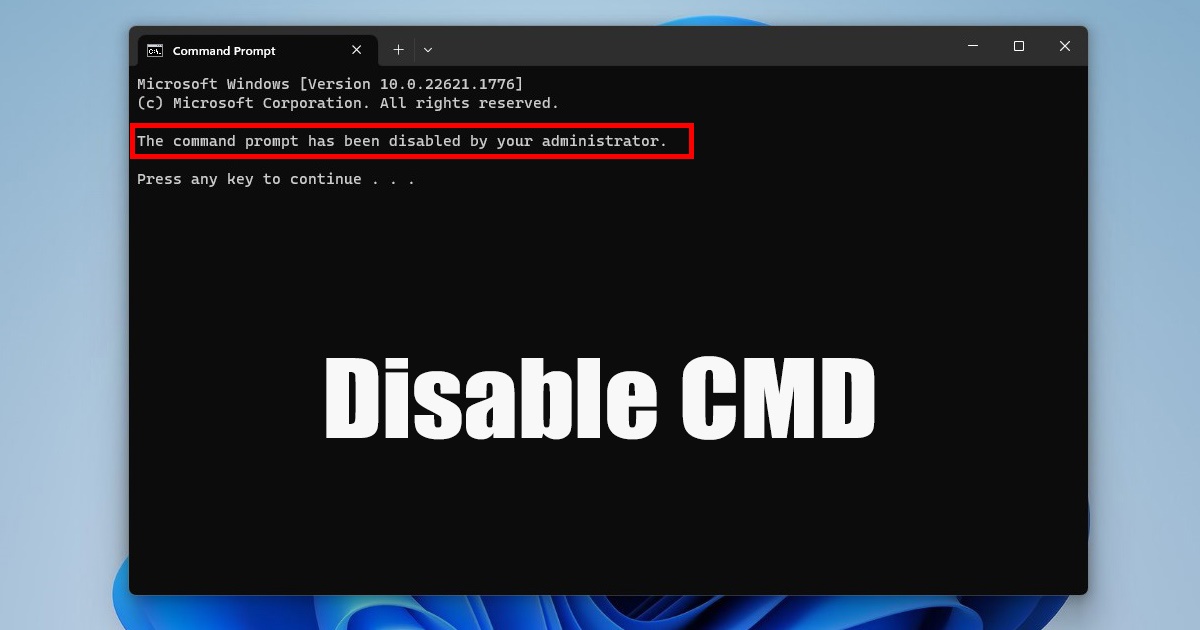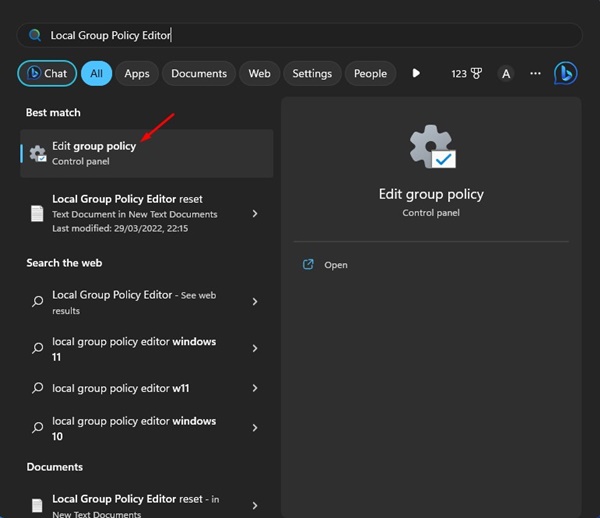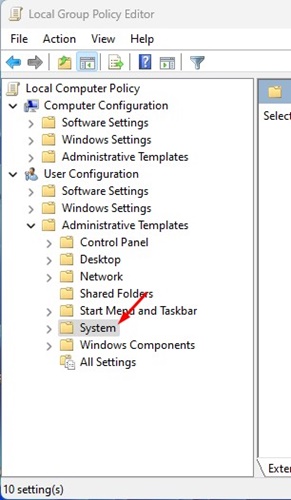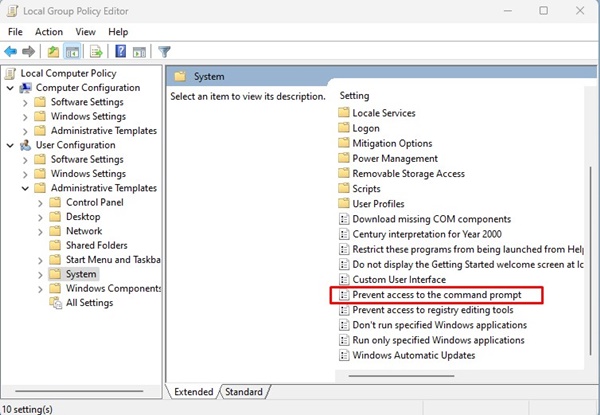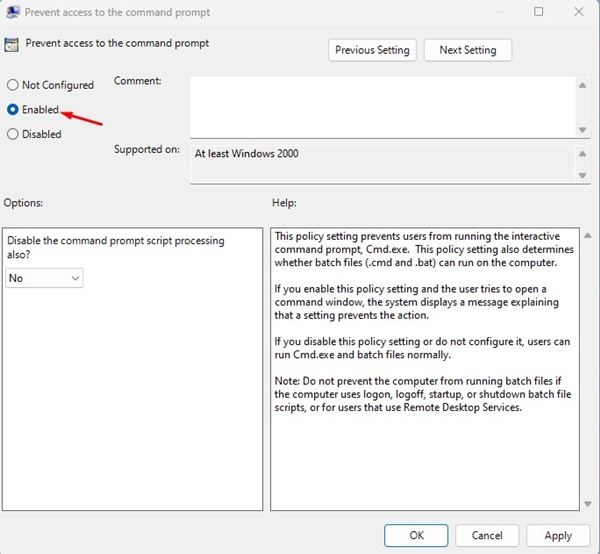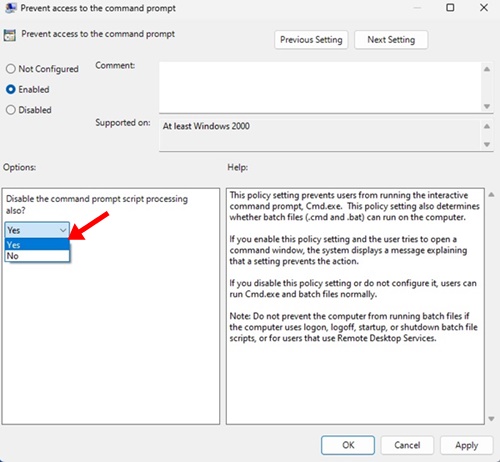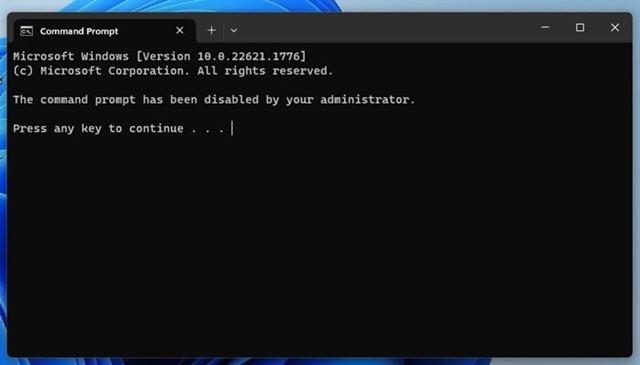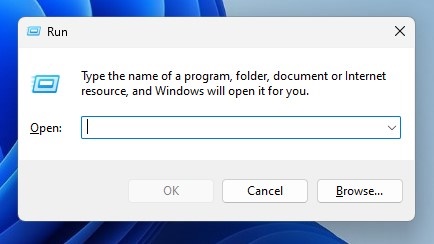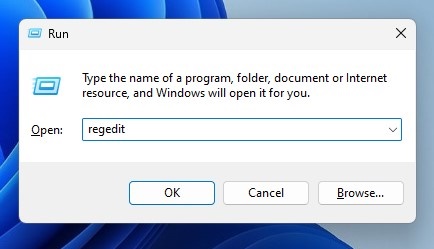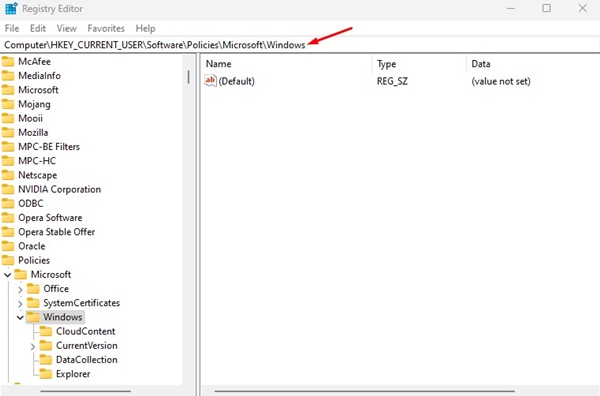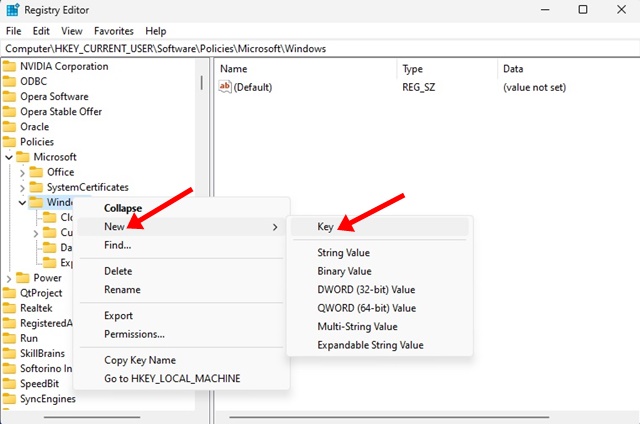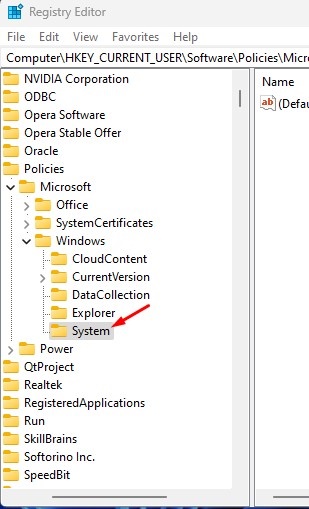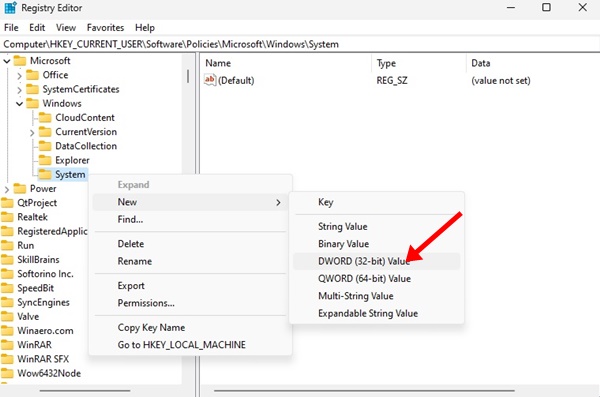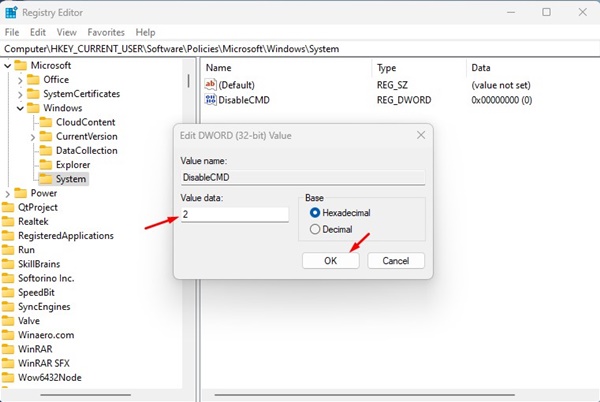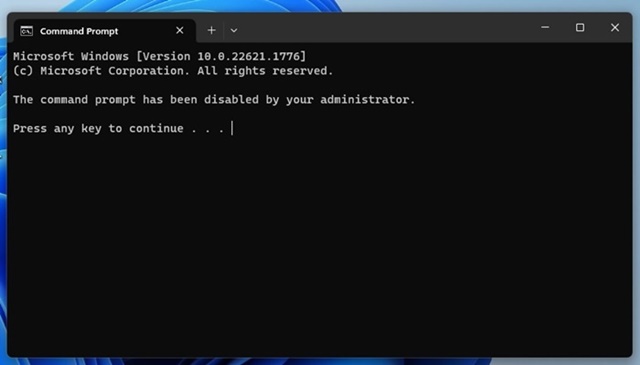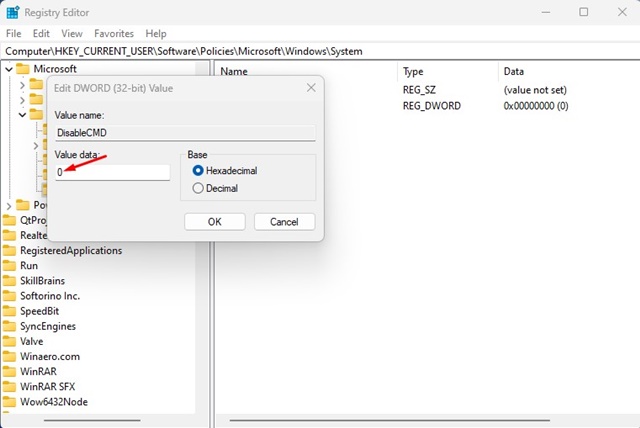В Windows 11 имеется мощный инструмент командной строки, известный как командная строка. Инструмент командной строки предназначен для администраторов Windows и опытных пользователей.
Командная строка доступна во всех версиях Windows, но в Windows 11 она была визуально переработана. Вы также получаете возможность быстро решать задачи с помощью командной строки.
Хотя CMD — мощный инструмент для экспериментов, иногда он может создавать проблемы, особенно если его использует пользователь, не имеющий опыта работы с операционной системой Windows.
Командная строка может изменять важные системные файлы и вносить необратимые изменения при запуске с правами администратора. Поэтому, если у вас дома или на работе есть другие участники, использующие ваш компьютер, лучше всего навсегда отключить командную строку.
Содержание
Как отключить командную строку в Windows 11
Отключение командной строки — отличная идея, чтобы предотвратить нежелательные изменения в системе. Это также предотвратит использование CMD вредоносными приложениями. Ниже приведены два лучших способа отключить командную строку в Windows 11.
Отключить командную строку в Windows 11 – с помощью редактора групповой политики
Редактор групповой политики — это инструмент, который вам понадобится, чтобы отключить командную строку в Windows 11. Редактор локальной групповой политики позволяет настраивать различные параметры Windows. Вот как можно отключить командную строку в Windows 11.
1. Нажмите «Поиск Windows 11» и введите Редактор локальной групповой политики.
2. Откройте Изменить групповую политику из списка.
3. Когда откроется редактор групповой политики, перейдите по этому пути:
User Configuration > Administrative Templates > System
4. Справа найдите и дважды щелкните Запретить доступ к политике командной строки.
5. В появившемся окне выберите Включено.
6. В разделе «Параметры» нажмите раскрывающийся список и выберите Да.
7. Чтобы применить изменения, нажмите кнопку Применить, а затем ОК.
8. Чтобы отменить изменения, выберите Не настроено на шаге №. 5 и нажмите кнопку ОК.
Вот и все! После внесения изменений закройте редактор локальной групповой политики и перезагрузите компьютер. После перезагрузки вы больше не сможете получить доступ к командной строке.
Отключить CMD в Windows 11 – редактор реестра Windows
Вы также можете отредактировать файлы реестра Windows 11, чтобы отключить командную строку. Это запретит всем пользователям, даже приложениям, использовать командную строку. Вот что вам нужно сделать.
1. Нажмите кнопку Windows + R на клавиатуре, чтобы открыть диалоговое окно «Выполнить».
2. Когда откроется диалоговое окно «Выполнить», введите regedit и нажмите Enter.
3. Откроется редактор реестра на вашем компьютере с Windows 11. Перейдите по этому пути:
HKEY_CURRENT_USER\Software\Policies\Microsoft\Windows
4. Щелкните правой кнопкой мыши ключ Windows слева и выберите Создать >Ключ.
6. Щелкните правой кнопкой мыши системный ключ и выберите Создать >Значение DWORD (32-разрядное).
8. Теперь перезагрузите компьютер. После перезагрузки запустите командную строку. Вас встретит сообщение о том, что CMD отключен.
9. Если вы хотите снова включить CMD, установите для параметра DisableCMD значение 0 на шаге 7.
Вот и все! Вот как легко отключить командную строку в Windows 11 с помощью редактора реестра Windows.
Почему в Windows 11 продолжает появляться командная строка?
Command Promot продолжает появляться в Windows 11 — это не что-то необычное. Проблема в основном связана с ошибками и сбоями операционной системы, из-за которых командная строка открывается при запуске.
Чтобы избавиться от этой проблемы, вам необходимо установить все ожидающие обновления на ваш компьютер с Windows 11. Если командная строка по-прежнему появляется при запуске, вам необходимо найти и удалить скрытое вредоносное ПО.
Хотя безопасность Windows хорошо блокирует вредоносные файлы, все же рекомендуется использовать антивирусные программы премиум-класса для ПК. Лучшим вариантом является Malwareавтор:tes, который может сканировать и находить скрытые вредоносные программы, вирусы, рекламное ПО и ПНП на вашем компьютере с Windows 11.
Командная строка — это удобный инструмент Windows 11, но если у других участников есть доступ к вашему устройству, лучше всего отключить ее. Вы можете отменить изменения, чтобы снова включить командную строку на своем компьютере/ноутбуке. Если вы застряли на каком-либо этапе и не можете отключить CMD, сообщите нам об этом в комментариях.