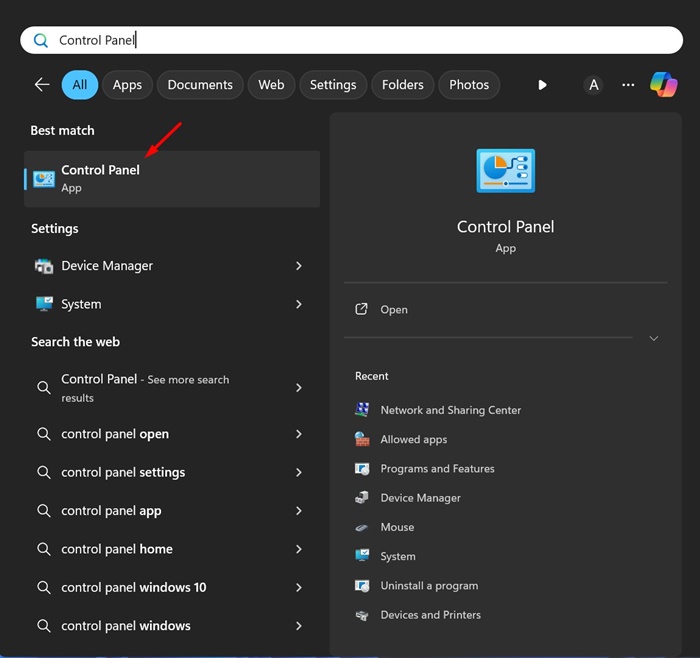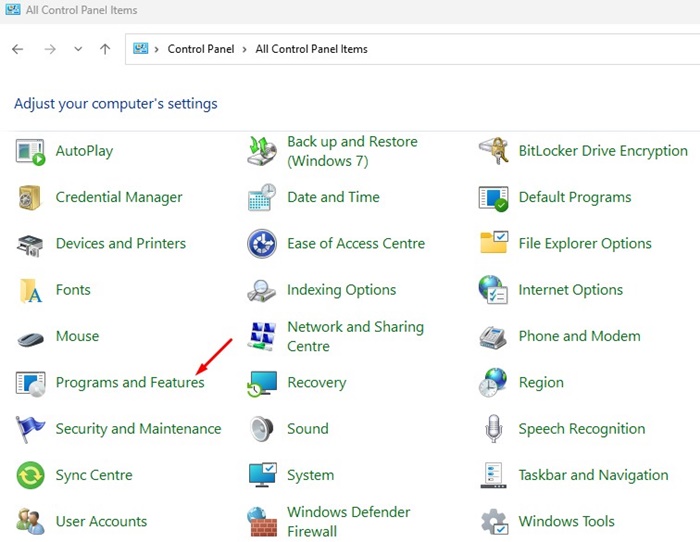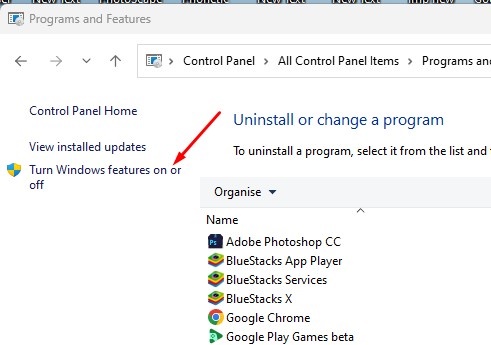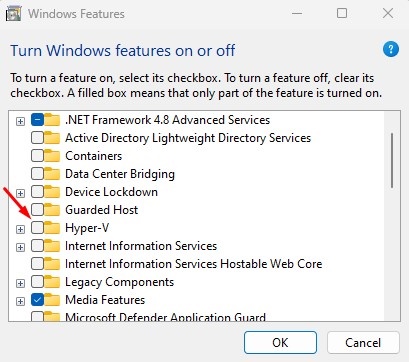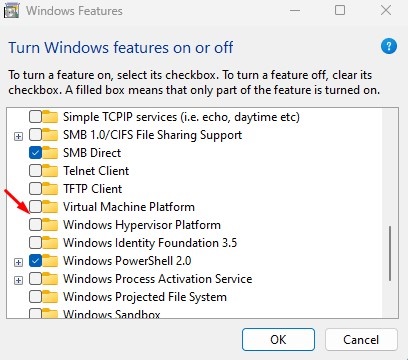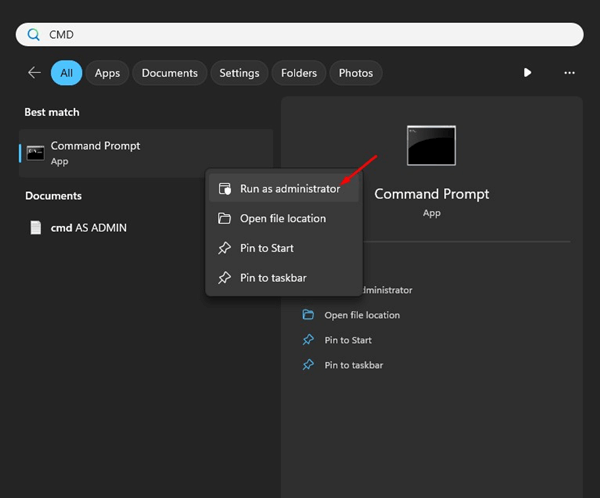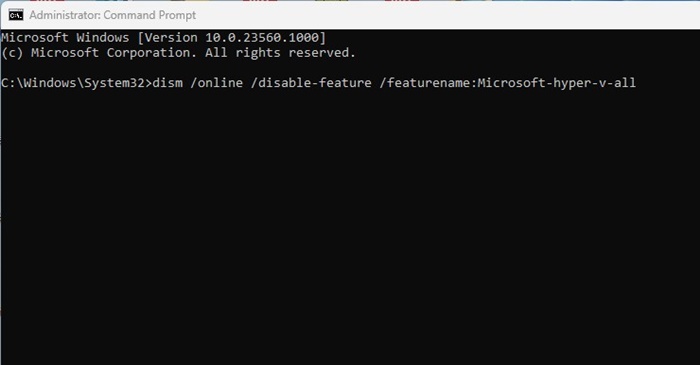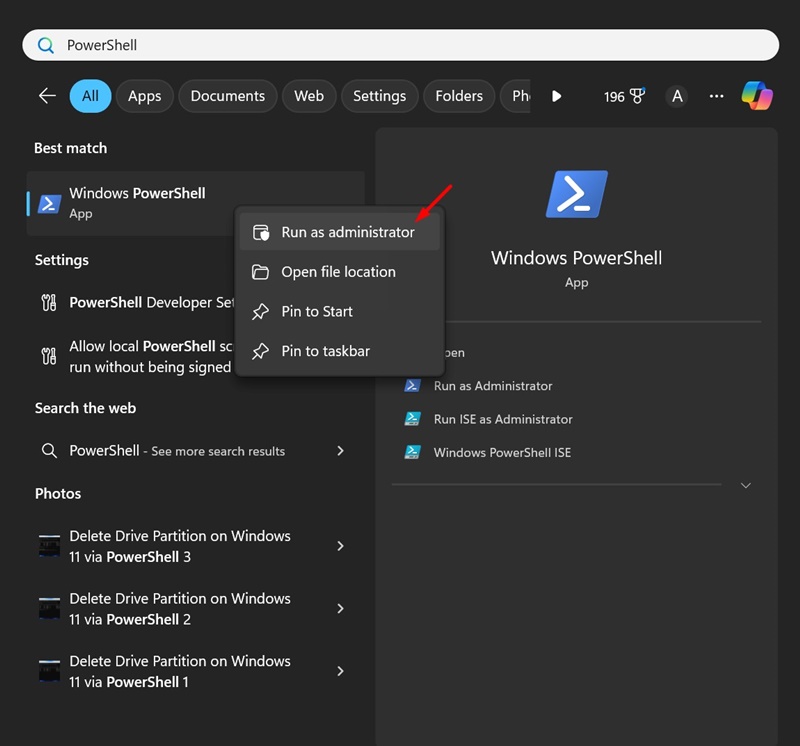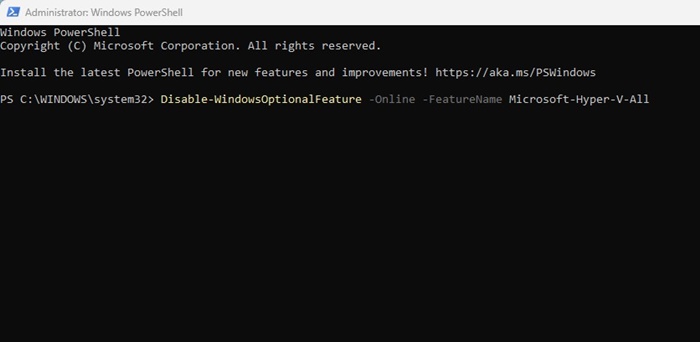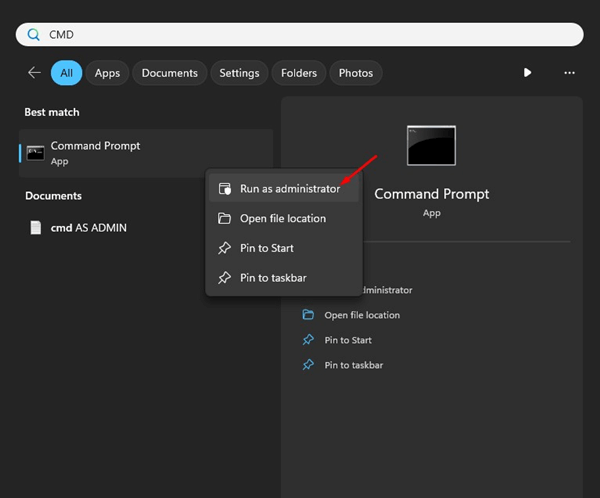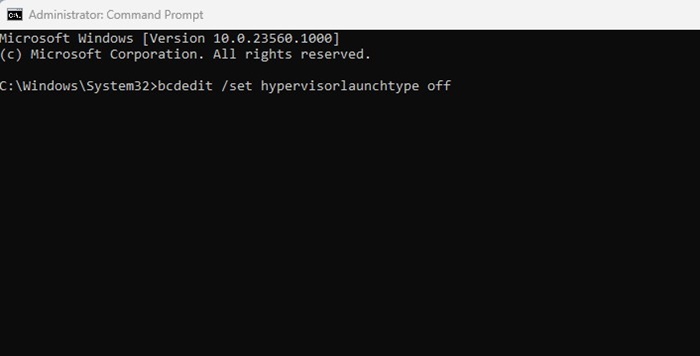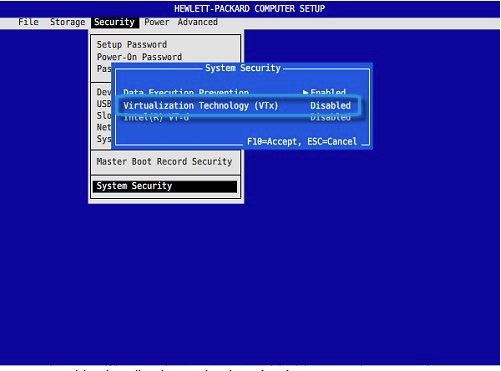На протяжении многих лет функция виртуализации использовалась для запуска двух или более операционных систем на одном компьютере. В наши дни существует множество программ виртуализации, таких как Virtualbox, VMware и т. д., которые позволяют создавать виртуальные компьютеры и запускать различные операционные системы.
В Windows 11 также есть Hyper-V, продукт Microsoft, который позволяет создавать и запускать несколько виртуальных машин на одном устройстве. Hyper-V — отличный продукт, поскольку он поддерживает Windows, Linux и FreeBSD, но вы вряд ли почувствуете в нем необходимость, если являетесь обычным пользователем.
Недавно некоторые пользователи Windows 11 заметили, что Hyper-V работает на их компьютерах, даже если они его не использовали. При работе в фоновом режиме Hyper-V может потреблять много оперативной памяти и расходовать заряд батареи.
Содержание
Как отключить Hyper-V в Windows 11
По этой причине рекомендуется отключить Hyper-V в Windows 11. Кроме того, если вы планируете использовать другое программное обеспечение для виртуализации, такое как VirtualBox, рекомендуется сначала отключить Hyper-V, чтобы избежать возникновения конфликтов.
Не существует одного или нескольких способов отключения Hyper-V в Windows 11. Ниже мы рассказали обо всех из них. Давайте проверим.
1. Отключить Hyper-V из функций Windows
Один из самых простых способов отключить Hyper-V в Windows 11 — использовать функции Windows. Следуйте инструкциям ниже, чтобы отключить Hyper-V из функций Windows.
1. Введите Панель управления в поиске Windows. Затем откройте приложение «Панель управления» из списка лучших результатов совпадений.
2. Когда откроется панель управления, нажмите Программы и компоненты.
3. Слева нажмите Включить или отключить функции Windows.
4. В окне «Функции Windows» снимите флажок Hyper-V.
5. Затем снимите флажок Платформа гипервизора Windows. После этого нажмите ОК.
Вот и все! После внесения изменений перезагрузите компьютер с Windows 11. Это должно отключить Hyper-V на вашем компьютере.
2. Отключите Hyper-V с помощью команды DISM
Прежде чем следовать этому методу, убедитесь, что ваш компьютер подключен к Интернету. Вот как отключить Hyper-V в Windows 11 с помощью команды DISM.
1. Введите CMD в поиске Windows 11. Затем щелкните правой кнопкой мыши CMD и выберите Запуск от имени администратора.
2. Когда откроется командная строка, выполните следующую команду:
dism /online /disable-feature /featurename:Microsoft-hyper-v-all
3. После выполнения команды закройте командную строку.
4. Обязательно перезагрузите компьютер с Windows, чтобы изменения вступили в силу.
Вот и все! Это отключит функцию Hyper-V после перезагрузки.
3. Отключите Hyper-V в Windows 11 с помощью PowerShell
Вы также можете использовать утилиту Powershell, чтобы отключить функцию Hyper-V в Windows 11. Вот как отключить Hyper-V с помощью Powershell.
1. Введите PowerShell в поиске Windows 11. Затем щелкните правой кнопкой мыши PowerShell и выберите Запуск от имени администратора.
2. Когда откроется утилита PowerShell, выполните следующую команду:
Disable-WindowsOptionalFeature -Online -FeatureName Microsoft-Hyper-V-All
3. В запросе подтверждения введите Y и нажмите Enter.
Вот и все! После внесения изменений перезагрузите компьютер с Windows. Это должно отключить Hyper-V на вашем компьютере.
4. Отключите Hyper-V с помощью команды BCDEdit
Для управления режимом запуска гипервизора можно использовать утилиту командной строки BCDEdit. То же самое можно использовать и для отключения Hyper-V. Вот как отключить Hyper-V с помощью утилиты командной строки BCDEdit.
1. Введите CMD в поиске Windows 11. Затем щелкните правой кнопкой мыши CMD и выберите Запуск от имени администратора.
2. Когда откроется командная строка, выполните следующую команду:
bcdedit /set hypervisorlaunchtype off
3. После выполнения команды закройте командную строку.
Обязательно перезагрузите компьютер с Windows 11, чтобы изменения вступили в силу. Это должно отключить Hyper-V на вашем устройстве.
5. Отключите Hyper-V в Windows 11 через BIOS
Несмотря на то, что вы можете отключить Hyper-V, следуя описанным выше методам, важно отметить, что если на вашем компьютере не включена аппаратная виртуализация, Hyper-V или любая другая программа виртуализации не будет работать.
Итак, если вы не хотите использовать какие-либо программы виртуализации, лучше всего отключить аппаратную виртуализацию в BIOS.
- Перезагрузите компьютер с Windows.
- Теперь используйте назначенную клавишу, чтобы открыть настройки BIOS.
- Войдя в BIOS, переключитесь на Конфигурацию.
- Выберите вариант Технология виртуализации. Затем выберите Отключено.
- Сохраните изменения, нажав клавишу F10, и выйдите.
Вот и все! Это отключит виртуализацию на вашем компьютере. Никакие программы виртуализации больше не будут работать.
Обратите внимание, что варианты доступа к BIOS и отключения виртуализации могут различаться. Вы можете найти варианты доступа к BIOS и отключения виртуализации, просмотрев документацию поддержки или воспользовавшись помощью веб-сайта производителя.
Это простые способы отключения Hyper-V в операционной системе Windows. Дайте нам знать, если вам нужна дополнительная помощь по отключению Hyper-V.