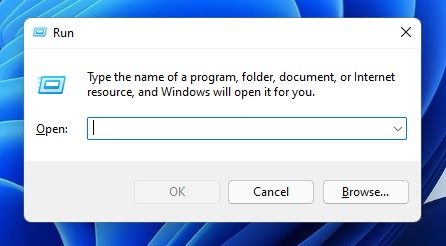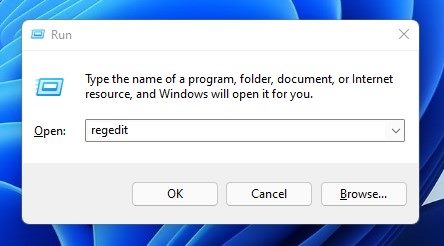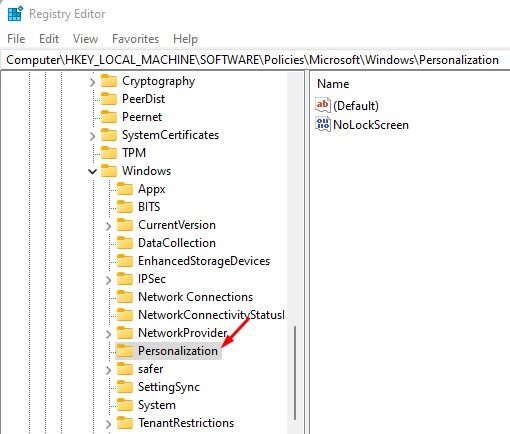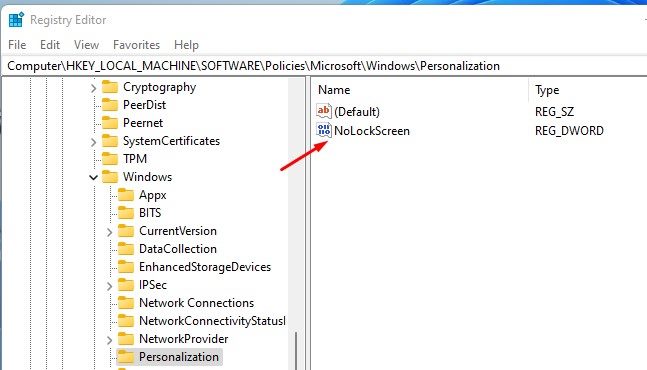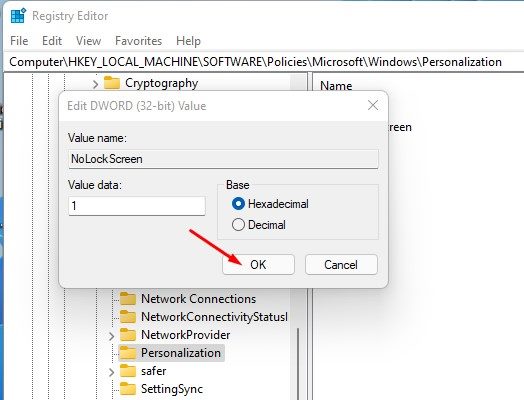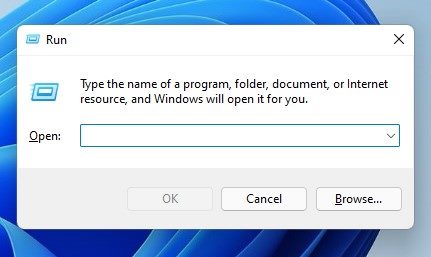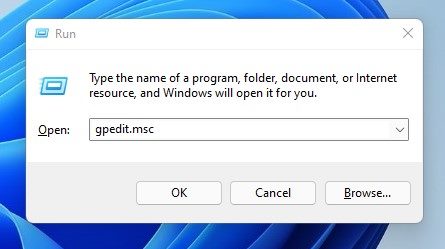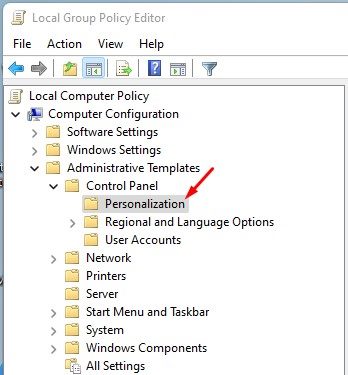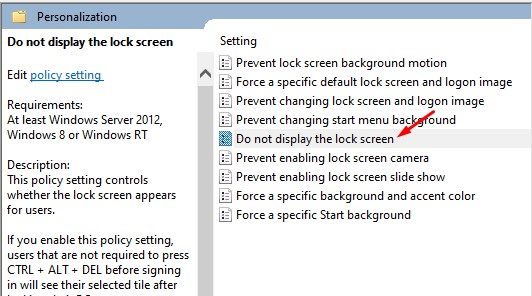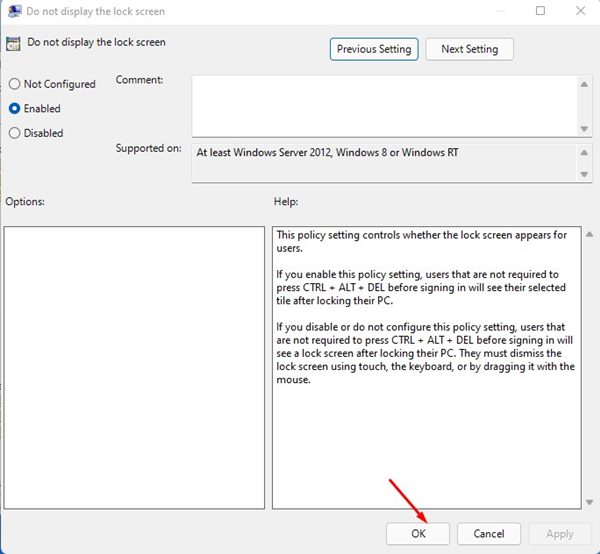Windows 11 — это новая операционная система Microsoft для настольных компьютеров, предлагающая множество новых функций и вносящая множество визуальных изменений. Когда ваша Windows 11 загрузится, первое, что вы заметите, — это экран блокировки.
Многие пользователи путают экран блокировки и экран входа в систему. Экран входа в систему, где вам необходимо ввести пароль, появится сразу после экрана блокировки. Хотя экран блокировки появляется первым, на нем отображаются время, дата, уведомления и фоновое изображение.
Итак, фоновое изображение, которое вы используете перед входом в систему в Windows 11, — это экран блокировки. Windows 11 предлагает несколько способов настройки экрана блокировки, но что, если вам не нужен экран блокировки и вы хотите удалить его навсегда?
Многие пользователи считают экран блокировки бесполезным и не хотят нажимать на экран блокировки, чтобы войти в свою систему. Если вы чувствуете то же самое, вы читаете правильное руководство. В этой статье мы поделимся несколькими лучшими способами отключения экрана блокировки в Windows 11. Давайте проверим.
Содержание [скрыть]
2 лучших способа отключить экран блокировки в Windows 11
Важно! Для демонстрации этого процесса мы использовали Windows 11 Pro. Метод групповой политики может быть доступен не во всех версиях Windows 11. Вы можете проверить свою версию Windows, перейдя в «Настройки» >«Система» >«О программе».
1) Отключить экран блокировки в Windows 11 через реестр
В этом методе мы будем использовать реестр Windows для отключения экрана блокировки в Windows 11. Вот несколько простых шагов, которые вам необходимо выполнить.
1. Прежде всего нажмите кнопку Windows Key + R на клавиатуре. Откроется диалоговое окно «Выполнить».
2. В диалоговом окне «Выполнить» введите Regedit и нажмите кнопку «Ввод».
3. Откроется редактор реестра. В редакторе реестра вам нужно перейти к разделу HKEY_LOCAL_MACHINE\SOFTWARE\Policies\Microsoft\Windows.
4. Затем щелкните правой кнопкой мыши папку Windows и выберите «Создать» >«Ключ».
5. Назовите новый ключ Персонализация и нажмите кнопку «Ввод».
6. Теперь щелкните правой кнопкой мыши ключ «Персонализация» и выберите «Создать» >«Значение DWORD (32-разрядное)».
7. Назовите новое значение DWORD (32-разрядное) как Nolockscreen и нажмите кнопку Enter.
8. Теперь дважды щелкните клавишу Nolockscreen и в поле «Значение данных» введите 1 и нажмите кнопку «ОК».
Вот и все! Вы сделали. Вот как можно отключить экран блокировки в Windows 11 через редактор реестра.
2) Отключите экран блокировки в Windows 11 с помощью редактора локальной групповой политики
В этом методе мы будем использовать редактор локальной групповой политики, чтобы отключить экран блокировки в Windows 11. Вот несколько простых шагов, которые вам необходимо выполнить.
1. Прежде всего нажмите кнопку Windows Key + R на клавиатуре. Откроется диалоговое окно «Выполнить».
2. В диалоговом окне «Выполнить» введите gpedit.msc и нажмите кнопку Ввод.
3. Откроется редактор локальной групповой политики. Вам необходимо перейти по следующему пути:
Computer Configuration > Administrative Templates > Control Panel > Personalization
4. На правой панели найдите и дважды щелкните политику Не отображать экран блокировки.
5. В окне «Не отображать экран блокировки» выберите Включено и нажмите кнопку Применить.
Вот и все! Вы сделали. После внесения вышеуказанных изменений закройте редактор локальной групповой политики и перезагрузите компьютер с Windows 11. После перезагрузки вы увидите экран входа вместо экрана блокировки.
Читайте также: Как настроить экран блокировки Windows 11
Отключить экран блокировки в Windows 11 довольно легко. Вы можете использовать любой из двух методов, чтобы отключить экран блокировки на вашем компьютере, и этот метод работает и в операционной системе Windows 10. Надеюсь, эта статья помогла вам! Пожалуйста, поделитесь им также со своими друзьями. Если у вас есть какие-либо сомнения по этому поводу, сообщите нам об этом в поле для комментариев ниже.