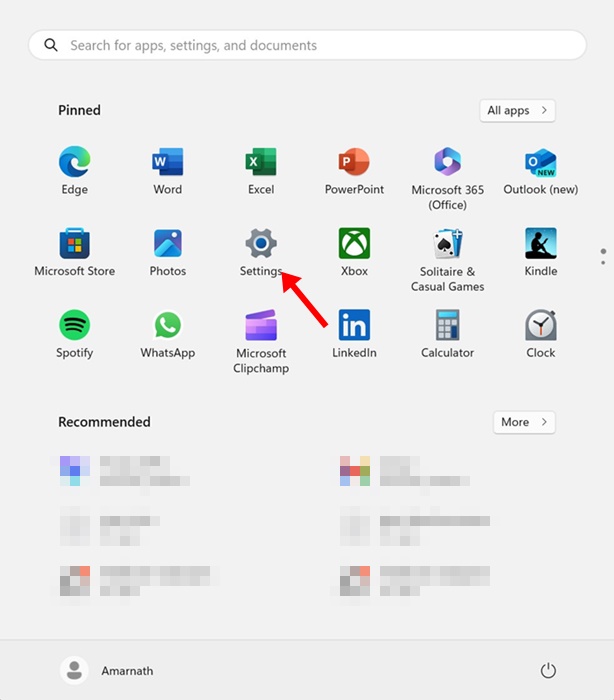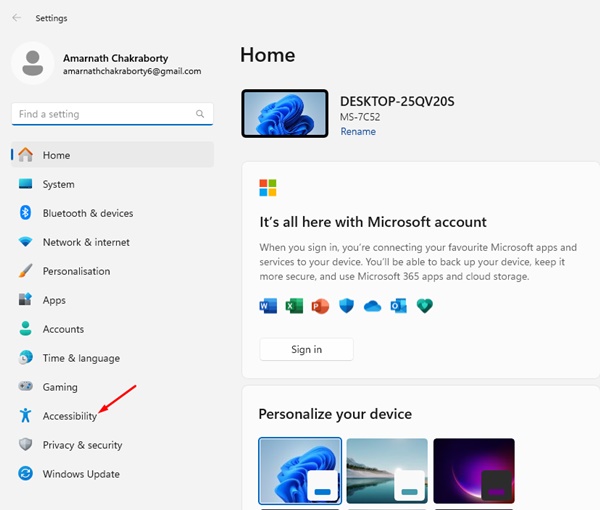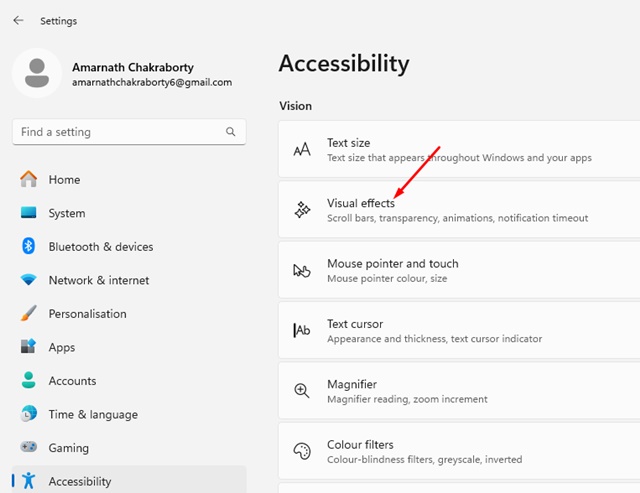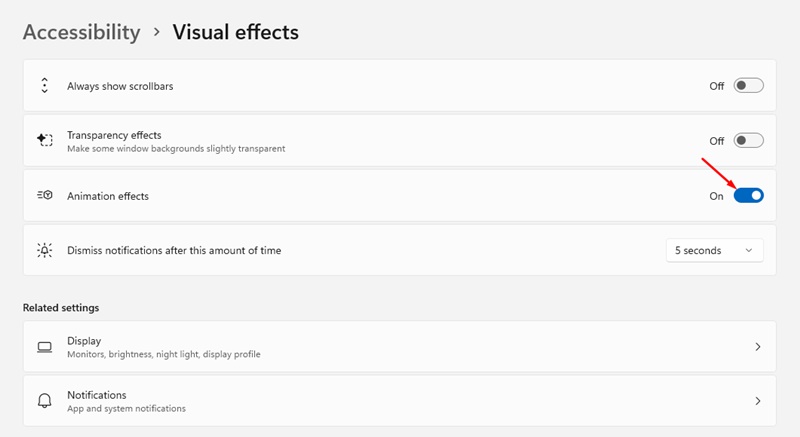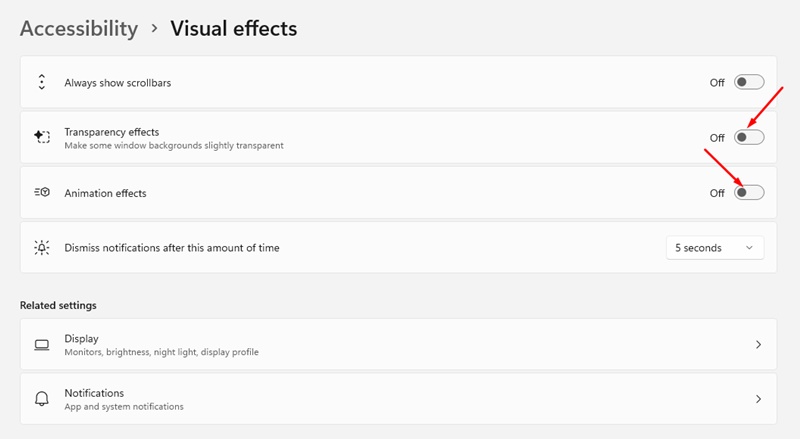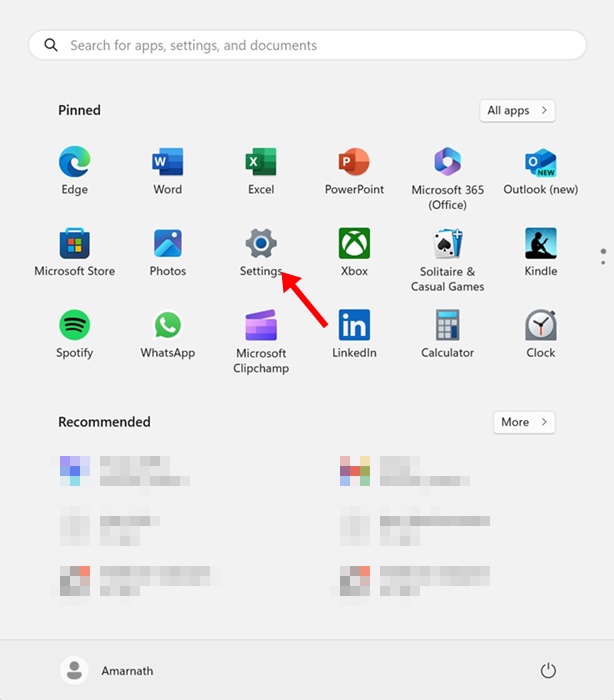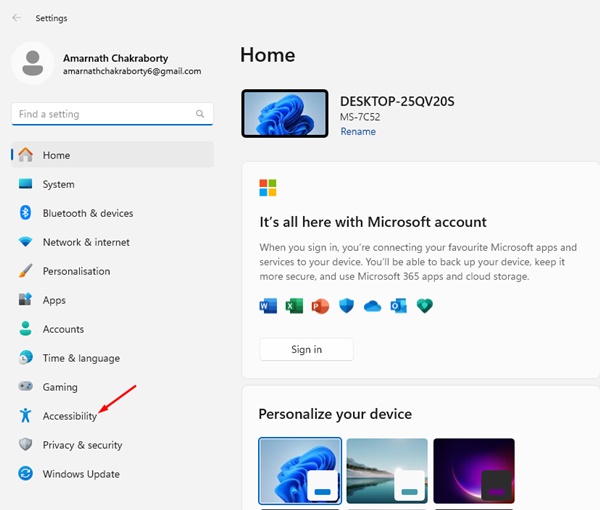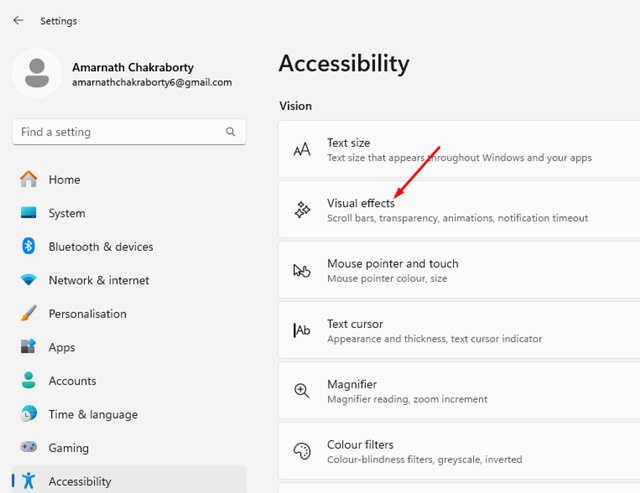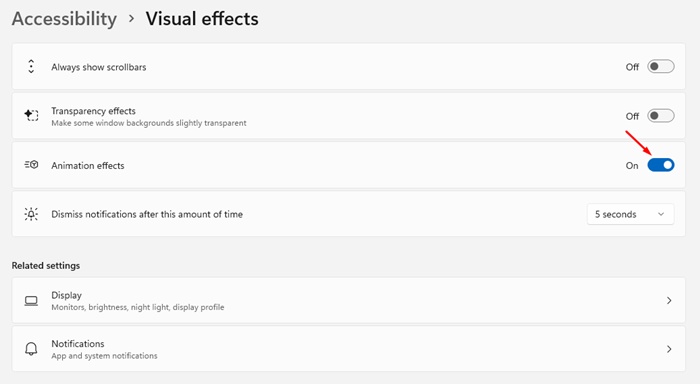Когда Microsoft впервые представила Windows 11 , она шокировала многих пользователей своей уникальной анимацией и визуальными эффектами. Кроме того, в Windows 11 появился новый интерфейс Проводника, новое приложение «Настройки» и т. д.
Если вы какое-то время пользуетесь этой операционной системой, возможно, вы знаете о различных анимациях, которые она использует. Для многих действий, таких как открытие, сворачивание, развертывание и закрытие приложений, предусмотрена разная анимация.
Хотя визуальные эффекты делают Windows 11 более привлекательной, они потребляют ресурсы системы. Если вы используете Windows 11 на старом компьютере/ноутбуке, из-за анимации могут возникнуть задержки или проблемы с разрядкой батареи.
Анимационные эффекты в Windows 11 могут замедлять работу компьютера и влиять на срок службы батареи. Лучший способ ускорить работу компьютеров с Windows 11 — отключить все анимационные эффекты. Отключение эффектов анимации в Windows 11 сделает интерфейс менее плавным и плавным, но определенно повысит производительность и продлит срок службы батареи.
Содержание
Как отключить эффекты анимации в Windows 11
Итак, если вы хотите отключить эффекты анимации на компьютере с Windows 11, продолжайте читать руководство. Ниже мы рассказали о нескольких простых шагах, как отключить эффекты анимации в Windows 11. Давайте начнем.
1. Отключить эффекты анимации в Windows 11
Лучший способ отключить эффекты анимации в Windows 11 — внести изменения в настройки специальных возможностей. Вот как можно отключить эффекты анимации в Windows 11.
1. Нажмите кнопку «Пуск» в Windows 11 и выберите Настройки.
2. Когда откроется приложение «Настройки», перейдите на вкладку Специальные возможности.
3. Справа нажмите Визуальные эффекты.
4. В разделе «Визуальные эффекты» отключите переключатель Анимационные эффекты.
5. При желании вы также можете отключить Эффекты прозрачности. Это функция, которая при включении делает некоторые фоны Windows слегка прозрачными.
Вот и все! Вот как вы можете отключить эффекты анимации в Windows 11, чтобы повысить скорость работы ПК и уменьшить проблемы с разрядкой батареи.
2. Как включить эффекты анимации в Windows 11?
Если вы когда-нибудь передумаете и захотите снова включить эффекты анимации в Windows 11, вместо этого выполните следующие действия. Вот как можно включить эффекты анимации в Windows 11.
1. Нажмите кнопку «Пуск» в Windows 11 и выберите Настройки.
2. Когда откроется приложение «Настройки», перейдите на вкладку Специальные возможности.
3. На правой панели специальных возможностей нажмите Визуальные эффекты.
4. В разделе «Визуальные эффекты» включите переключатель Анимационные эффекты.
Вот и все! Вот как вы можете снова включить эффекты анимации на своем компьютере с Windows 11.
Итак, эта статья посвящена включению или отключению эффектов анимации на компьютерах с Windows 11. Если вы внимательно выполнили все шаги, вы могли бы успешно отключить эффекты анимации. Если вам нужна дополнительная помощь по отключению эффектов анимации в Windows 11, сообщите нам.