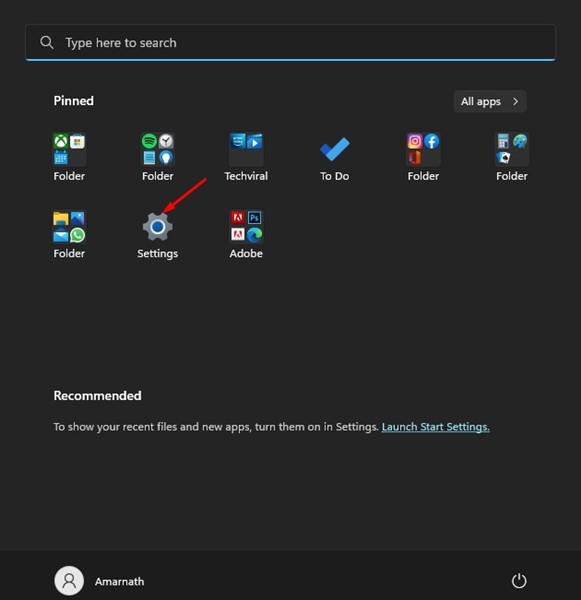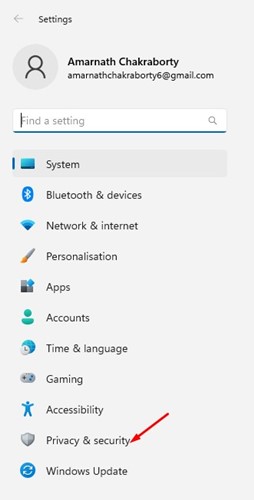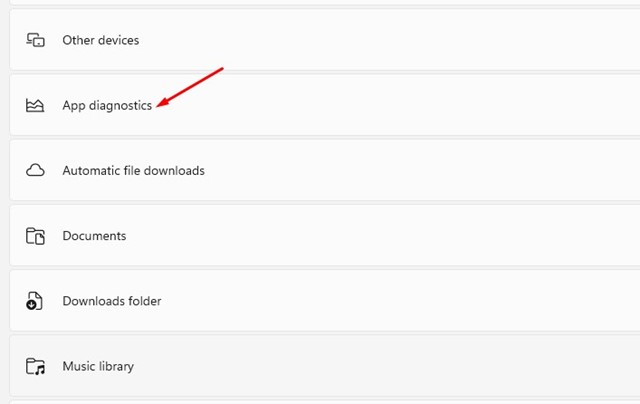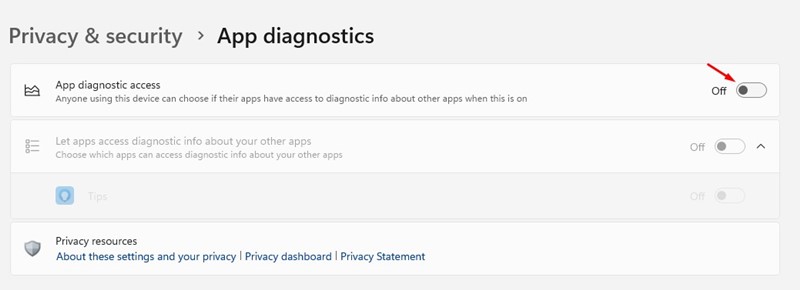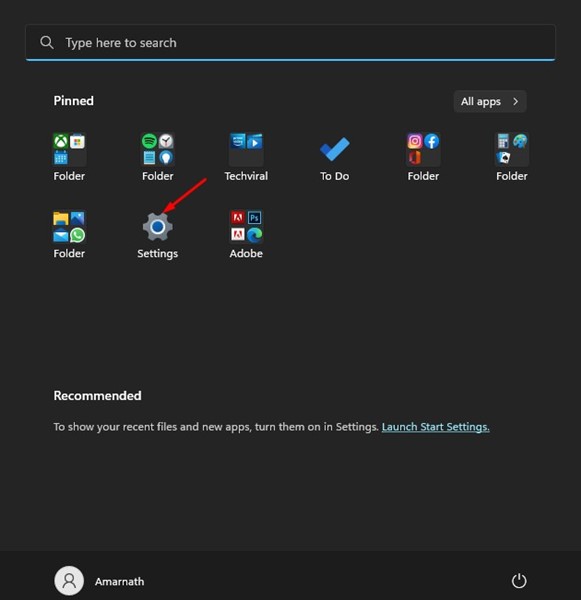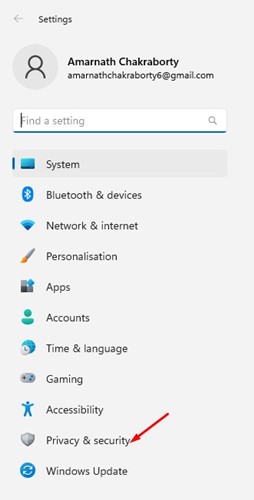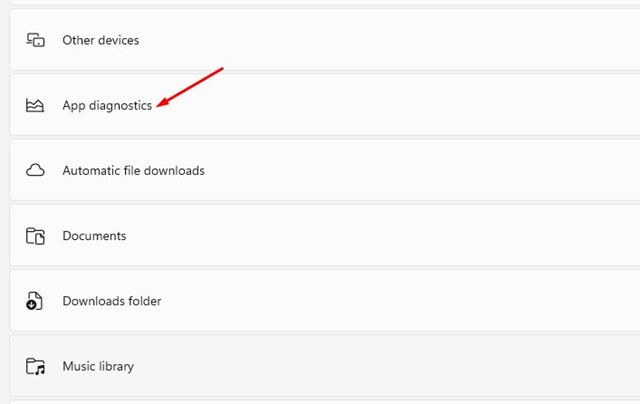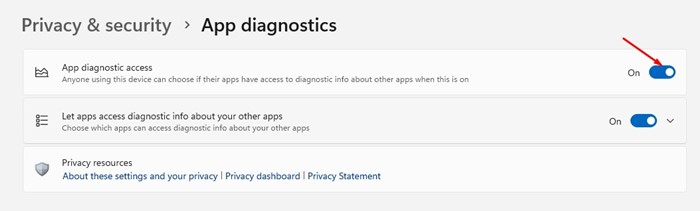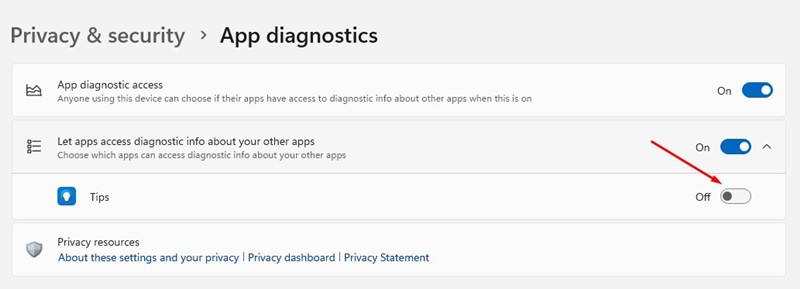Приложения, которые вы загружаете из Интернета или из Microsoft Store, разработаны с учетом использования информации о вашем оборудовании и программном обеспечении. Если вы отзовете разрешения на доступ к информации об устройстве, приложения не будут работать.
Аналогично, некоторые приложения могут видеть конкретную информацию о других приложениях, работающих на вашем устройстве. Например, приложение «Диспетчер задач» в вашей Windows 11 может показывать вам информацию обо всех других запущенных приложениях в вашей системе.
Обычно операционная система Microsoft Windows тщательно изолирует приложения, чтобы они не мешали друг другу. Однако иногда вредоносные приложения могут проникнуть на ваше устройство и использовать данные диагностики приложений для получения информации о других запущенных приложениях.
Читайте также: Как разрешить или запретить доступ на запись к съемным дискам в Windows 11
Содержание
Отключить диагностику приложений в Windows 11
Поэтому всегда лучше проверять, какие приложения имеют доступ к вашим данным диагностики приложений в Windows 11. Вам необходимо периодически проверять эту информацию, чтобы не передать ваши данные злоумышленникам. Ниже мы поделились пошаговым руководством, как отключить диагностику приложений в Windows 11. Давайте проверим.
Какие типы данных доступны в диагностике приложения
Прежде чем включать или отключать диагностику приложения, лучше всего узнать, какая информация доступна в диагностике приложения. Информация, доступная в диагностике приложения, следующая:
- Названия приложений, работающих в фоновом режиме.
- Имя пакета каждого работающего приложения
- Имя учетной записи пользователя, в которой запущено приложение.
- Использование памяти приложением и другая информация на уровне процесса.
Эта информация содержится в диагностических данных приложения.
Как отключить диагностику приложений в Windows 11
Чтобы отключить диагностику приложений на компьютере с Windows 11, необходимо выполнить несколько простых шагов, о которых мы рассказали ниже. Вот как отключить диагностику приложений в Windows 11.
1. Сначала нажмите кнопку «Пуск» в Windows 11 и выберите Настройки.
2. В приложении «Настройки» нажмите кнопку Конфиденциальность и безопасность на левой панели.
3. Справа прокрутите вниз и нажмите Диагностика приложений.
4. Отключите переключатель Доступ к диагностике приложений на странице диагностики приложений.
Вот и все! Вот как вы можете вручную отключить доступ к диагностике приложений. Ни одно приложение не сможет получить доступ к диагностической информации приложения, если она отключена.
Отключить диагностику приложений для определенных приложений в Windows 11
При желании вы можете отключить диагностику определенных приложений в Windows 11. Вот что вам нужно сделать.
1. Сначала нажмите кнопку «Пуск» в Windows 11 и выберите Настройки.
2. В приложении «Настройки» нажмите вкладку Конфиденциальность и безопасность слева.
3. Справа прокрутите вниз до конца и нажмите Диагностика приложений.
4. Теперь включите переключатель Доступ к диагностике приложений.
5. Затем разверните раздел Разрешить приложениям получать диагностическую информацию о других ваших приложениях. Теперь выключите тумблер рядом с названием приложения, к диагностике которого вы не хотите иметь доступ.
Вот и все! Вот как вы можете отключить диагностику приложений для определенных приложений в Windows 11.
Читайте также: Как повысить производительность приложений с помощью игрового режима Windows 11
Итак, это все о том, как отключить диагностику приложений в Windows 11. Вам следует отключить эту опцию, если вы часто загружаете приложения из сторонних источников. Если вам нужна дополнительная помощь по диагностике приложения, сообщите нам об этом в комментариях ниже.