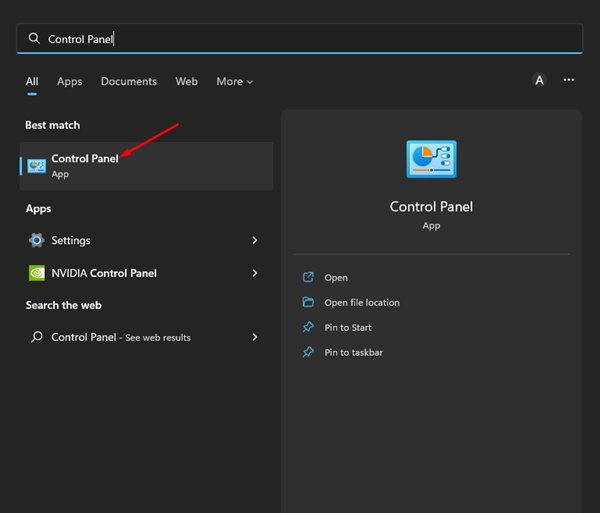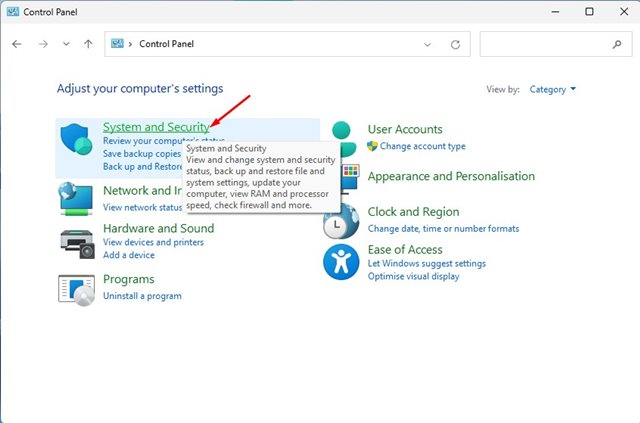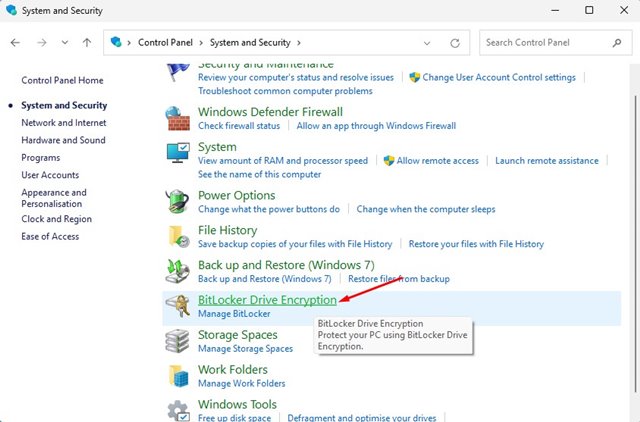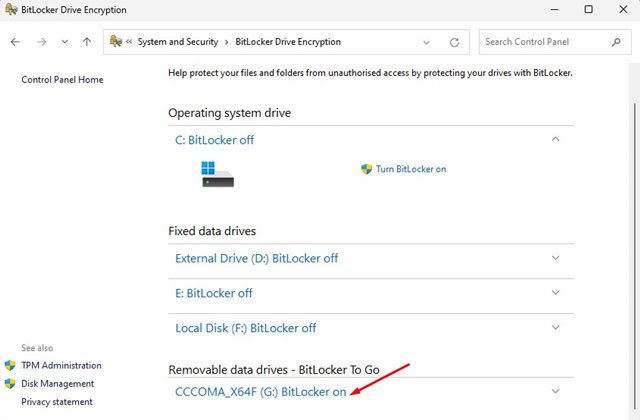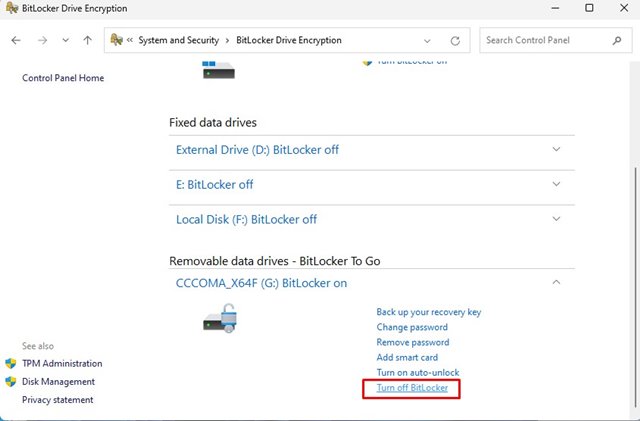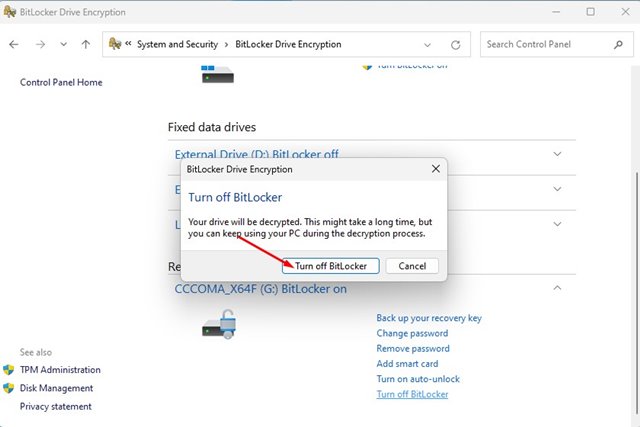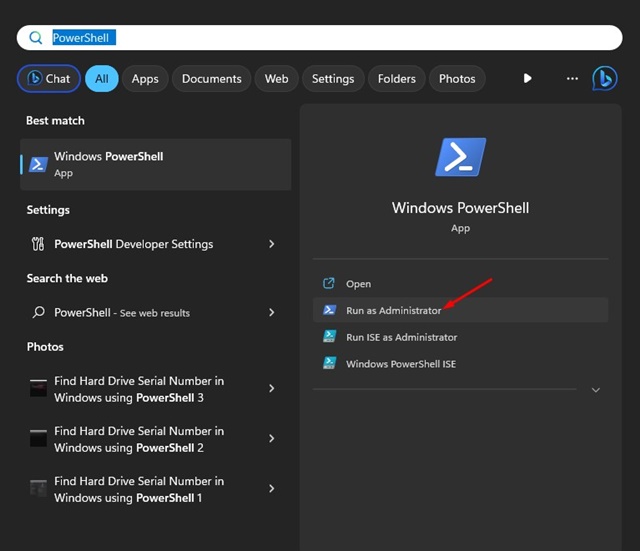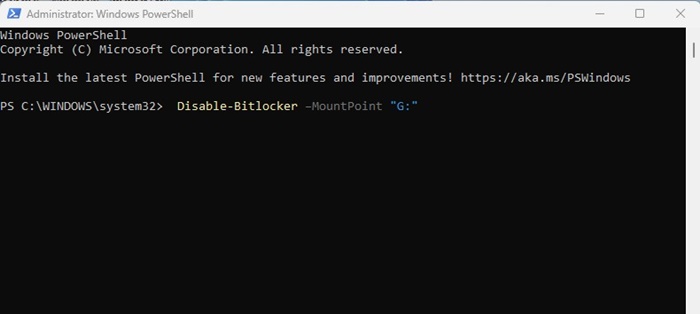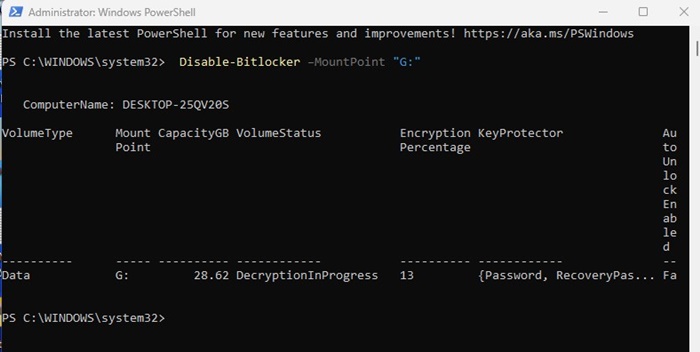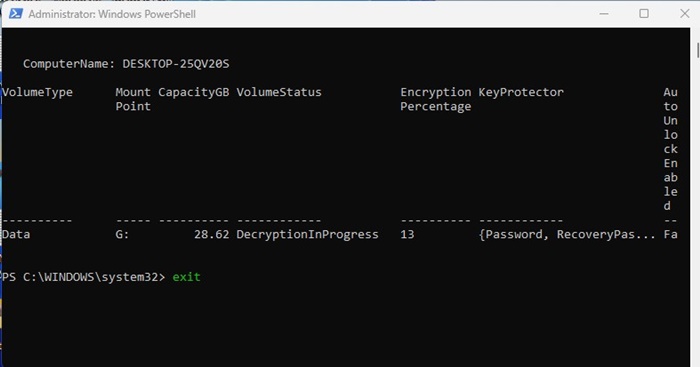В версии Windows 11 вам не нужно устанавливать какой-либо сторонний инструмент шифрования файлов для шифрования файлов и папок, хранящихся на диске. Вы можете использовать BitLocker, встроенную функцию безопасности, для шифрования всего диска.
BitLocker – это отличная функция безопасности, поскольку она предотвращает несанкционированный доступ к вашим файлам и документам, хранящимся на вашем диске. В Windows 11 Microsoft повысила требования к BitLocker, но вы по-прежнему можете использовать его для шифрования диска до обход требования Trusted Platform Module (TOM) .
Если вы уже используете BitLocker для шифрования диска, вам также следует знать, как его отключить. Хотя отключение BitLocker не рекомендуется, если вы заботитесь о своей конфиденциальности и безопасности; тем не менее, иногда вам может потребоваться отключить функцию безопасности по нескольким причинам.
Читайте также: Как удалить звук из видео в Windows 11
Как отключить шифрование диска BitLocker в Windows 11
Отключить BitLocker довольно просто, особенно в операционной системе Windows 11. Ниже мы поделились пошаговым руководством по отключению шифрования диска BitLocker в последней операционной системе Windows 11. Давайте проверим.
Важно! Для демонстрации этого процесса мы использовали Windows 11; вы также можете выполнить те же действия, чтобы отключить BitLocker в операционной системе Windows 10.
1. Сначала нажмите на поиск Windows 11 и введите Панель управления. Затем откройте приложение «Панель управления» из списка совпадающих результатов.
2. На панели управления переключитесь в режим Категории. Затем выберите параметр Система и безопасность ниже на скриншоте.
3. На странице «Система и безопасность» прокрутите вниз и нажмите Шифрование диска BitLocker.
4. Затем прокрутите вниз и найдите диск, на котором включено шифрование BitLocker.
5. Нажмите ссылку Отключить BitLocker рядом с зашифрованным диском. Зашифрованным диском может быть ваша операционная система, фиксированный диск с данными или съемный диск.
6. В окне подтверждения снова нажмите кнопку Отключить Bitlocker.
Вот и все! Вот как вы можете отключить шифрование диска BitLocker и BitLocker To Go на вашем компьютере с Windows 11.
Отключите шифрование Bitlocker с помощью PowerShell
Утилиту Windows PowerShell также можно использовать для отключения шифрования диска BitLocker в Windows 11. Вот как можно отключить шифрование BitLocker с помощью утилиты PowerShell в Windows.
1. Введите PowerShell в поиске Windows. Щелкните правой кнопкой мыши приложение PowerShell и выберите Запуск от имени администратора.
2. Когда PowerShell откроется, выполните данную команду:
Disable-Bitlocker –MountPoint "drive letter:"
Важно! Замените букву диска фактической буквой вашего диска, зашифрованного Bitlocker.
3. Теперь подождите, пока утилита Bitlocker расшифрует диск. Этот процесс займет время.
4. Вы можете ввести exit в PowerShell, чтобы закрыть его. Диск продолжит расшифровку в фоновом режиме.
Вот и все! Это еще один лучший способ отключить шифрование диска BitLocker на компьютерах с Windows 11.
Помимо BitLocker, вы также можете использовать другие программа шифрования для Windows для шифрования диска и обеспечения безопасности данных. Итак, вот как легко отключить шифрование диска BitLocker в Windows 11. Если вы не используете BitLocker, следуйте нашему руководству на странице использование BitLocker в Windows 11 . Если вам нужна дополнительная помощь по шифрованию BitLocker Drive, сообщите нам об этом в комментариях.