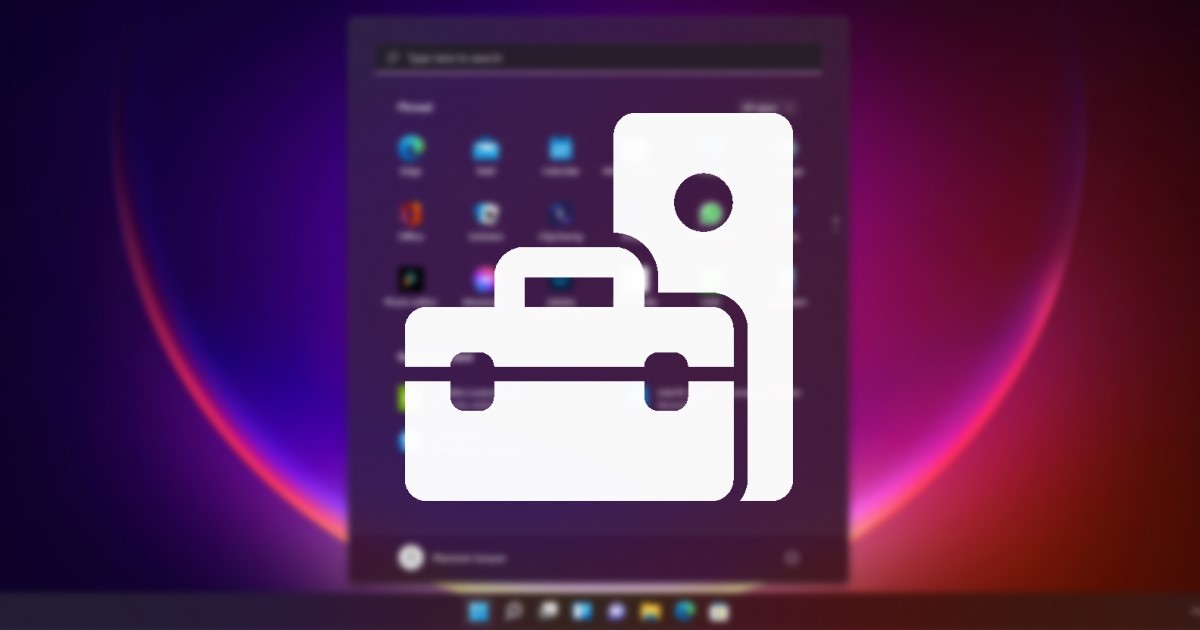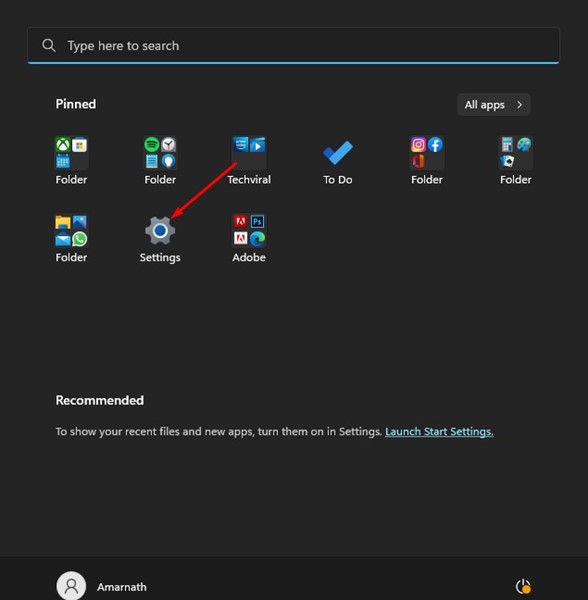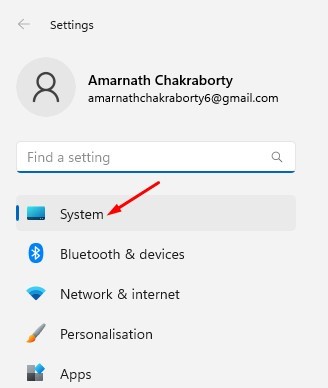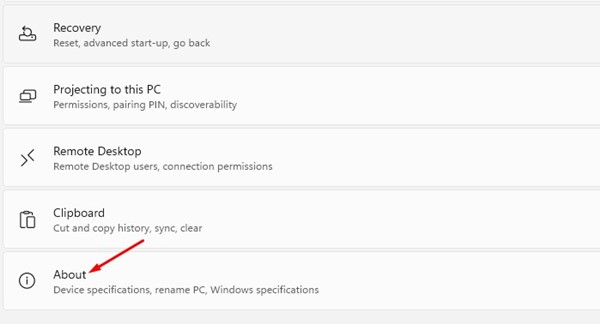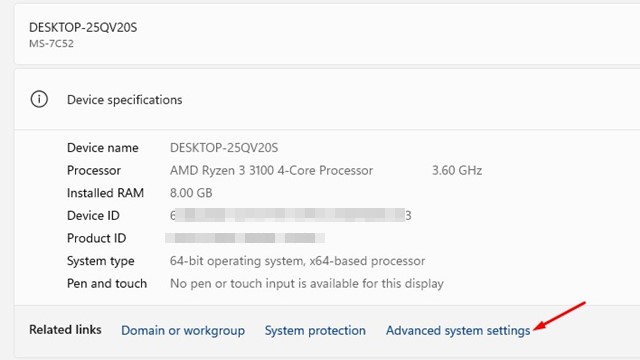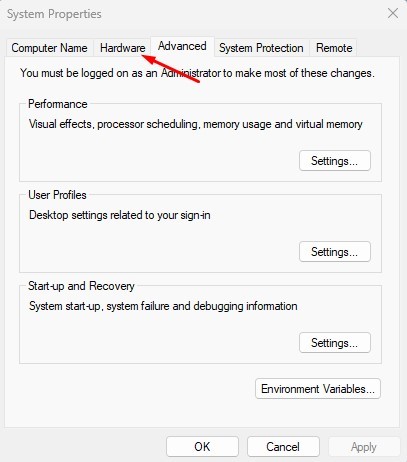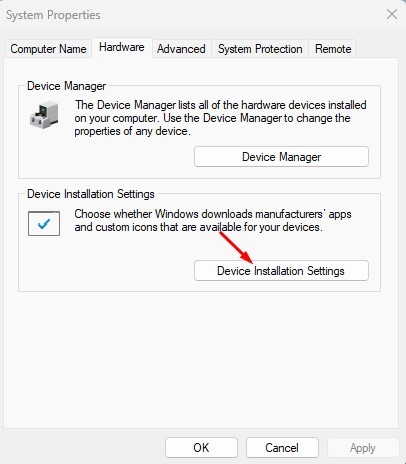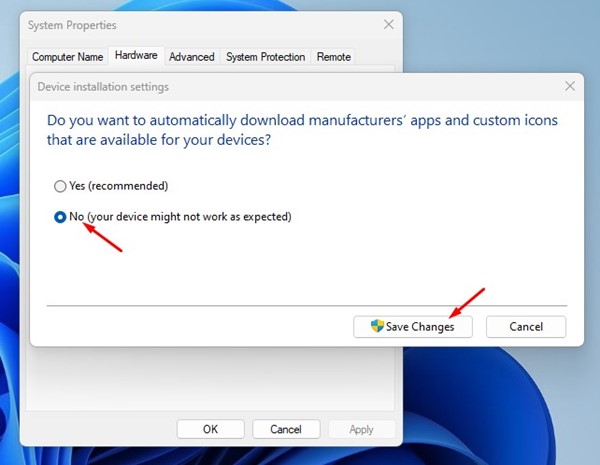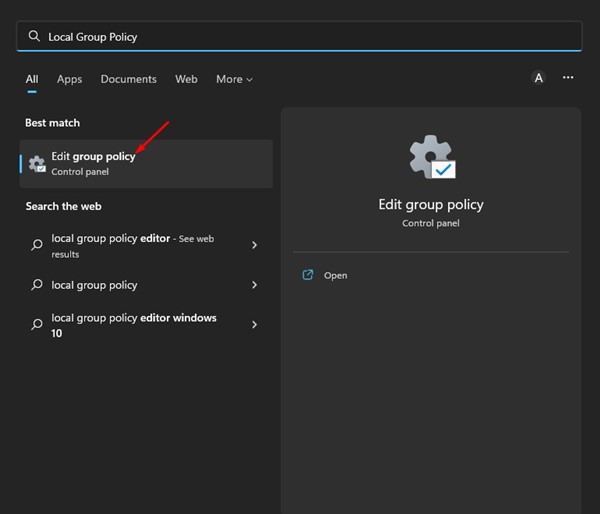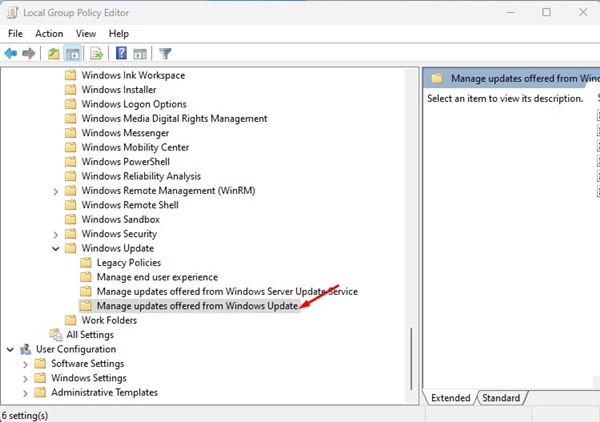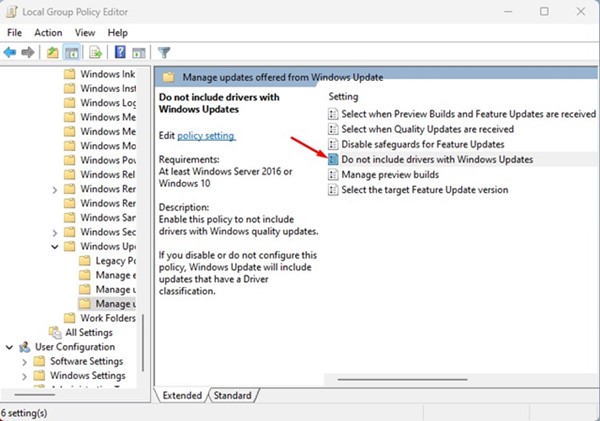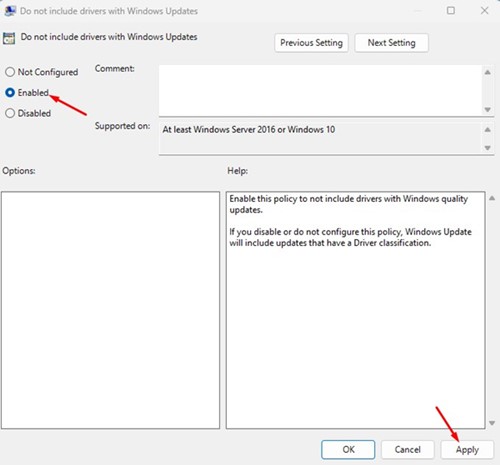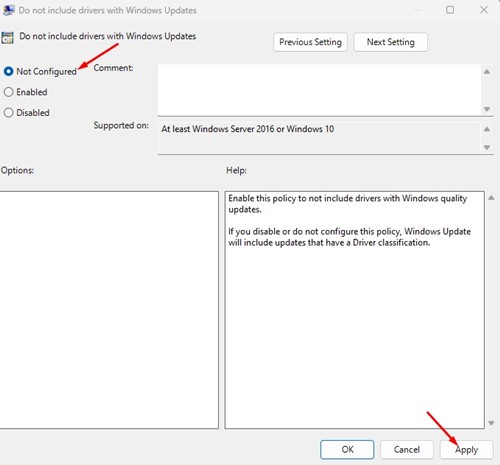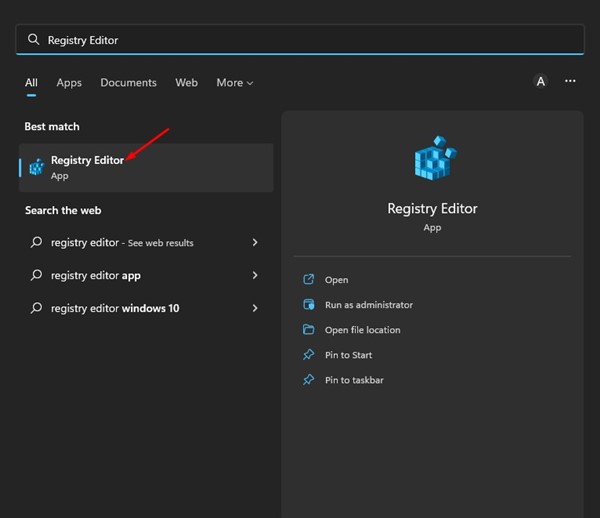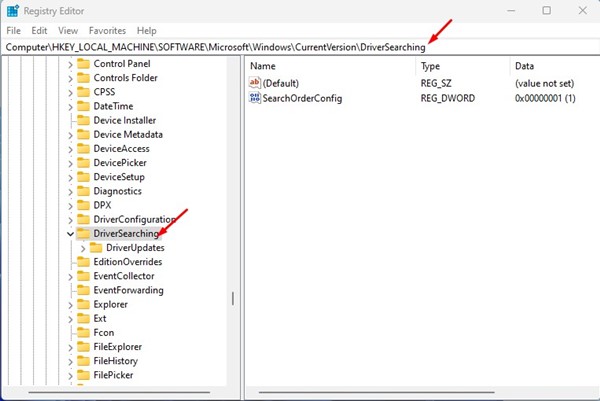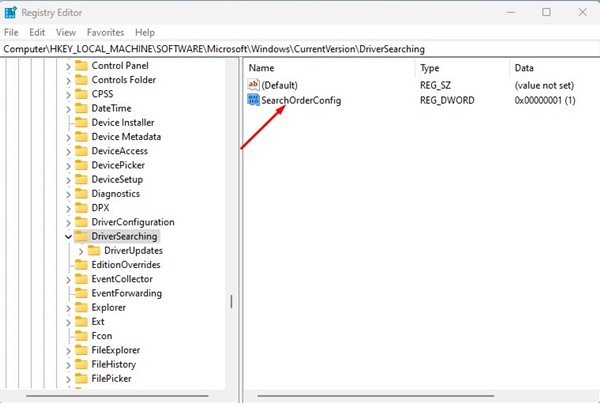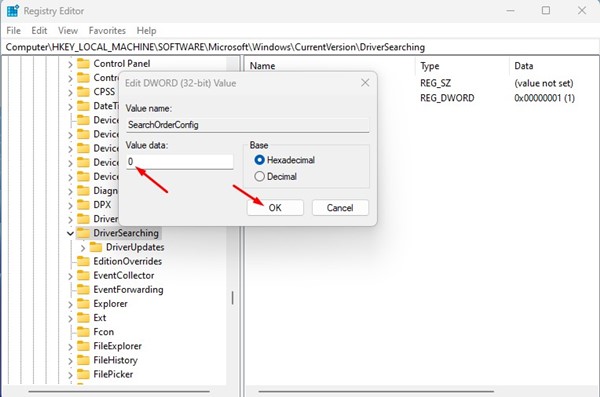Если вы являетесь пользователем Windows, возможно, вы знаете, что операционная система автоматически устанавливает драйверы для вашего оборудования во время обновлений системы. Весь процесс выполняется в фоновом режиме и без вашего согласия.
Хотя эта функция полезна и экономит ваше время, она предназначена не для всех. Иногда пользователям может потребоваться отключить автоматическую установку драйверов в Windows по нескольким причинам. Например, если в последней версии драйвера есть ошибка, возможно, вы никогда не захотите ее устанавливать. Вы также можете запретить автоматическую установку драйвера из-за проблем совместимости.
Читайте также: Как сделать резервную копию и восстановить драйверы в Windows 11 с помощью CMD (командной строки)
3 лучших способа отключить автоматическую установку драйверов в Windows 11
Итак, если вы не хотите, чтобы Windows 11 автоматически сканировала и устанавливала драйверы, отключение этой функции — хороший выбор. В Windows 11 есть несколько способов отключить автоматическую установку драйверов, и вы можете воспользоваться любым из них. Ниже мы рассказали о нескольких лучших способах отключения автоматической установки драйверов в Windows 11. Давайте проверим.
1) Отключите автоматическую установку драйверов в настройках
Этот метод будет использовать приложение «Настройки» Windows 11 для отключения автоматической установки драйвера. Выполните несколько простых шагов, о которых мы рассказали ниже.
1. Сначала нажмите кнопку «Пуск» Windows 11 и выберите Настройки.
2. В приложении «Настройки» нажмите вкладку Система на левой панели.
3. Затем на экране «Система» прокрутите вниз до конца и нажмите раздел О программе.
4. В разделе «По теме» нажмите Дополнительные настройки системы.
5. В окне «Свойства системы» перейдите на вкладку Оборудование.
6. На экране «Оборудование» нажмите Настройки установки устройства.
7. В окне настроек установки устройства выберите Нет (ваше устройство может работать не так, как ожидалось) и нажмите Сохранить изменения.
Вот и все! Это отключит автоматическую установку драйверов на вашем ПК с Windows 11. Если вы хотите включить автоматическую установку драйвера, выберите Да (рекомендуется) на шаге 7.
2) Отключите автоматическую установку драйверов в Windows 11 с помощью локальной групповой политики
Вы даже можете использовать редактор локальной групповой политики Windows 11, чтобы отключить автоматическую установку драйверов. Вам необходимо выполнить несколько простых шагов, чтобы отключить установку драйвера из групповой политики.
1. Сначала нажмите на поиск Windows 11 и введите Редактор локальной групповой политики. Затем откройте Редактор локальной групповой политики из списка.
2. В редакторе локальной групповой политики перейдите по следующему пути:
Computer Configuration > Administrative Templates > Windows Components > Windows Update > Manage updates offered from Windows Update
3. Дважды нажмите «Не включать драйверы в обновления Windows» на правой панели.
4. Не добавляйте драйверы в окно «Обновления Windows», выберите Включено и нажмите кнопку Применить.
5. Если вы хотите включить автоматическое обновление драйверов, выберите «Не настроено» на предыдущем шаге и нажмите кнопку Применить.
Вот и все! Вы можете включить или отключить автоматическую установку драйверов на компьютерах с Windows 11.
3) Отключите автоматическую установку драйверов через редактор реестра
Как и редактор локальной групповой политики, вы также можете использовать приложение «Редактор реестра», чтобы отключить автоматическую установку драйверов. Вам необходимо выполнить несколько простых шагов, о которых мы рассказали ниже.
1. Сначала нажмите «Поиск Windows 11» и введите «Редактор реестра». Затем откройте приложение Редактор реестра из списка совпадающих результатов.
2. В редакторе реестра перейдите по следующему пути:
HKEY_LOCAL_MACHINE\SOFTWARE\Microsoft\Windows\CurrentVersion\DriverSearching
3. Затем с правой стороны дважды щелкните ключ SearchOrderConfig REG_DWORD.
4. В поле «Значение» введите следующее:
- 0: Чтобы заблокировать автоматическую установку драйвера.
- 1: Разрешить автоматическую установку драйвера.
5. Если вы хотите заблокировать автоматическую установку драйвера, введите 0 в поле Значение и нажмите кнопку ОК. Чтобы отменить изменения, введите 1 в поле «Значение».
Вот и все! Вот как можно предотвратить автоматическую установку драйверов в Windows 11 через редактор реестра.
Читайте также: Как установить аудио/звуковой драйвер в Windows 11
Итак, это несколько лучших способов отключить автоматическую установку драйверов в Windows 11. Если вы предпочитаете устанавливать драйверы вручную, вам следует отключить автоматическую установку драйверов. Если вам нужна дополнительная помощь, сообщите нам об этом в комментариях ниже.