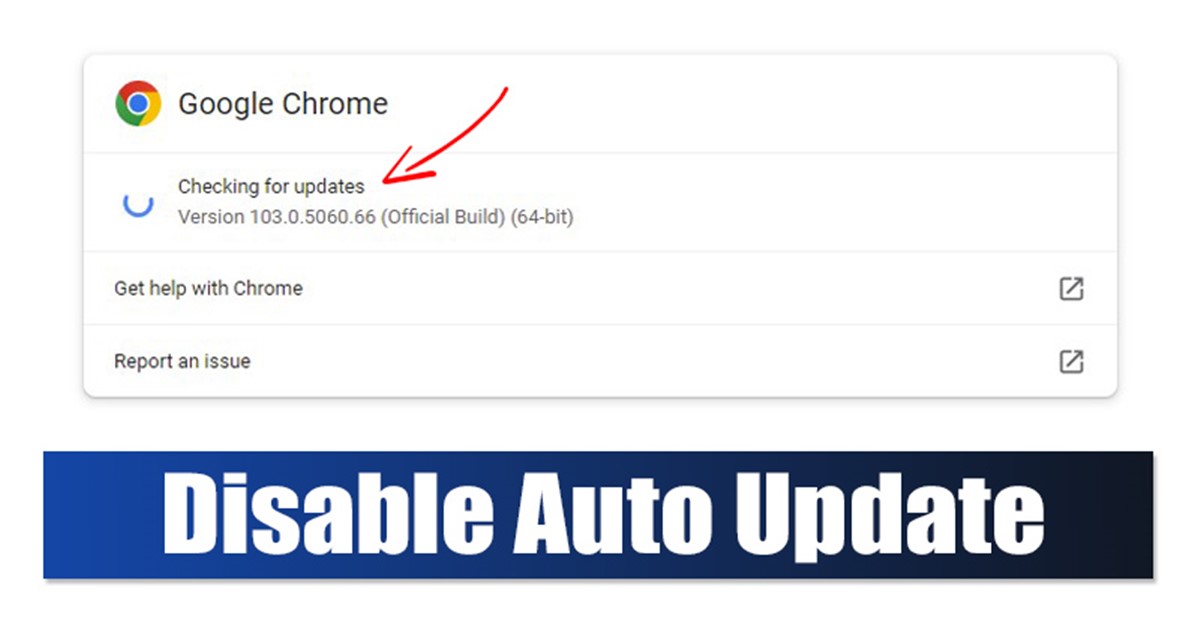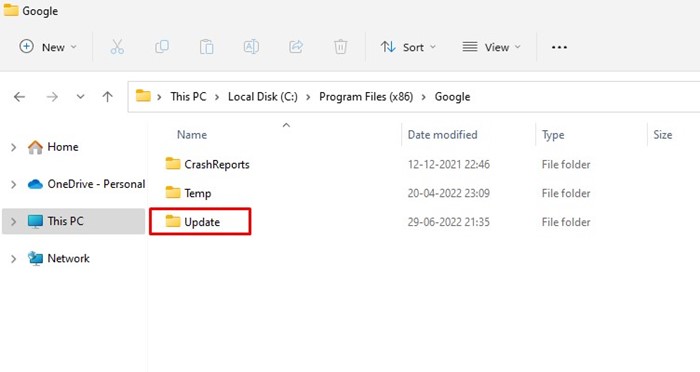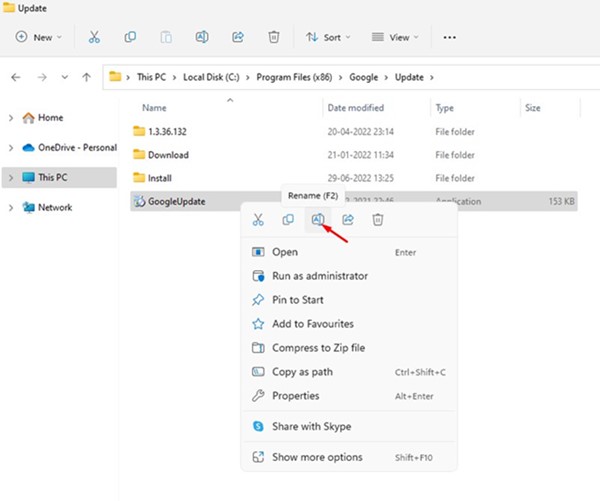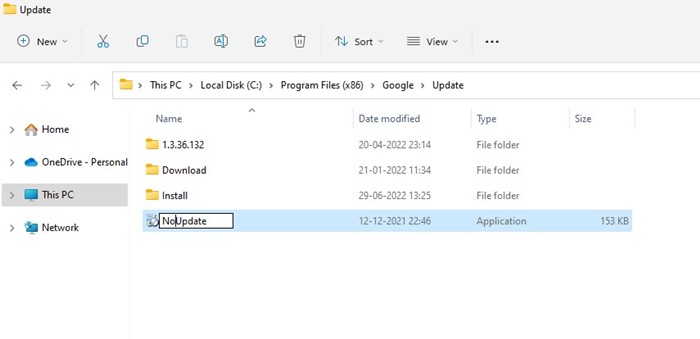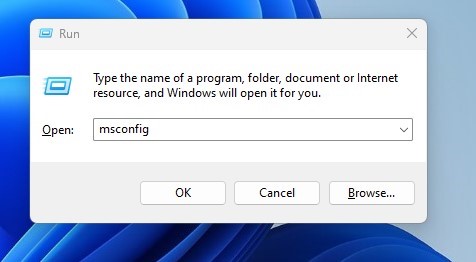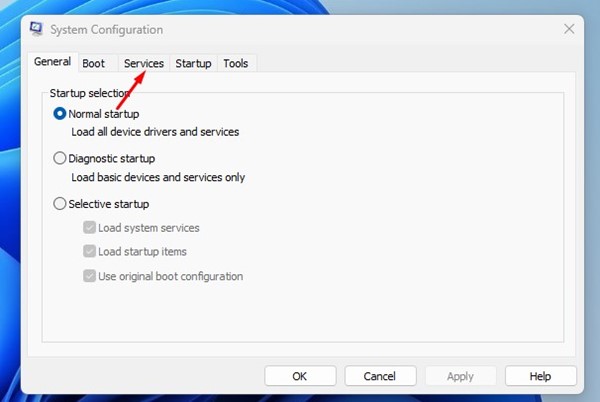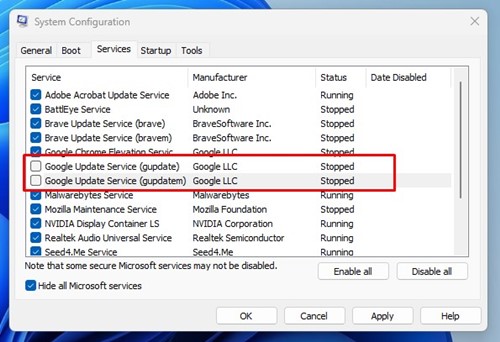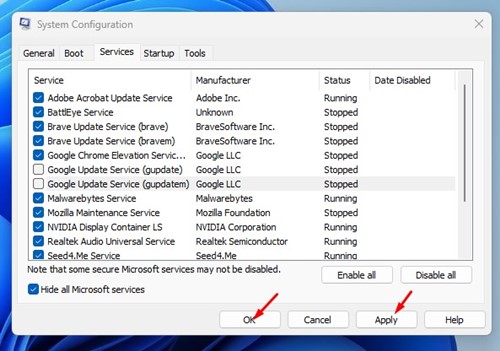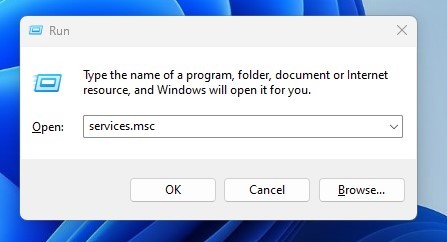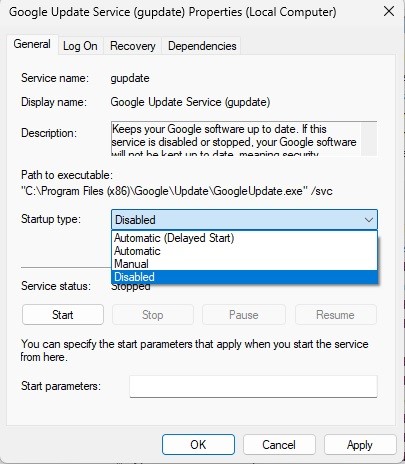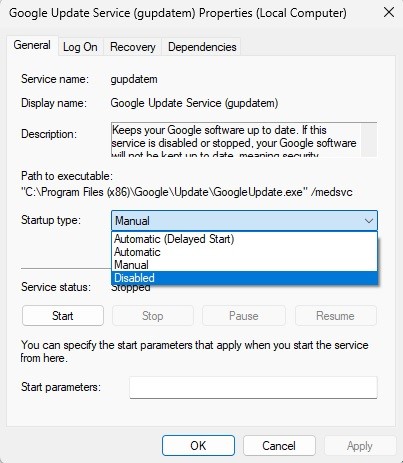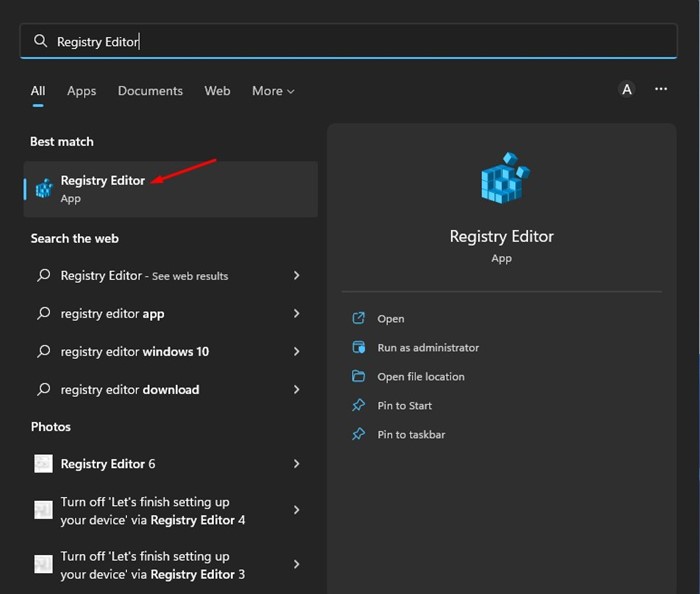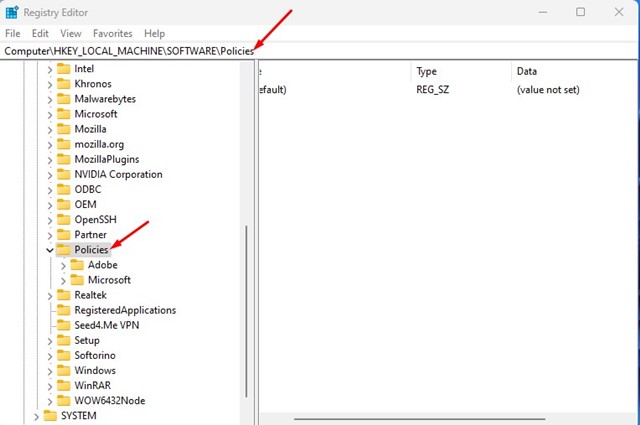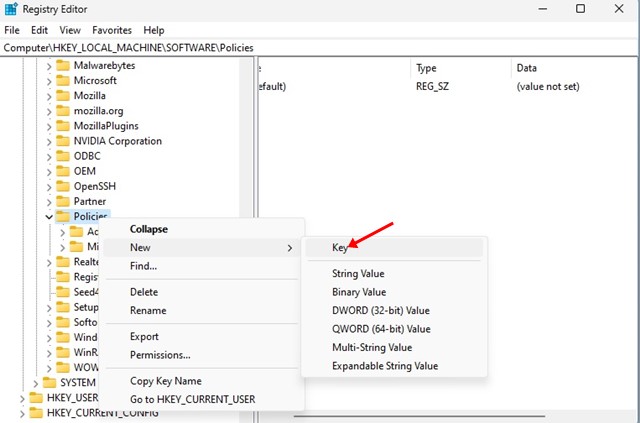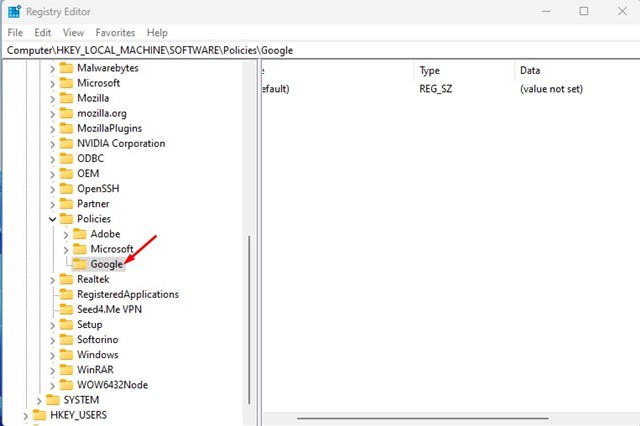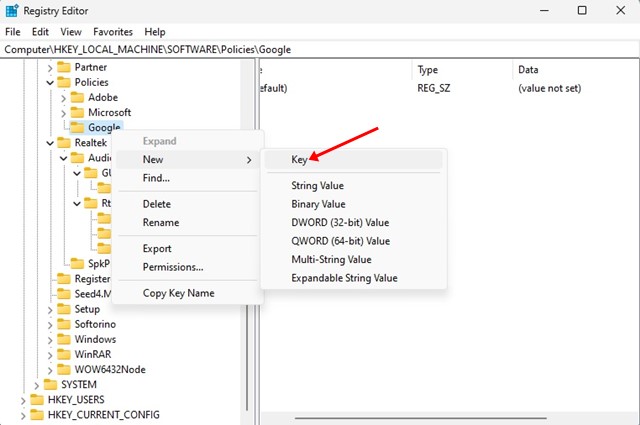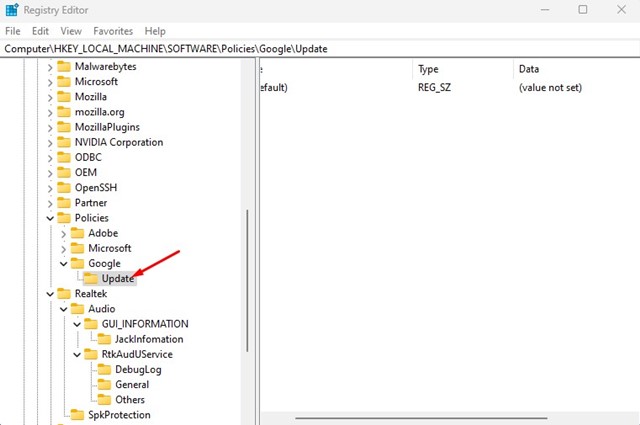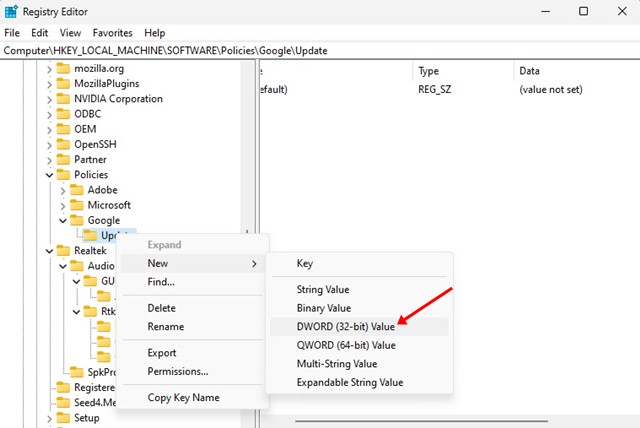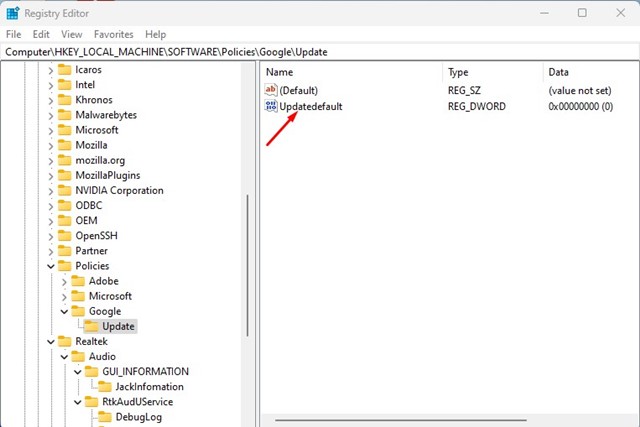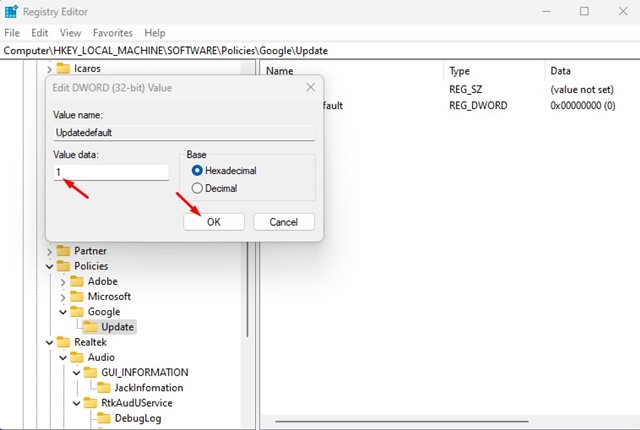Google Chrome, пожалуй, лучший и самый популярный веб-браузер для настольных компьютеров, доступный на данный момент, и он предлагает пользователям больше функций и элементов управления, чем любой другой веб-браузер. Хотя Chrome позволяет отключить большинство его функций и опций, единственное, что вы не можете контролировать, — это автоматические обновления.
Google Chrome автоматически обновляется при каждом подключении компьютера к Интернету. Это отличная функция, поскольку она избавляет вас от необходимости вручную обновлять файлы Chrome, но она не предназначена для всех.
Некоторые пользователи имеют ограниченную пропускную способность Интернета или используют лимитные подключения и не хотят, чтобы Chrome автоматически загружал обновления при каждом подключении к Интернету. Кроме того, автоматические обновления Chrome могут даже замедлить ваше подключение к Интернету и увеличить загрузку процессора.
Читайте также: Как запланировать темный режим в Google Chrome
Содержание
- 1 5 способов отключить автоматическое обновление Chrome в Windows
- 1.1 1) Переименуйте папку обновления Google Chrome
- 1.2 2) Отключить обновления Chrome в конфигурации системы
- 1.3 3) Отключить автоматическое обновление Chrome через службы Windows
- 1.4 4) Отключите автоматическое обновление Google Chrome через редактор реестра
- 1.5 5) Блокировать URL-адреса обновлений Chrome из файла хоста
5 способов отключить автоматическое обновление Chrome в Windows
Поэтому, если вы используете лимитное соединение, важно отключить автоматическое обновление Chrome. Ниже мы рассказали о некоторых лучших способах отключить автоматическое обновление Chrome в Windows 11. Приступим.
1) Переименуйте папку обновления Google Chrome
Лучший и простой способ отключить автоматические обновления Chrome — переименовать папку обновлений Chrome. Вот что вам нужно сделать.
1. Сначала перейдите по пути, по которому установлен Chrome. Путь обычно находится по адресу "C:\Program Files (x86)\Google\Update".
2. В папке «Обновление» щелкните правой кнопкой мыши исполняемый файл GoogleUpdate и выберите параметр Переименовать.
3. Переименуйте исполняемый файл GoogleUpdate, например, в GoogleUpdate123, NoUpdate и т. д.
Вот и все! Теперь Google Chrome не сможет загрузить обновления.
2) Отключить обновления Chrome в конфигурации системы
Вы также можете использовать утилиту настройки системы, чтобы отключить автоматические обновления Chrome. Для этого выполните несколько простых шагов, о которых мы рассказали ниже.
1. Нажмите кнопку Windows Key + R на клавиатуре. Откроется диалоговое окно «Выполнить». В диалоговом окне «Выполнить» введите msconfig и нажмите кнопку Ввод.
2. В приложении «Конфигурация системы» перейдите на вкладку Службы.
3. В разделе «Службы» прокрутите вниз и снимите флажки с «Служба обновлений Google (gupdate)» и Служба обновлений Google (gupdatem).
4. После этого нажмите кнопку Применить, а затем кнопку ОК.
Вот и все! После внесения изменений перезагрузите компьютер с Windows 11, чтобы отключить автоматическое обновление Chrome.
3) Отключить автоматическое обновление Chrome через службы Windows
Вы также можете использовать диспетчер служб Windows, чтобы отключить автоматические обновления Chrome. Вам необходимо выполнить несколько простых шагов, о которых мы рассказали ниже.
1. Прежде всего нажмите кнопку Windows Key + R. В диалоговом окне «Выполнить» введите services.msc и нажмите кнопку Ввод.
2. Найдите Google Update (gupdate) в службах Windows. Дважды щелкните его и выберите Отключено в поле Тип запуска. После этого нажмите кнопку ОК.
3. Теперь найдите Google Update (gupdatem) и дважды щелкните его. В службе обновлений Google (gupdatem) Свойства выберите Отключено при типе запуска и нажмите кнопку ОК.
Вот и все! После внесения изменений перезагрузите компьютер с Windows. После перезагрузки Google Chrome не будет искать доступные обновления.
4) Отключите автоматическое обновление Google Chrome через редактор реестра
Если Google Chrome все еще ищет доступные обновления, вам необходимо внести несколько изменений в файл реестра Windows. Вот как отключить автоматическое обновление Chrome через редактор реестра.
1. Сначала нажмите на поиск Windows 11 и введите «Реестр». Затем откройте Редактор реестра из списка совпадающих результатов.
2. В редакторе реестра перейдите по следующему пути:
Компьютер\HKEY_LOCAL_MACHINE\SOFTWARE\Policies
3. Затем щелкните правой кнопкой мыши папку «Политики» и выберите Создать >Ключ.
5. Теперь щелкните правой кнопкой мыши папку Google и выберите Создать >Ключ.
7. На правой панели щелкните правой кнопкой мыши и выберите Создать >Значение DWORD (32-разрядное).
9. После этого дважды щелкните клавишу Updatedefault и введите 1 в поле «Значение данных». После этого нажмите кнопку ОК.
Вот и все! Это полностью отключит автоматическое обновление Chrome на вашем компьютере с Windows.
5) Блокировать URL-адреса обновлений Chrome из файла хоста
Для загрузки обновлений браузер Chrome обращается к нескольким доменам. Вы можете заблокировать эти домены на своем компьютере, отредактировав файлы хоста, чтобы заблокировать обновление Chrome.
Проблема этого метода заключается в том, что если Google изменит URL-адрес для обновления, ваш браузер продолжит автоматическое обновление. Итак, вы можете попробовать заблокировать эти домены с помощью файла хоста на Windows и Mac.
- google.com/dl/*
- google.com/*
- com/dl/*
- *.gvt1.com
- google.com/service/update2
- google.com
- googleapis.com/service/update2
- google.com
Чтобы отредактировать файл хостов в Windows, следуйте нашему руководству – Как найти и отредактировать файл хостов в Windows .
Читайте также: Как анонимно просматривать истории Instagram в браузере Google Chrome
Итак, вот несколько лучших способов отключить автоматические обновления Chrome в операционной системе Windows. Общие методы работают во всех версиях Windows, включая последнюю версию Windows 11. Если вы застряли на каком-либо этапе и вам нужна помощь, сообщите нам об этом в комментариях.