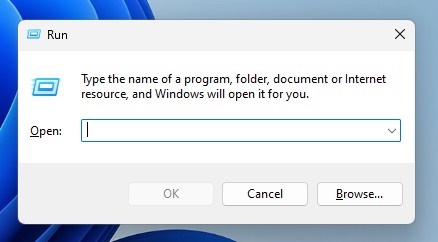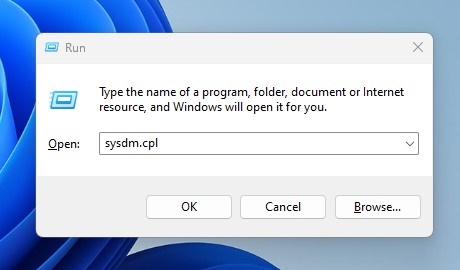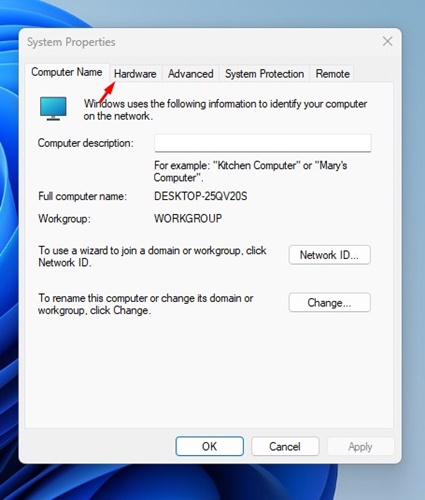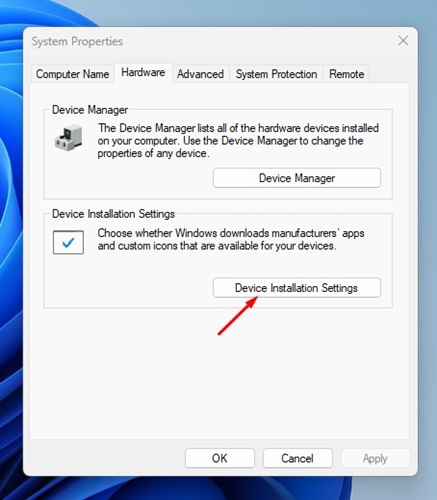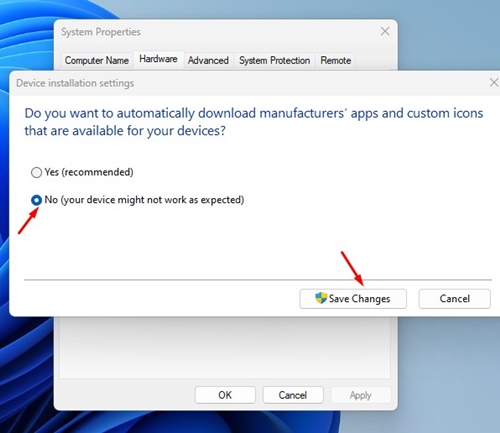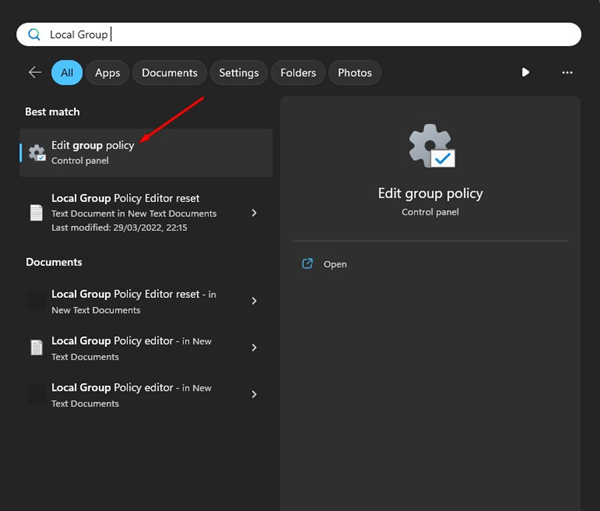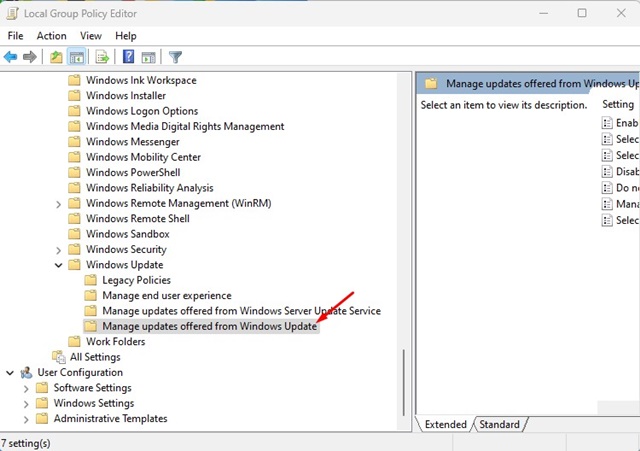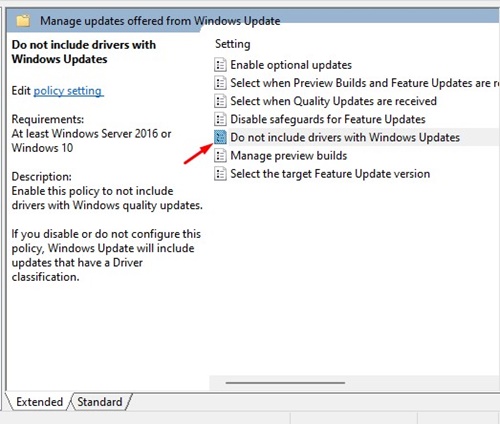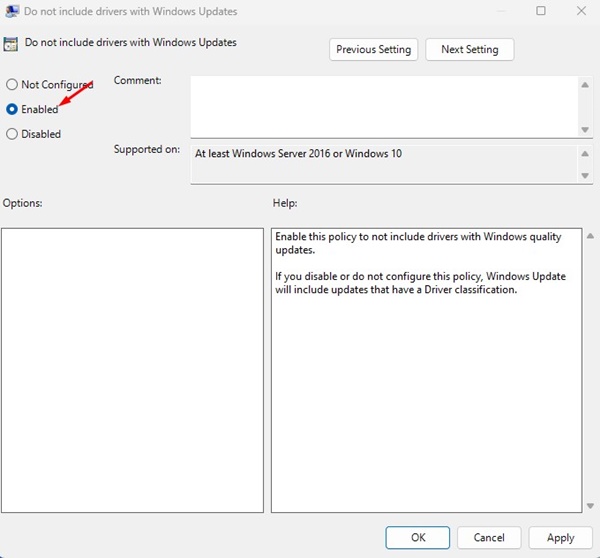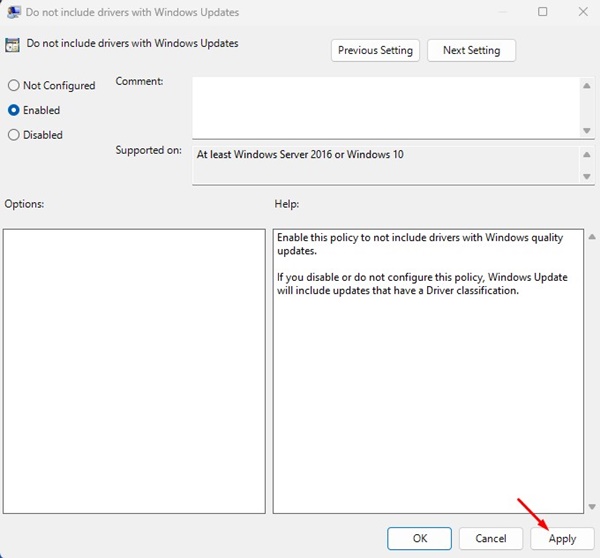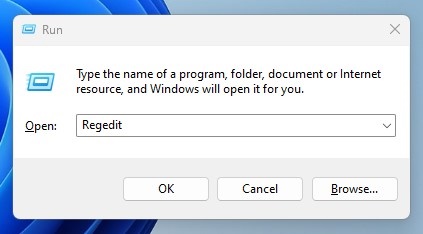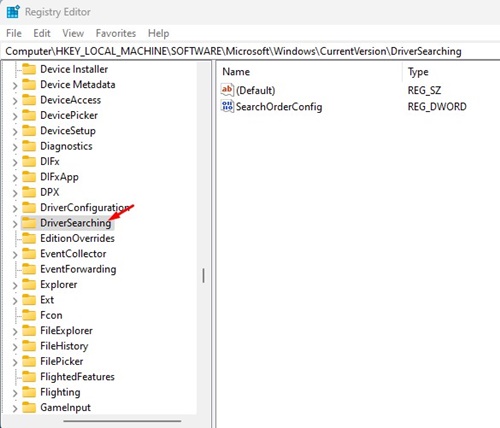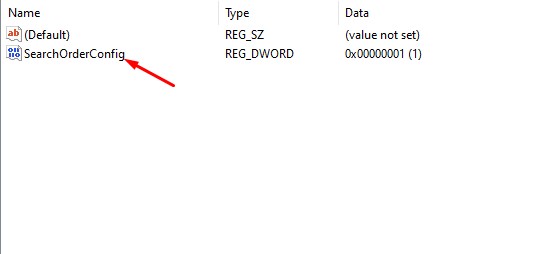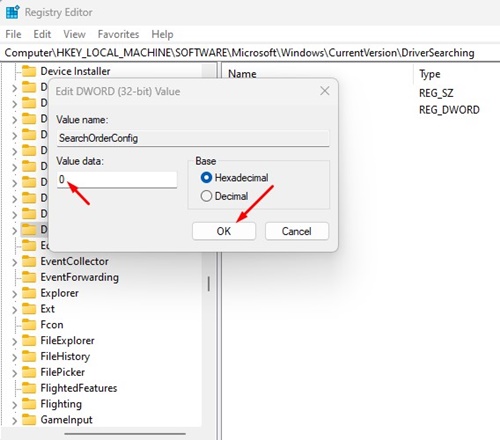Самым большим преимуществом использования операционной системы Windows является то, что вам не нужно устанавливать драйверы устройств вручную. Последняя версия Windows может загрузить все необходимые драйверы во время обновления Windows.
Центр обновления Windows не только обновляет операционную систему, но и устанавливает драйверы для ваших устройств. Весь процесс автоматический, и это очень полезная функция, поскольку она обеспечивает актуальность всех драйверов.
Однако недостатком автоматического обновления драйверов является то, что Windows 11 может устанавливать драйверы с ошибками, что может вызвать некоторые проблемы. Кроме того, если вы предпочитаете использовать определенную версию драйвера, вам следует отключить автоматическое обновление драйверов в Windows 11.
3 способа отключить автоматическое обновление драйверов в Windows 11
Если вы не хотите, чтобы Windows 11 автоматически устанавливала обновления драйверов, лучше полностью отключить эту функцию. Ниже мы поделились некоторыми из лучших способов сделать это. Давайте начнем.
1) Отключите автоматическое обновление драйверов через свойства системы
В этом методе мы изменим свойства системы Windows 11, чтобы отключить автоматическое обновление драйверов. Вот что вам нужно сделать.
1. Нажмите кнопку Windows Key + R на клавиатуре. Откроется диалоговое окно «Выполнить».
2. В диалоговом окне «Выполнить» введите sysdm.cpl и нажмите Enter.
3. В диалоговом окне «Свойства системы» перейдите на вкладку Оборудование.
4. Затем нажмите Настройки установки устройства.
5. В настройках установки устройства выберите Нет (ваше устройство может работать не так, как ожидалось). Сделав это, нажмите кнопку Сохранить изменения.
Вот и все! Вот как можно предотвратить автоматическую установку устройства на компьютере с Windows 11.
2) Отключите автоматическое обновление драйверов с помощью локальной групповой политики
Вы также можете использовать редактор локальной групповой политики, чтобы включить или отключить автоматическое обновление драйверов в Windows 11. Вот что вам нужно сделать.
1. Откройте панель поиска Windows 11 и введите Редактор локальной групповой политики. Затем откройте приложение «Редактор локальной групповой политики» из списка.
2. Когда откроется редактор локальной групповой политики, перейдите по следующему пути:
Computer Configuration > Administrative Templates > Windows Components > Windows Update > Manage updates offered from Windows Update.
3. С правой стороны найдите и дважды щелкните Не включать драйверы в обновления Windows.
4. В диалоговом окне «Не включать драйверы в обновления Windows» выберите Включено.
5. После этого нажмите кнопку Применить.
Вот и все! Это отключит автоматическое обновление драйверов на компьютерах с Windows 11.
3) Отключите автоматическое обновление драйверов через редактор реестра
Если вы не можете отключить автоматическое обновление драйверов в Windows 11, следующий лучший вариант — отключить автоматическое обновление драйверов. Вот как отключить автоматическое обновление драйверов через редактор реестра в Windows 11.
1. Нажмите кнопку Windows Key + R на клавиатуре. В диалоговом окне «Выполнить» введите regedit и нажмите Enter.
2. Когда откроется редактор реестра, перейдите по этому пути:
HKEY_LOCAL_MACHINE \SOFTWARE\Microsoft\Windows\CurrentVersion\DriverSearching
3. С правой стороны дважды щелкните ключ SearchOrderConfig REG_DWORD.
4. В поле значения для SearchOrderConfig введите 0 и нажмите кнопку ОК.
Вот и все! Теперь закройте редактор реестра и перезагрузите компьютер с Windows 11. Это должно отключить автоматическое обновление драйверов на вашем компьютере с Windows 11.
Итак, это три лучших способа отключить автоматическое обновление драйверов на компьютерах с Windows 11. Если вы правильно выполнили все методы, автоматическое обновление драйверов, скорее всего, уже отключено. Дайте нам знать, если вам понадобится дополнительная помощь.