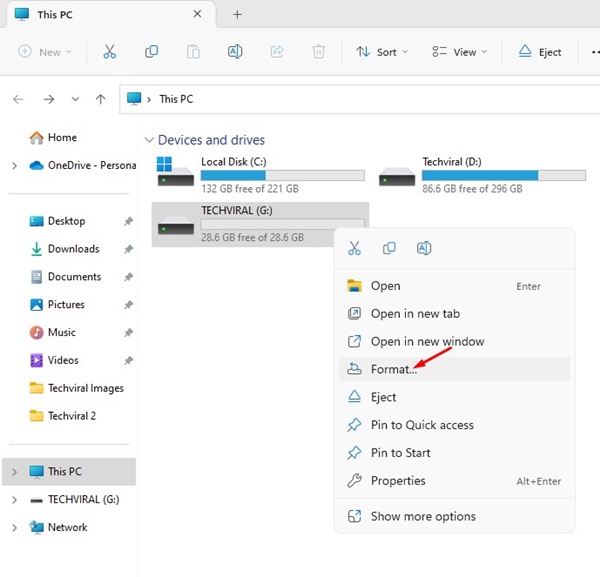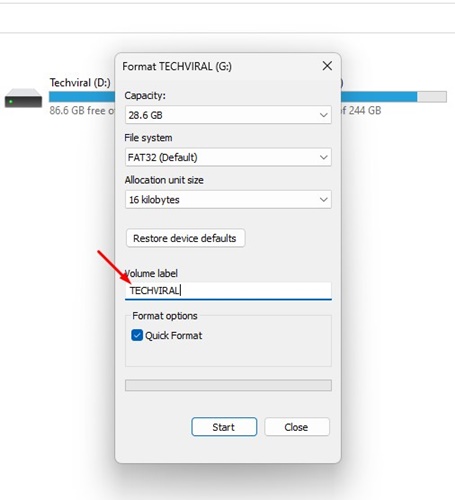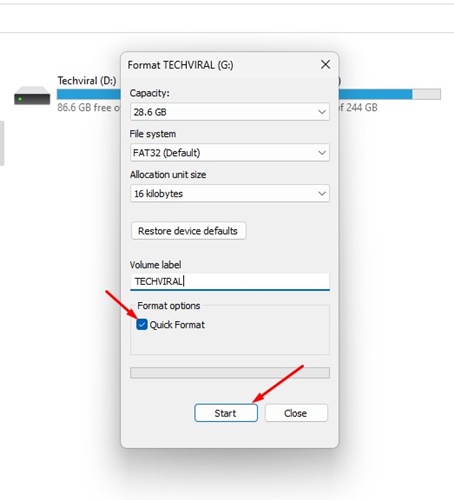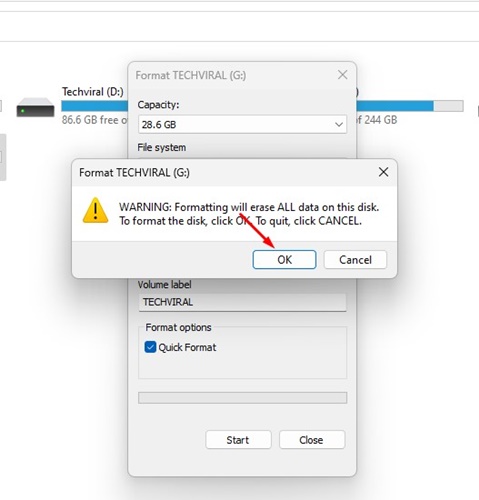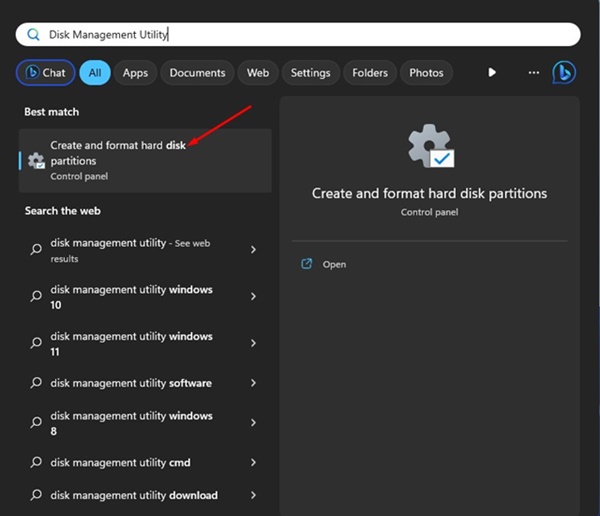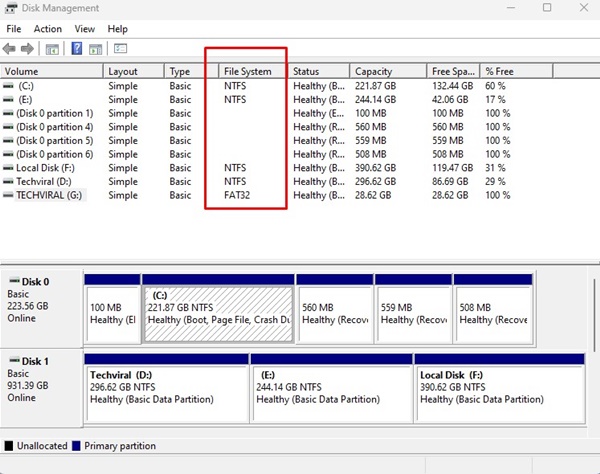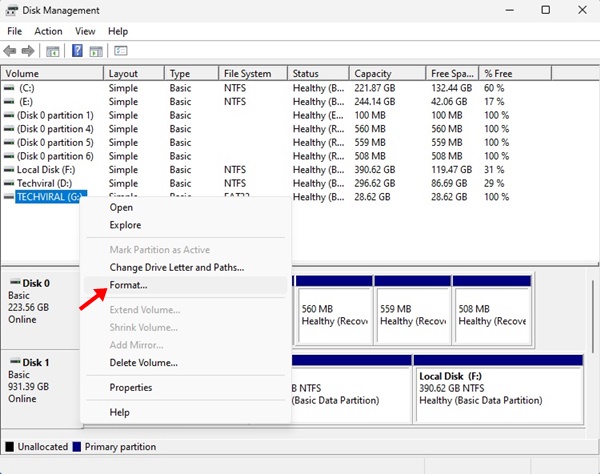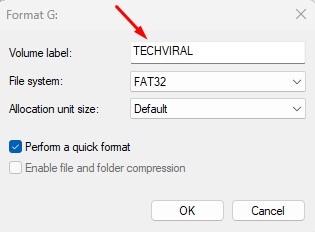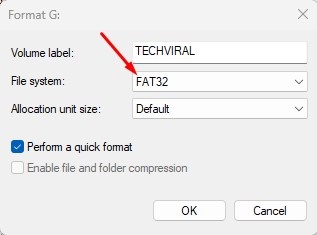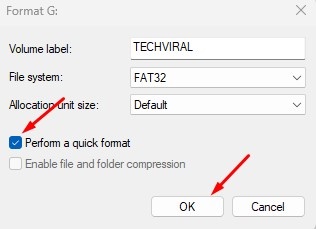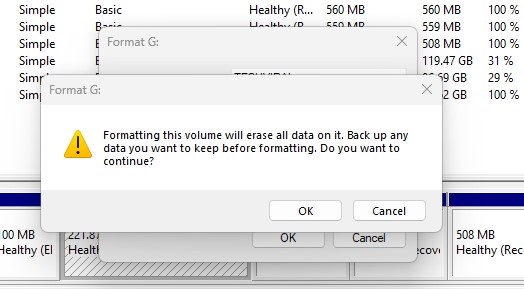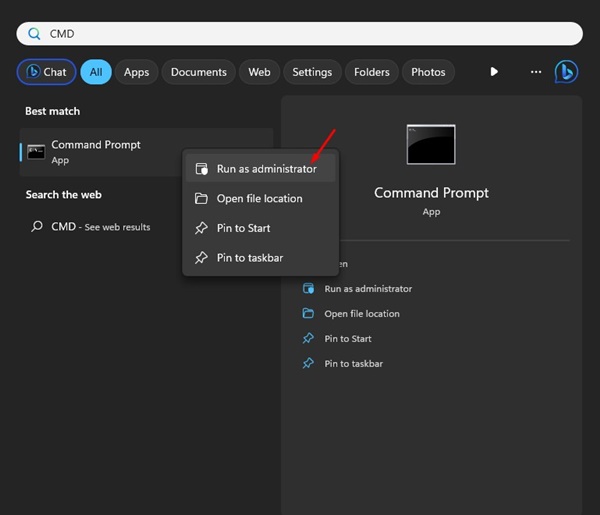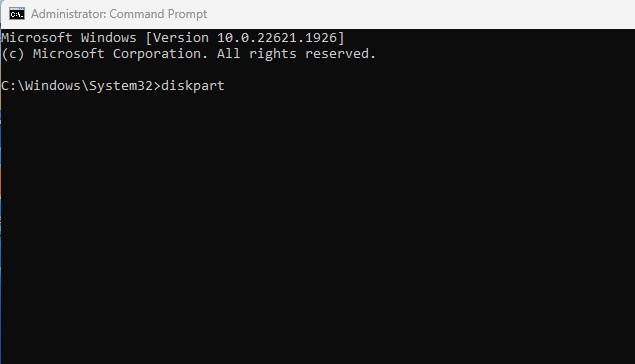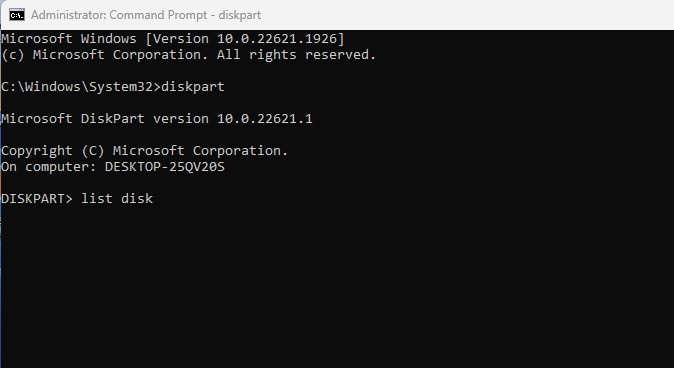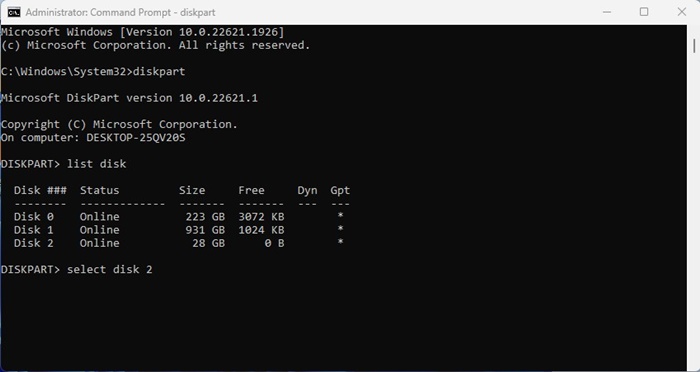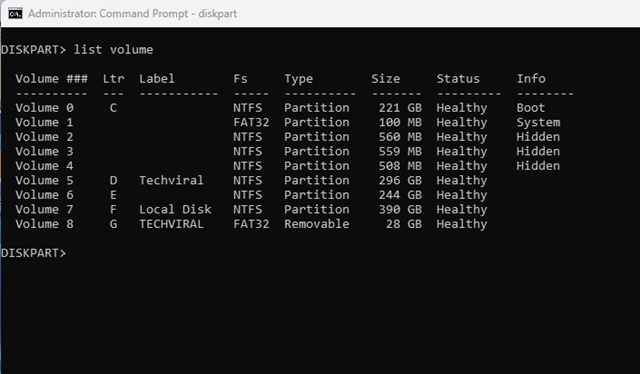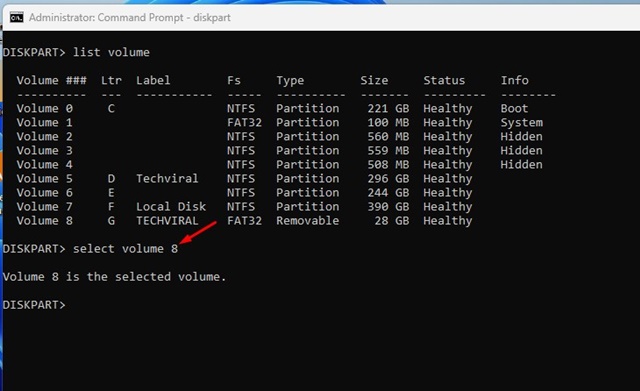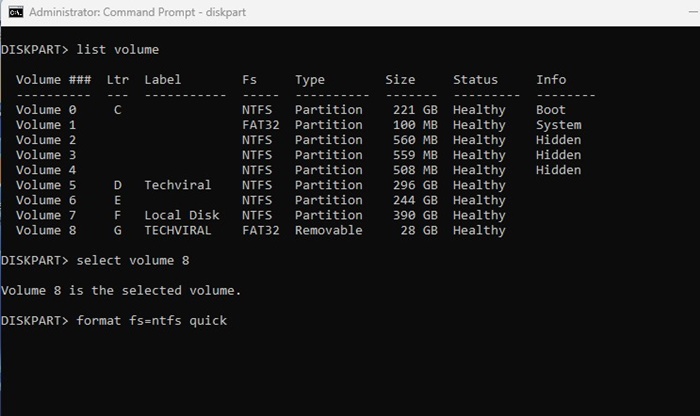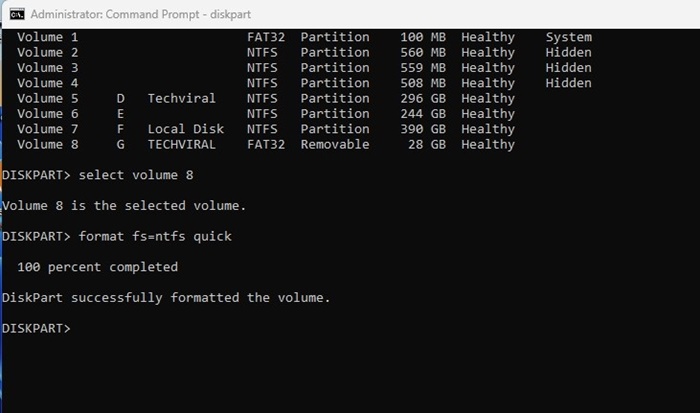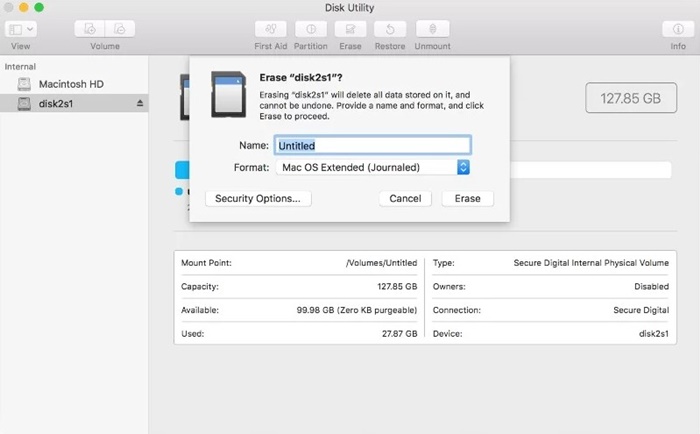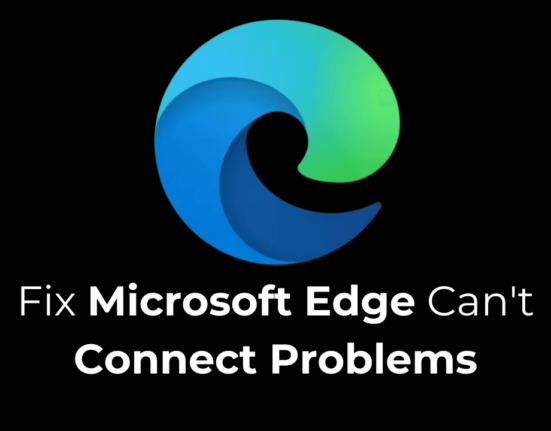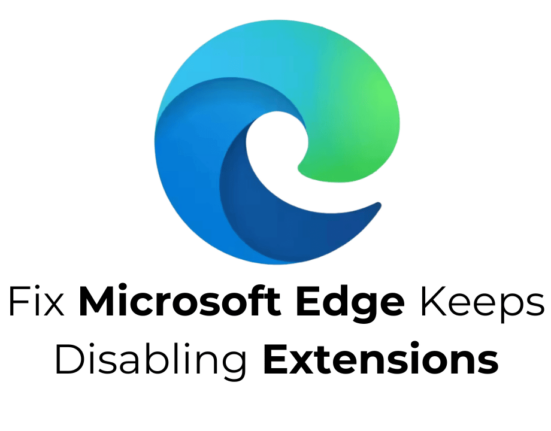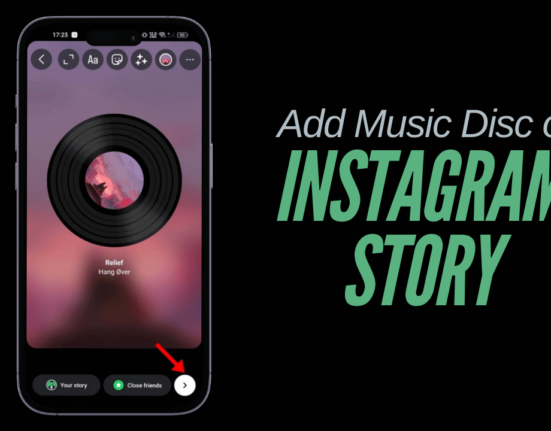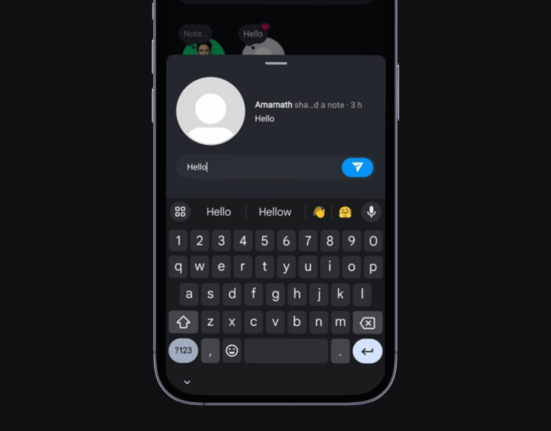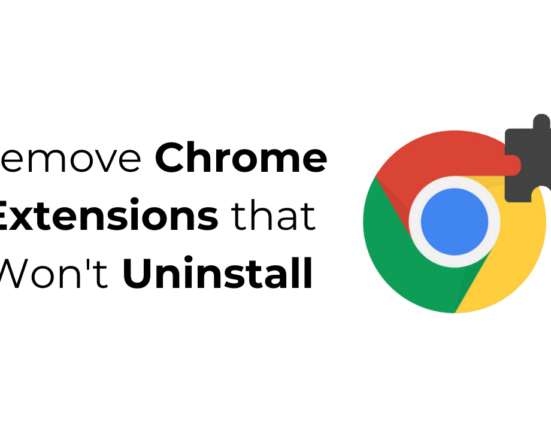Вы только что купили новый USB-накопитель, но он не отображается в проводнике вашего компьютера? Мы не рассматриваем форматирование USB-накопителя, поскольку большинство из них форматируются «из коробки».
Но по какой-то причине вам может потребоваться переформатировать USB-накопитель. Обычно пользователи форматируют USB-накопитель из-за несовместимости файловой системы, но могут быть и другие причины, например увеличение скорости или исправление ошибок.
Какова бы ни была причина, отформатировать USB-накопитель в Windows и MacOS несложно. Ниже мы рассказали о различных способах форматирования USB-накопителя в Windows. Давайте начнем.
Типы файловых систем
Перед форматированием USB-накопителя важно понять, какие файловые системы используются при форматировании. Во флэш-накопителях USB в основном используются четыре файловые системы. Вот они.
FAT32. Это наиболее распространенная файловая система, используемая в операционной системе Windows, но она также совместима с системами Mac. Проблема с FAT32 заключается в том, что она ограничивает размер файла 4 ГБ.
NTFS: Содержание