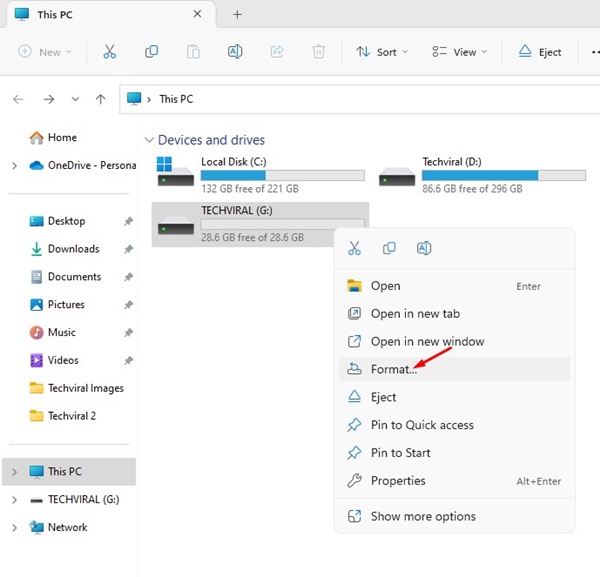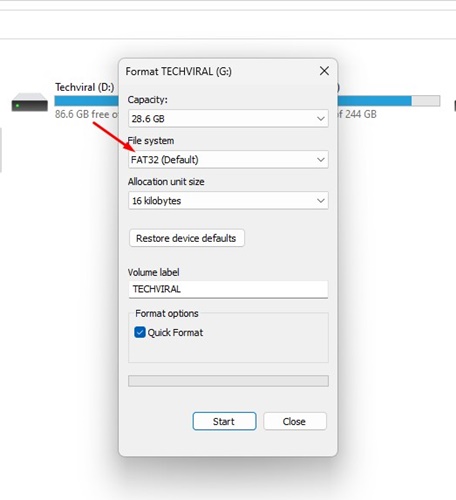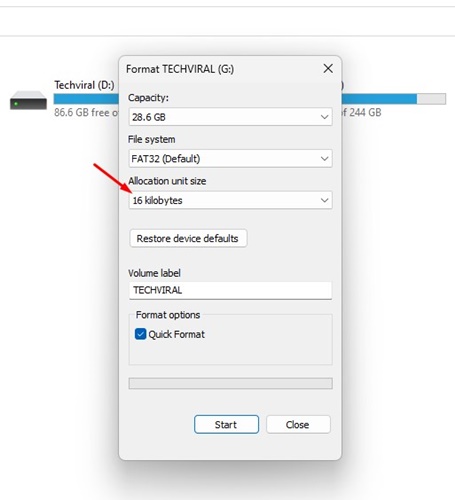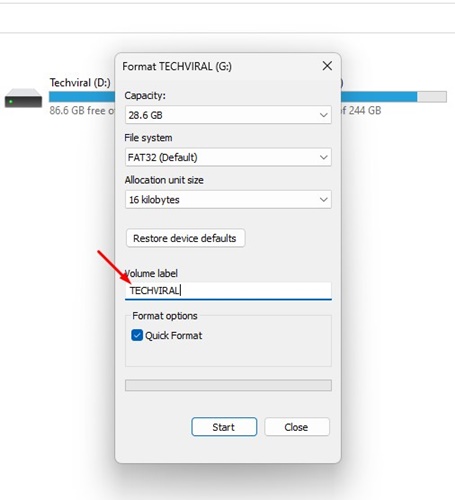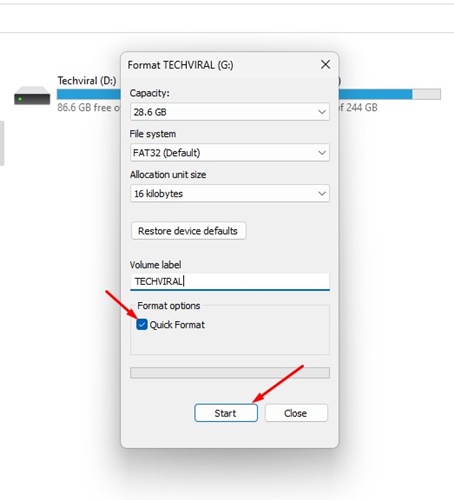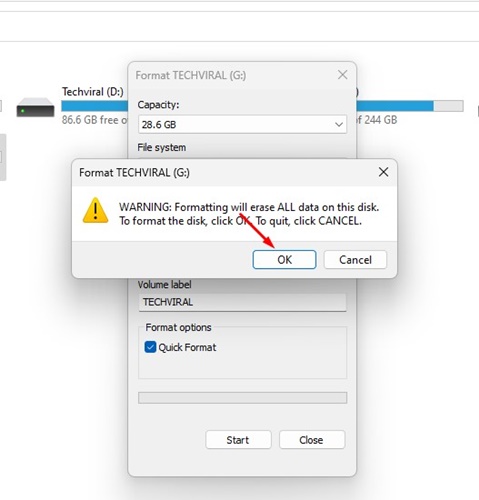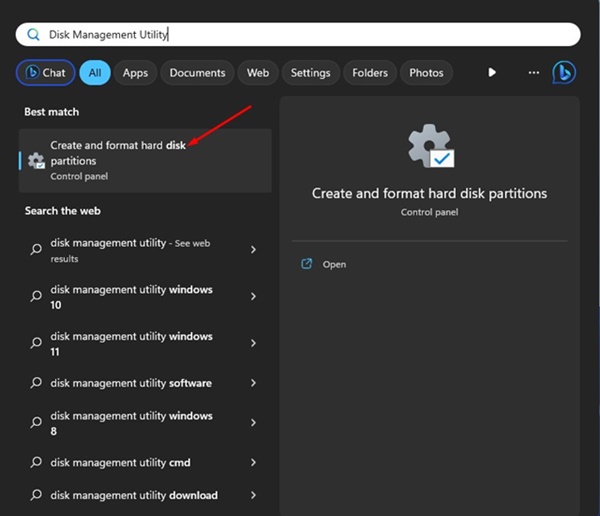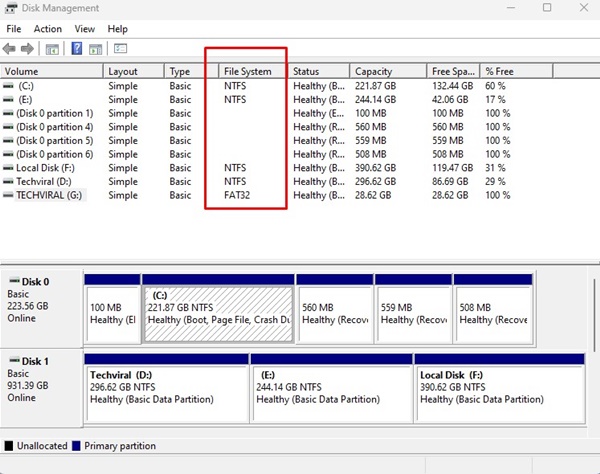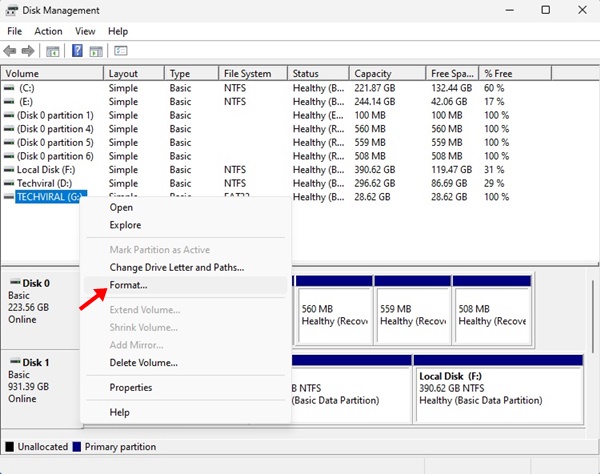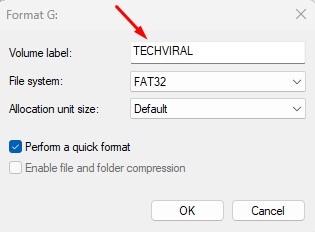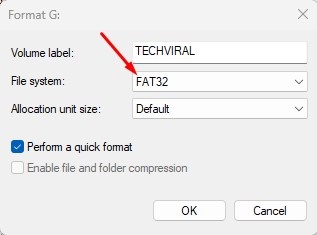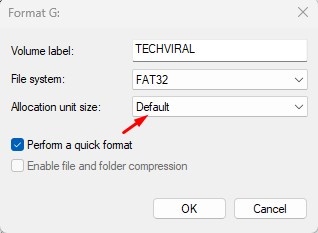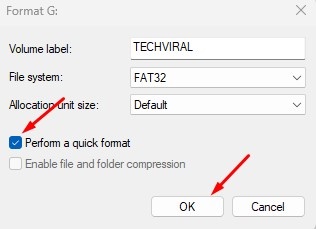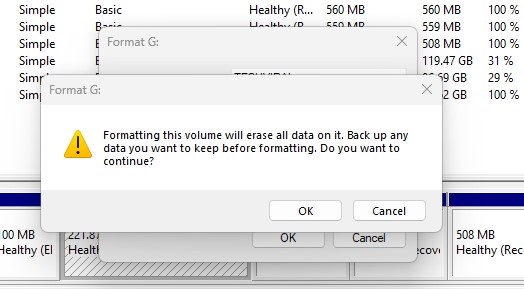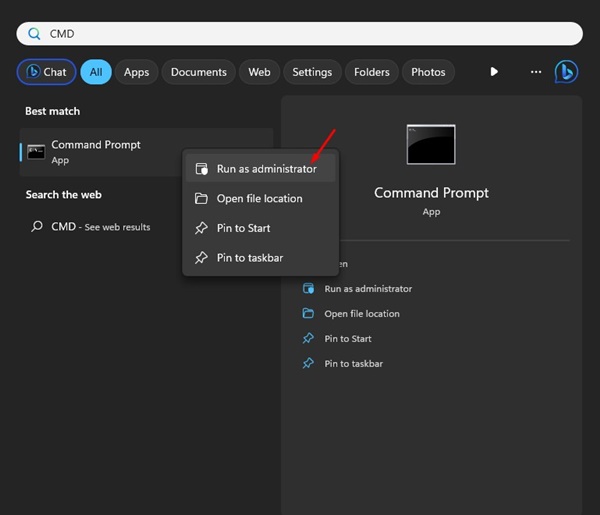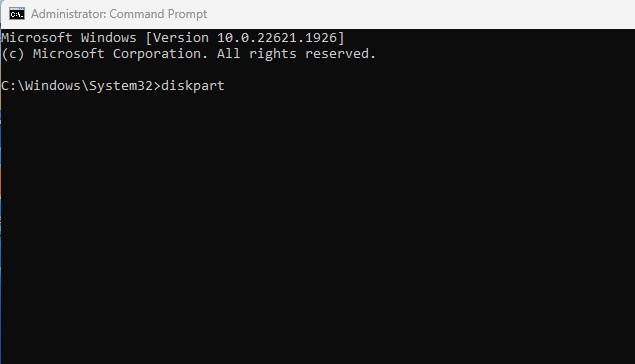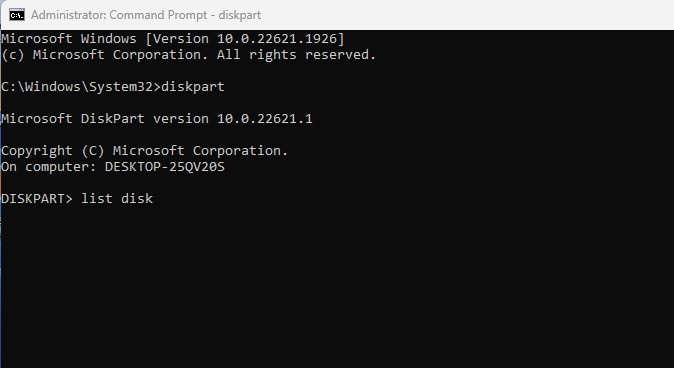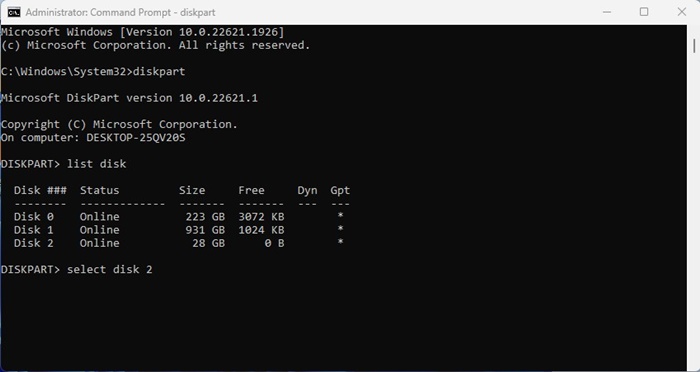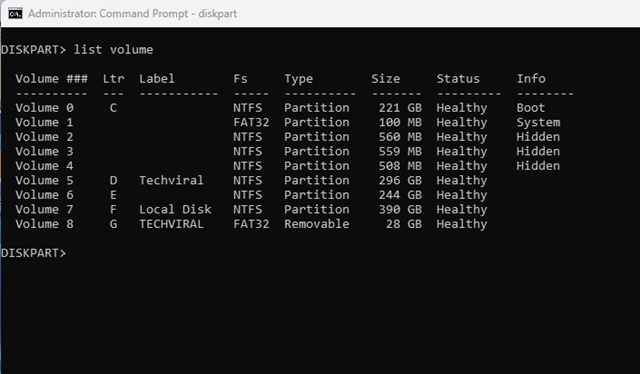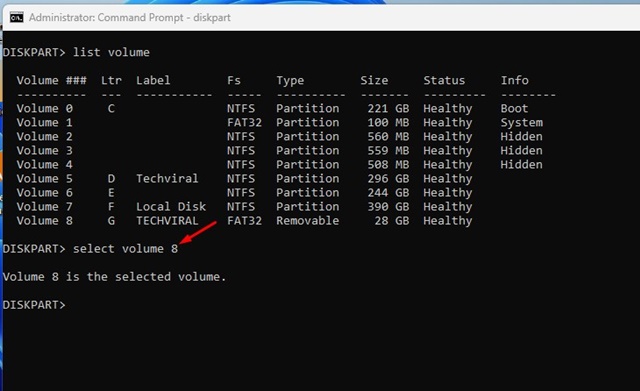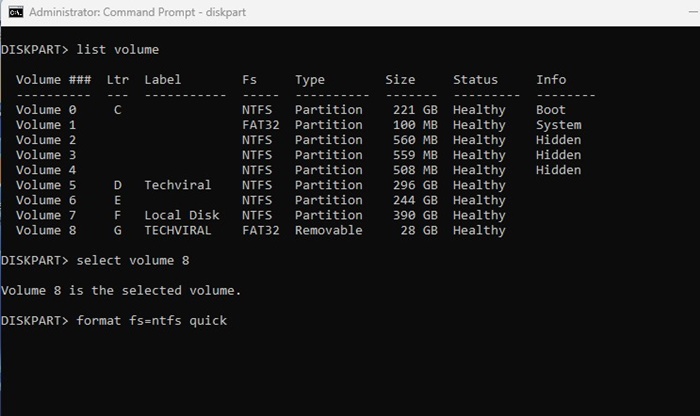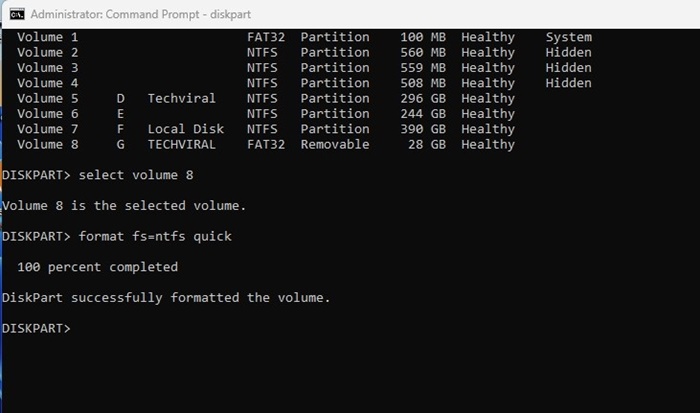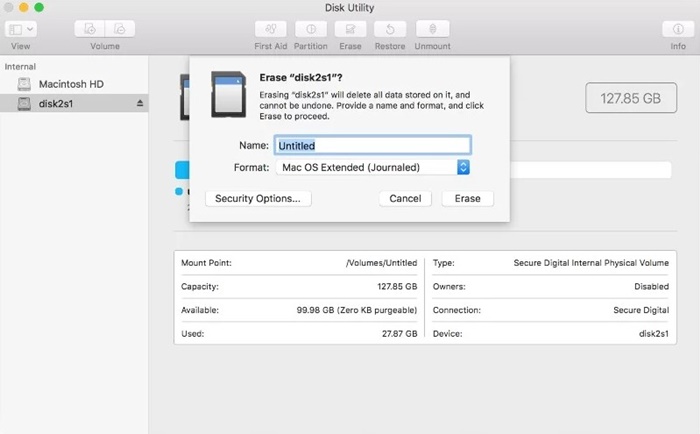Вы только что купили новый USB-накопитель, но он не отображается в проводнике вашего компьютера? Мы не рассматриваем форматирование USB-накопителя, поскольку большинство из них форматируются «из коробки».
Но по какой-то причине вам может потребоваться переформатировать USB-накопитель. Обычно пользователи форматируют USB-накопитель из-за несовместимости файловой системы, но могут быть и другие причины, например увеличение скорости или исправление ошибок.
Какова бы ни была причина, отформатировать USB-накопитель в Windows и MacOS несложно. Ниже мы рассказали о различных способах форматирования USB-накопителя в Windows. Давайте начнем.
Содержание
- 1 Как отформатировать USB-накопитель в Windows?
- 1.1 Форматирование USB-накопителя из проводника
- 1.2 Отформатируйте USB-накопитель с помощью утилиты управления дисками
- 1.3 Форматирование USB-накопителя в Windows с помощью CMD
- 1.4 Отформатируйте USB-накопитель с помощью USB Format Tool
- 1.5 Форматирование USB-накопителей в MacOS
- 1.6 Часто задаваемые вопросы
Типы файловых систем
Перед форматированием USB-накопителя важно понять, какие файловые системы используются при форматировании. Во флэш-накопителях USB в основном используются четыре файловые системы. Вот они.
FAT32. Это наиболее распространенная файловая система, используемая в операционной системе Windows, но она также совместима с системами Mac. Проблема с FAT32 заключается в том, что она ограничивает размер файла 4 ГБ.
NTFS: Если вы хотите снять ограничение размера файла FAT32 в 4 ГБ, вы можете рассмотреть вариант NTFS. NTFS — одна из наиболее распространенных файловых систем, используемых в Windows. Однако в MacOS NTFS доступна только для чтения; для записи файлов вам понадобятся другие приложения.
exFAT: exFAT — это современная файловая система, совместимая с Windows и Mac. Эта файловая система не имеет никаких ограничений. Однако для этого необходима лучшая совместимость со старыми операционными системами.
Mac OS Extended: MacOS Extended предназначена только для пользователей Mac и не совместима с Windows. Следовательно, если вы хотите использовать USB-накопитель только на Mac, вам следует выбрать Mac OS Extended.
Как отформатировать USB-накопитель в Windows?
Теперь, когда вы знаете различные параметры файловой системы, вы можете воспользоваться методами форматирования USB-накопителя. Вот лучшие способы отформатировать USB-накопитель в Windows.
Форматирование USB-накопителя из проводника
Метод форматирования USB-накопителя с помощью файлового менеджера является самым простым из всех. Инструмент форматирования прост в использовании и форматирует диск за несколько секунд. Вот как отформатировать USB-накопитель с помощью проводника Windows.
1. Подключите USB-накопитель к компьютеру с Windows.
2. Дважды щелкните Этот компьютер или нажмите кнопку Windows Key + E. Это немедленно откроет проводник.
3. В разделе «Устройства и диски» щелкните правой кнопкой мыши USB-накопитель и выберите Форматировать.
4. В командной строке «Формат» нажмите раскрывающийся список «Файловая система» и выберите файловую систему, совместимую с Windows (NTFS, FAT32, exFAT). Если вы также хотите использовать ее на Mac, выберите exFAT или FAT32.
5. Выберите значение по умолчанию в раскрывающемся списке Размер единицы распределения.
6. Затем в поле «Метка тома» введите имя, которое вы хотите присвоить USB-накопителю. Например, Techviral USB.
7. В разделе «Формат» установите флажок Быстрое форматирование.
8. Наконец, нажмите кнопку Пуск, чтобы начать форматирование USB-накопителя.
9. В запросе подтверждения формата выберите «ОК».
Вот и все! Вот как легко отформатировать USB-накопитель из проводника в Windows. Это самый простой способ отформатировать флешку на компьютере под управлением Windows. Другие методы немного сложнее этого.
Отформатируйте USB-накопитель с помощью утилиты управления дисками
Утилиту управления дисками в Windows можно использовать для форматирования любого подключенного диска. Форматирование с помощью утилиты «Управление дисками» может быть сложным, но вы получаете больше возможностей. Вот как можно отформатировать USB-накопитель с помощью утилиты управления дисками.
1. Нажмите «Поиск Windows» и введите «Утилита управления дисками». Теперь откройте Создать и отформатировать раздел жесткого диска из списка.
2. На вашем компьютере откроется утилита управления дисками.
3. Утилита «Управление дисками» покажет вам файловую систему, используемую на каждом томе диска, установленном на вашем компьютере.
4. Щелкните правой кнопкой мыши USB-накопитель и выберите Форматировать.
5. В строке форматирования введите Метка тома, например Techviral USB.
6. Нажмите на раскрывающийся список Файловая система и выберите файловую систему по вашему выбору.
7. В разделе «Размер единицы распределения» выберите По умолчанию.
8. После этого отметьте параметр «Выполнить быстрое форматирование» и нажмите ОК.
9. В запросе подтверждения нажмите кнопку ОК.
Вот и все! Это еще один способ форматирования флешки в Windows с помощью утилиты «Управление дисками». Вы также можете создавать разделы на USB-накопителе с помощью утилиты управления дисками.
Форматирование USB-накопителя в Windows с помощью CMD
Если вам нужен более сложный способ форматирования USB-накопителя в Windows, вы можете использовать CMD. CMD рекомендуется использовать, если USB-накопитель не удается отформатировать с помощью утилиты «Управление дисками».
Использование CMD для форматирования USB-накопителя может быть сложным, но оно очень эффективно и позволяет справиться даже с дисками, заблокированными вредоносным ПО. Вот что вам нужно сделать.
1. Нажмите на поиск Windows и введите CMD. Щелкните правой кнопкой мыши CMD и выберите Запуск от имени администратора.
2. Когда откроется командная строка, введите diskpart и нажмите Enter.
3. Затем введите команду list disk и нажмите Enter.
4. Теперь выполните команду выбрать диск + номер (замените номер фактическим номером, отображаемым рядом с USB-накопителем). Например, выберите диск 2
5. Теперь введите объем списка и нажмите Enter.
6. Теперь вы увидите все тома, доступные на вашем компьютере. Выберите том, выполнив команду: выберите номер тома.
Примечание. Замените номер фактическим номером вашего тома.
7. Это позволит выбрать диск. Теперь выполните команду:
быстрое форматирование fs=ntfs
Примечание. Замените NFTS на файловую систему, которую вы хотите использовать.
8. После форматирования USB-накопителя введите exit в командной строке.
Вот и все! При этом ваш USB-накопитель будет отформатирован в операционной системе Windows.
Отформатируйте USB-накопитель с помощью USB Format Tool
Инструмент форматирования USB или утилиты управления дисками отлично подходят для управления существующими разделами.
Сторонние инструменты управления дисками для Windows предоставляют простые возможности изменения размера/перемещения разделов, объединения разделов, клонирования дисков, переноса ОС на другие диски, удаления существующих разделов и многого другого.
Вы можете использовать эти инструменты для форматирования USB-накопителя. Форматировать USB-накопитель с помощью инструмента форматирования USB намного проще и предоставляет больше возможностей управления.
Мы уже поделились списком из лучшие инструменты управления дисками для Windows. Некоторые инструменты из списка позволят вам отформатировать USB-накопитель.
Форматирование USB-накопителей в MacOS
Если Mac не обнаруживает USB-накопитель, скорее всего, диск отформатирован в несовместимой файловой системе. Следовательно, вам необходимо переформатировать его на совместимый. Вот как отформатировать USB-накопитель на Mac.
- Вставьте USB-накопитель в свой Mac.
- Теперь выберите Приложения >Утилиты >Дисковая утилита.
- Запустите Дисковую утилиту и выберите USB-накопитель.
- В верхней части Дисковой утилиты выберите параметр Стереть.
- Теперь введите имя USB-накопителя и выберите Форматировать файловую систему.
- После выбора нажмите Стереть.
- Это приведет к форматированию USB-накопителя. После завершения нажмите кнопку Готово.
Вот и все! Вот как легко отформатировать USB-накопитель на macOS. После форматирования USB-накопитель будет настроен для хранения изображений, видео, документов и файлов любых других типов.
Часто задаваемые вопросы
Нужно ли мне форматировать новый USB-накопитель?
Хотя форматировать новый USB-накопитель не обязательно, его можно отформатировать, если вы считаете, что USB-накопитель ранее использовался кем-то другим. Если у вас возникли проблемы при использовании USB-накопителя, его можно отформатировать.
Что дает форматирование USB?
При форматировании удаляются все данные, хранящиеся на USB-накопителе. Это процесс подготовки устройства хранения, например жесткого диска, твердотельного накопителя или флэш-накопителя, для хранения информации.
Как удалить все с USB-накопителя?
Вы можете вручную удалить содержимое, хранящееся на USB-накопителе. Или же вы можете отформатировать его, следуя описанным нами методам удаления каждого фрагмента данных, хранящихся на USB-накопителе.
Можно ли восстановить данные с отформатированного USB-накопителя?
Восстановить данные с отформатированного USB-накопителя сложно, но некоторые сторонние инструменты могут это сделать. Процент успеха обычно невелик, но вы все равно можете попробовать, если потерянные данные очень важны.
Каков рекомендуемый размер блока распределения USB?
Рекомендуемый размер единицы размещения USB формата — это размер по умолчанию или предварительно выбранный. Если объем вашего флэш-накопителя меньше 8 ГБ, лучший размер единицы распределения — 4096 байт. Если он больше 8 ГБ, но меньше 16 ГБ, 8192 байта. А если объем флешки превышает 16 ГБ, рекомендуемый размер единицы размещения — 16 килобайт.
Как отформатировать USB в FAT32?
Чтобы отформатировать USB в FAT32, вам необходимо воспользоваться описанными нами методами. Просто не забудьте выбрать FAT32 в раскрывающемся списке файловой системы.
Итак, это несколько простых способов форматирования USB-накопителя в Windows и MacOS. Мы обсудили все методы форматирования USB-накопителей в правильную файловую систему. Поэтому обязательно используйте эти методы при необходимости.