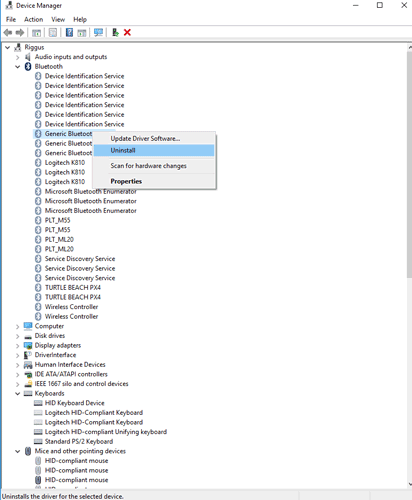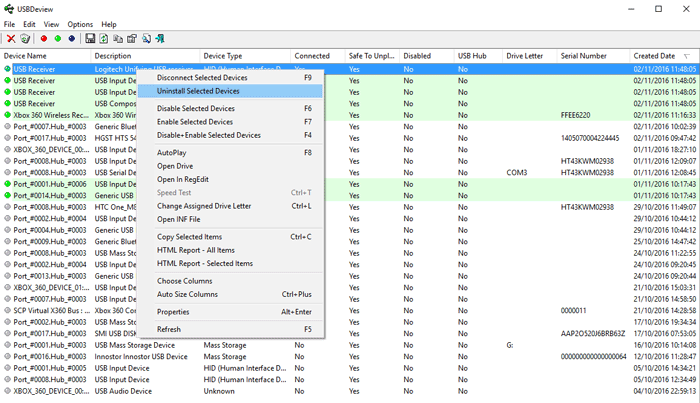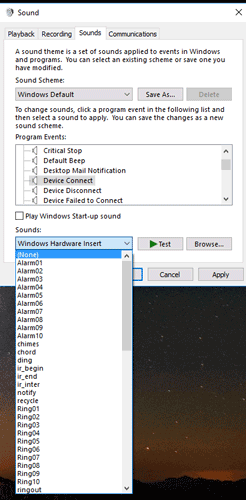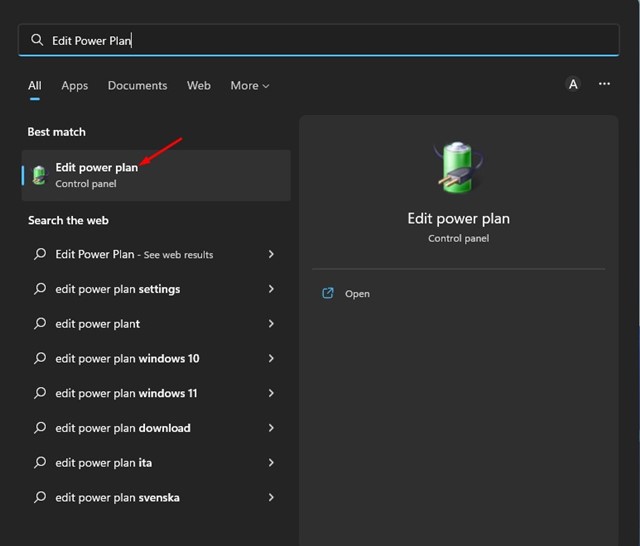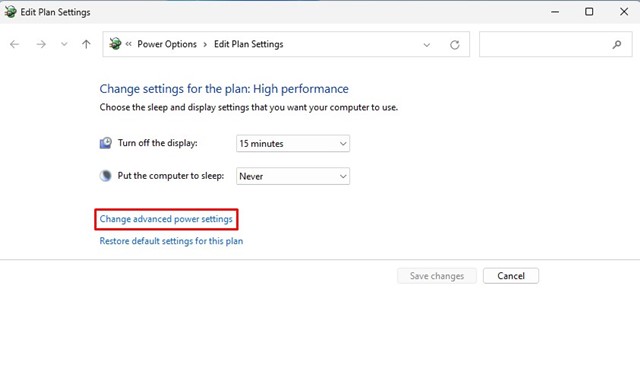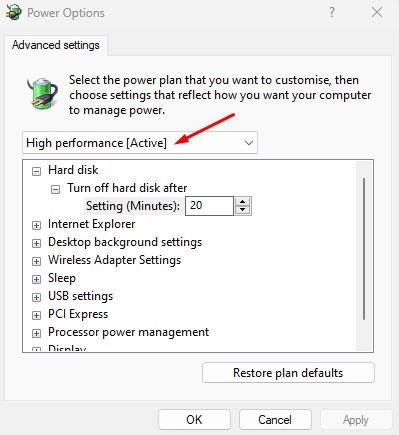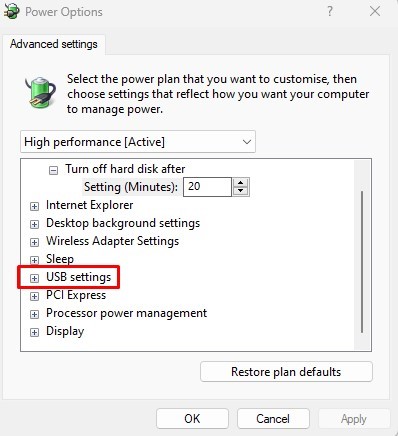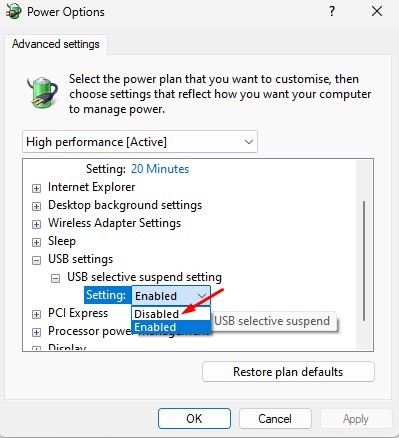Если вы какое-то время используете операционную систему Windows, возможно, вы слышали о специфическом звуке, который раздается при подключении и отключении аппаратных устройств. Аппаратными устройствами могут быть любые USB-устройства, SD-карты, камеры, телефоны и т. д.
Шум подключения/отключения важен для USB-устройства, поскольку он сообщает пользователям, что Windows обнаружила внешнее оборудование. Однако ситуация становится жуткой, когда вы слышите звуки USB, происходящие без видимой причины.
Мы говорим об этой проблеме, потому что недавно мы получили несколько сообщений от наших пользователей, в которых утверждалось, что компьютер издает случайные шумы при подключении/отключении USB. Интересно, что шум при подключении/отключении USB появляется без видимой причины.
Содержание
Как остановить случайные шумы при подключении/отключении USB в Windows
Итак, если вы столкнулись с той же проблемой, вы попали на правильную веб-страницу. В этой статье будут обсуждаться несколько лучших методов, которые помогут остановить случайное подключение USB и отключить шумы на компьютере под управлением Windows. Итак, давайте рассмотрим несколько лучших способов решить эту проблему.
1) Повторно подключите USB-устройства
Первое, что вам нужно сделать, чтобы остановить случайные звуки USB-подключения, — это переподключить USB-устройства. Необходимо удалить все USB-устройства, включая внешний жесткий диск/твердотельный накопитель, PenDrive и т. д.
После удаления повторно подключите их к компьютеру. Иногда простое отключение и повторное подключение устраняет проблемы с драйверами и установкой. Поэтому, прежде чем пробовать какой-либо другой метод, повторно подключите все USB-устройства.
2) Избегайте использования USB-концентраторов
USB-концентраторы служат отличным способом увеличить количество USB-портов, но эти портативные устройства подвержены повреждениям.
Возможно, USB-концентратор или кабель питания поврежден, что приводит к случайным шумам при подключении/отключении USB.
Поэтому, если возможно, отключите USB-концентратор от вашего ПК и подключите устройство к USB-порту, установленному на материнской плате. Если бы виновником был USB-концентратор, вы больше не услышали бы случайный шум подключения и отключения USB.
3) Диспетчер устройств
Каждый раз, когда вы подключаете USB-устройство, если какой-либо звук или шум начинает дребезжать без какой-либо причины, это может быть причиной включения и постоянного отключения определенного драйвера устройства.
Для этого зайдите в диспетчер устройств и прокрутите вниз до нижней части окна. Чтобы открыть Диспетчер устройств, откройте меню «Пуск» и найдите Управление устройствами r. Затем откройте Диспетчер устройств из списка.
Вам необходимо проверить USB-устройства на наличие ошибок в диспетчере устройств. Если какое-либо USB-устройство неисправно, оно будет отмечено желтым восклицательным знаком.
Не забудьте также просмотреть скрытые файлы. Обратите внимание: если в каком-либо файле драйвера отображается ошибка, это может вызвать звук. Если вам удалось найти какой-либо диск, обновите этот конкретный драйвер или удалите его.
4) USBDeview
Для тех, кто не знает: USB Device — это стороннее программное обеспечение, широко используемое для более точного отслеживания USB-устройств. Кроме того, инструмент способен рассказать вам о возможных проблемах, связанных с USB.
Этот инструмент поможет вам отслеживать, были ли подключены USB-устройства, когда были установлены их драйверы, и когда в последний раз USB-устройства были подключены к компьютеру или отключены от него. Таким образом, это один из лучших инструментов для устранения случайных шумов при подключении/отключении USB в Windows.
После установки вы увидите список всех USB-устройств, подключенных в настоящее время и ранее к вашему компьютеру. Вам необходимо проверить столбец даты «Последнее подключение/отключение», чтобы найти виновное устройство.
После обнаружения вам необходимо удалить устройство из USBDeview, а затем отключить его. После этого подключите его снова, и драйвер будет переустановлен.
5) Отключить звуки уведомлений USB
Ну, в большинстве случаев эти случайные шумы при подключении/отключении USB возникают из-за конфликтов драйверов или сбоев в питании устройства. Так что это не признак чего-то серьезного. Итак, если за звуки отвечает какое-то конкретное устройство или его драйверы, вы можете отключить звуки уведомлений USB.
Чтобы отключить звуки уведомлений USB, щелкните правой кнопкой мыши динамик и выберите «Звуки». В разделе «Звуки» нажмите «Программные события» и выберите «Подключение устройства». Теперь в разделе «Звуки» вам нужно выбрать «Нет».
Аналогично вам нужно сделать то же самое для «Отключения устройства». Это отключит все звуки USB-уведомлений на вашем компьютере под управлением Windows.
6) Отключить выборочную приостановку USB
Если вы не знаете, выборочная приостановка USB — это функция, которая экономит электроэнергию за счет приостановки работы определенных портов USB на вашем компьютере. Если какой-либо порт не используется и включена выборочная приостановка USB, его работа будет приостановлена в целях экономии энергии. Хотя эта функция полезна, иногда она может создавать шум при подключении/отключении USB. Следовательно, вы также можете попробовать отключить его.
1. Нажмите на поиск Windows 11 и введите «Изменить план электропитания». Затем откройте приложение Изменить план электропитания из списка.
2. Нажмите ссылку Изменить дополнительные параметры питания на странице «Изменить настройки плана».
3. Теперь выберите свой активный план электропитания из раскрывающегося списка.
4. Затем прокрутите вниз и разверните Настройка выборочной приостановки USB.
5. Теперь установите для Настройки выборочной приостановки USB значение Отключено.
Вот и все! После внесения изменений перезагрузите компьютер с Windows. После перезагрузки вы не столкнетесь со случайными проблемами со звуком при подключении/отключении USB.
Итак, речь идет о том, как остановить случайные шумы при подключении/отключении USB на компьютерах под управлением Windows. Если у вас есть какие-либо сомнения, сообщите нам об этом в поле для комментариев ниже.