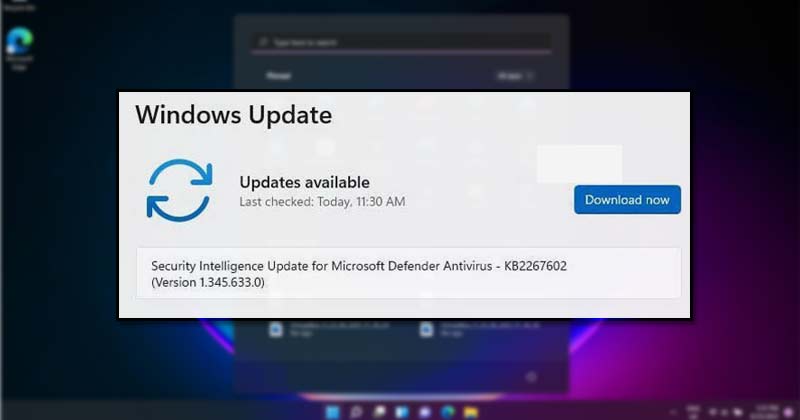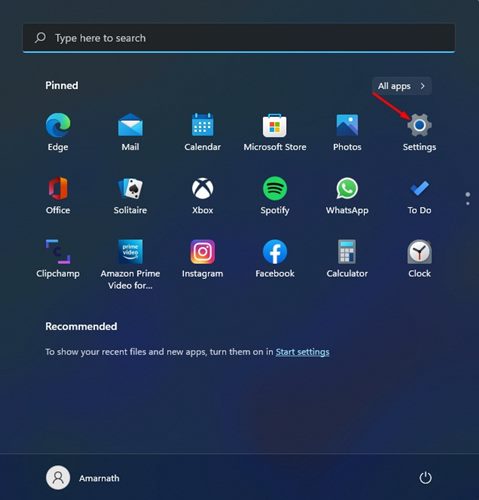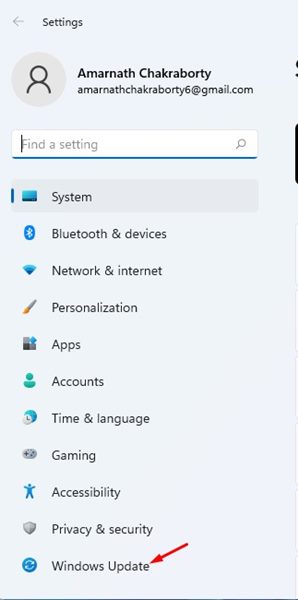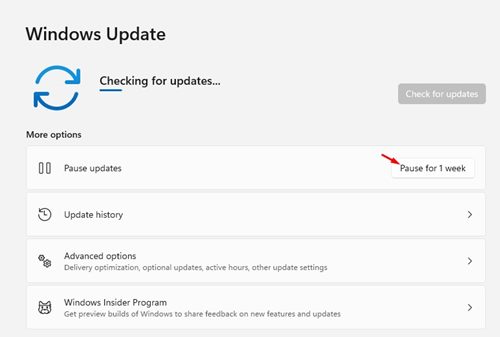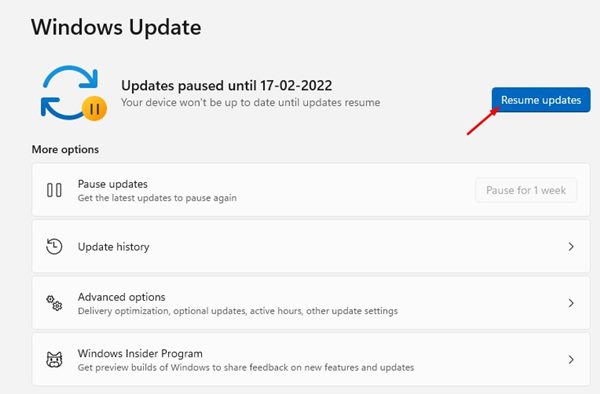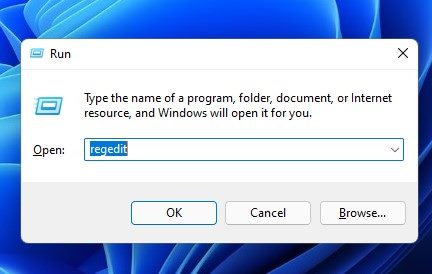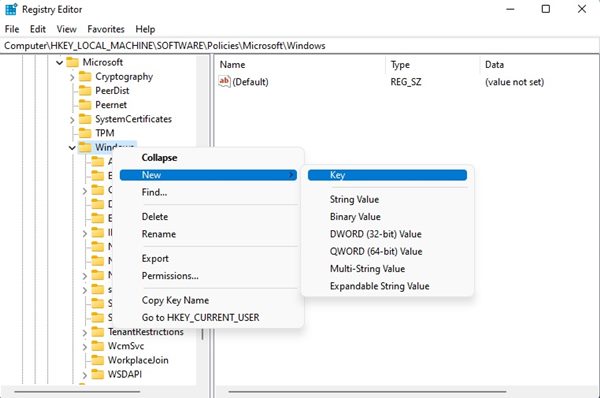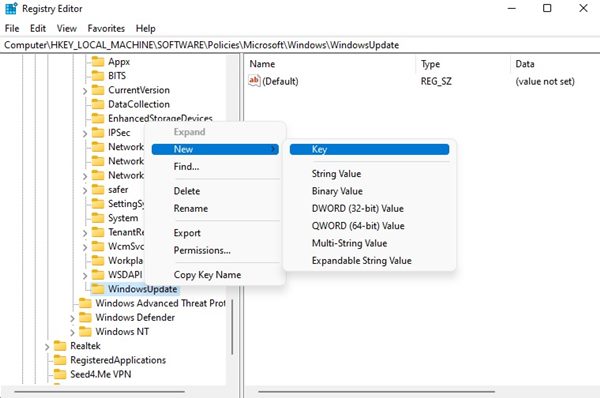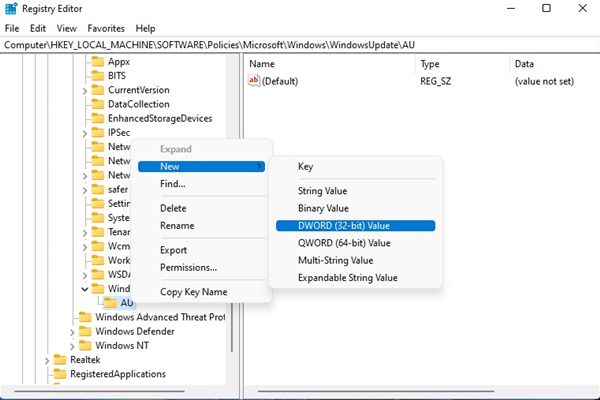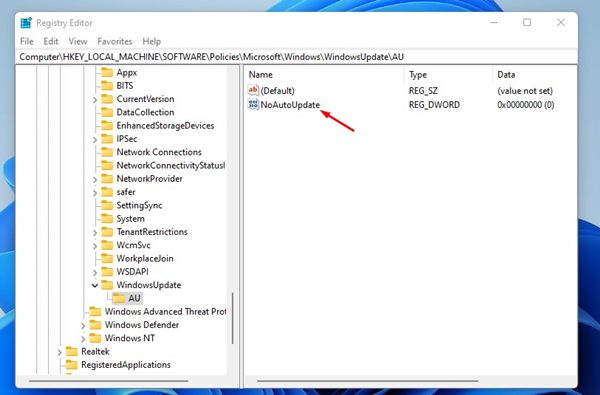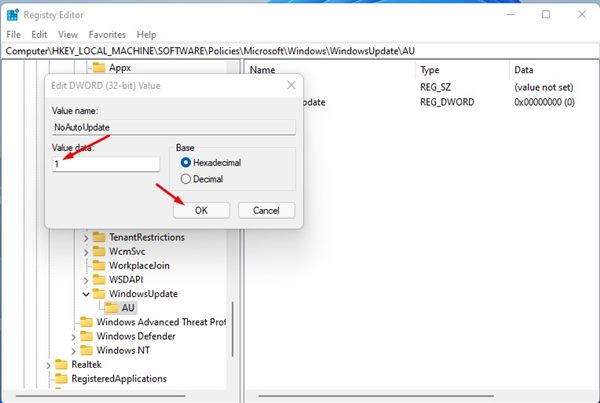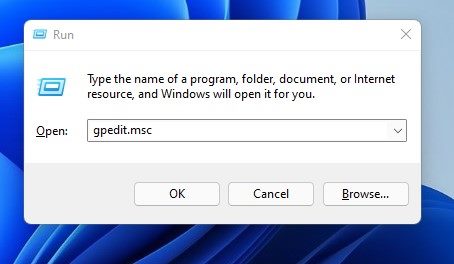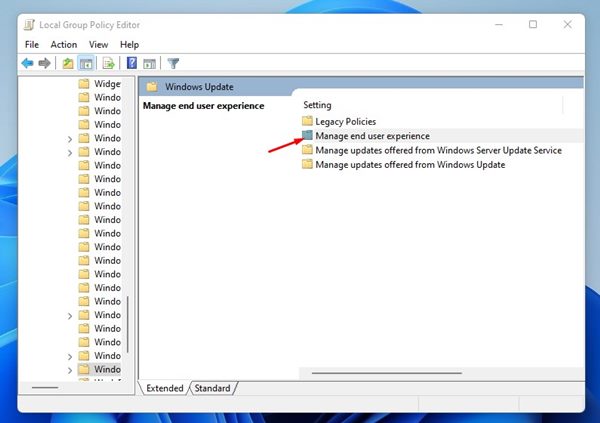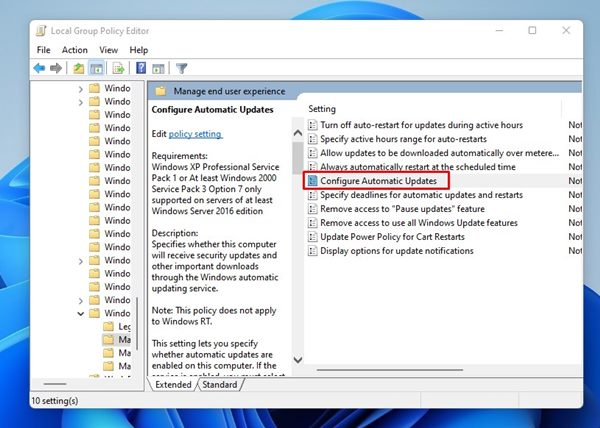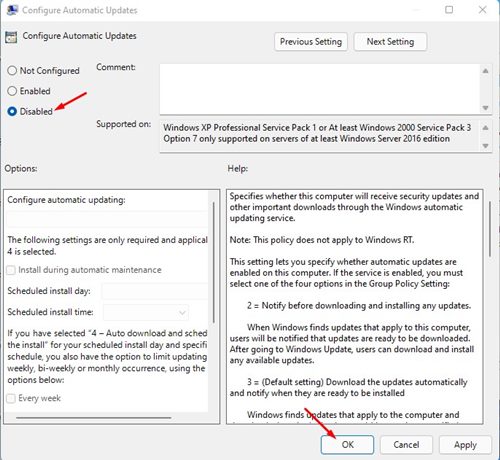Несмотря на множество новых функций Windows 11 и более изысканный внешний вид, чем в Windows 10, она не лишена недостатков. Новая операционная система от Microsoft все еще тестируется и получает регулярные обновления.
Большинство обновлений, которые получает Windows 11, содержат исправления ошибок и улучшения безопасности. Хотя обновления Windows 11 были важны, размер обновлений мог варьироваться от нескольких до нескольких сотен мегабайт.
Если у вас хорошее подключение к Интернету без ограничений по потреблению полосы пропускания, вы можете установить все доступные обновления. Однако если у вас ограниченная пропускная способность Интернета, лучше избегать ненужных обновлений Windows 11.
Поскольку Windows 11 автоматически загружает и устанавливает обновления в фоновом режиме, у вас могут возникнуть проблемы при использовании ее на этапе установки. Возможно, вам даже придется перезагрузить компьютер из ниоткуда.
Содержание
3 лучших способа остановить автоматическое обновление в Windows 11
Итак, если вы столкнулись с такими проблемами, вы читаете правильное руководство. В этой статье мы поделимся пошаговым руководством, как остановить автоматическое обновление в Windows 11. Мы поделились тремя методами; вы можете подписаться на любого из них.
1) Остановить автоматическое обновление через настройки
В этом методе мы будем использовать приложение «Настройки Windows 11», чтобы остановить автоматические обновления. Вот несколько простых шагов, которые вам нужно выполнить.
1. Прежде всего нажмите кнопку «Пуск» в Windows 11 и выберите Настройки.
2. На странице настроек выберите параметр Обновления Windows.
3. На правой панели нажмите кнопку Приостановить на 1 неделю, как показано ниже.
4. Это приостановит обновления. Если вы когда-нибудь захотите возобновить обновление, нажмите кнопку Возобновить обновления.
Вот и все! Вы сделали. Вот как вы можете остановить автоматическое обновление Windows 11 через приложение «Настройки».
2) Остановить автоматическое обновление через реестр
В этом методе мы будем использовать реестр Windows, чтобы остановить автоматические обновления. Вот что вам нужно сделать.
1. Сначала нажмите кнопку Windows Key + R, чтобы открыть диалоговое окно «Выполнить». В диалоговом окне «Выполнить» введите regedit и нажмите кнопку «Ввод».
2. Откроется редактор реестра. Вам необходимо перейти по следующему пути :
HKEY_LOCAL_MACHINE\SOFTWARE\Policies\Microsoft\Windows
3. Щелкните правой кнопкой мыши папку Windows и выберите Создать >Ключ.
7. Дважды щелкните NoAutoUpdate и измените его значение на 1.
8. После этого нажмите ОК, чтобы сохранить изменения.
Вот и все! Вы сделали. После внесения изменений перезагрузите компьютер. Это остановит автоматическое обновление Windows 11.
3) Остановить автоматическое обновление через редактор групповой политики
В этом методе мы будем использовать редактор групповой политики, чтобы остановить автоматическое обновление Windows 11. Вот несколько простых шагов, которые вам нужно выполнить.
1. Прежде всего, нажмите кнопку Windows Key + R, чтобы открыть диалоговое окно «Выполнить». В диалоговом окне «Выполнить» введите gpedit.msc и нажмите кнопку «Ввод».
2. В редакторе локальной групповой политики перейдите по следующему пути:
Computer Configuration > Administrative Templates > Windows Components > Windows Update > Manage end user experience
3. Справа найдите политику Настройка автоматического обновления.
4. Дважды щелкните политику, выберите параметр Отключено и нажмите кнопку «ОК».
Вот и все! Вы сделали. Это остановит автоматическое обновление Windows 11. Просто обязательно перезагрузите компьютер после внесения изменений.
Остановить автоматические обновления в Windows 11 довольно легко, и мы уверены, что эти методы помогут вам в этом. Надеюсь, эта статья помогла вам! Пожалуйста, поделитесь им также со своими друзьями. Если у вас есть какие-либо сомнения по этому поводу, сообщите нам об этом в поле для комментариев ниже.