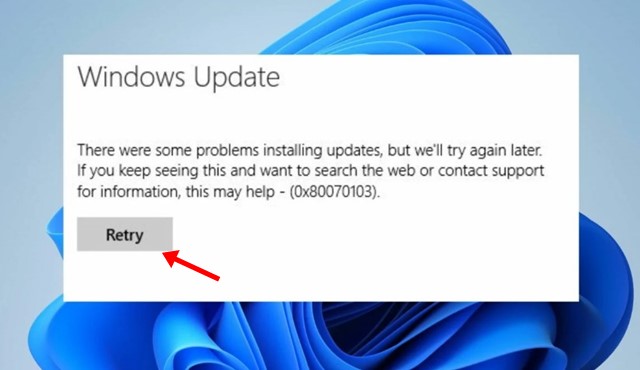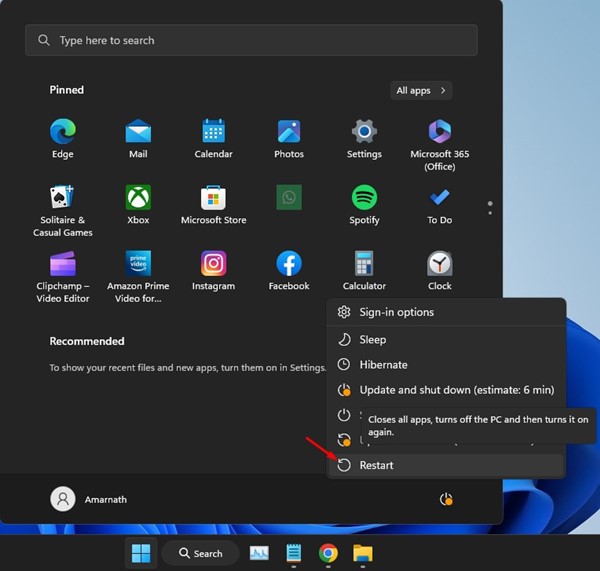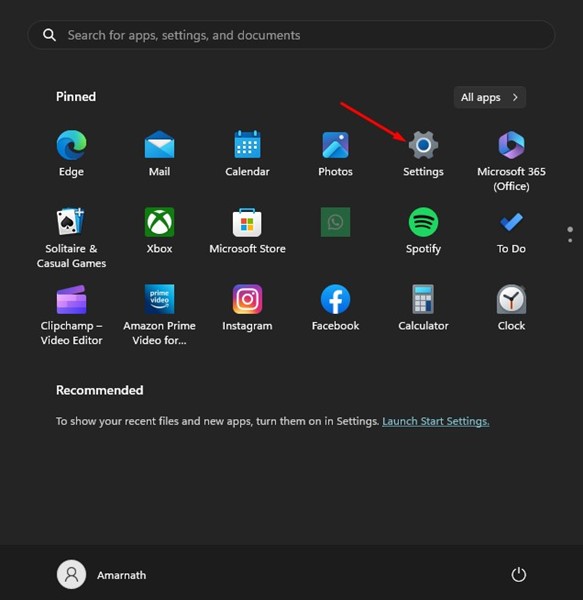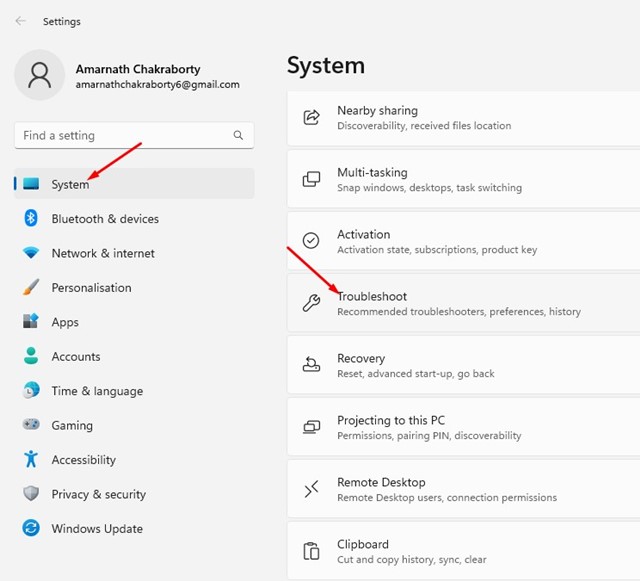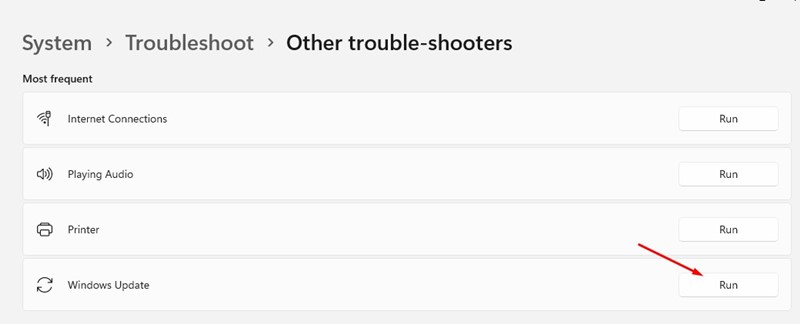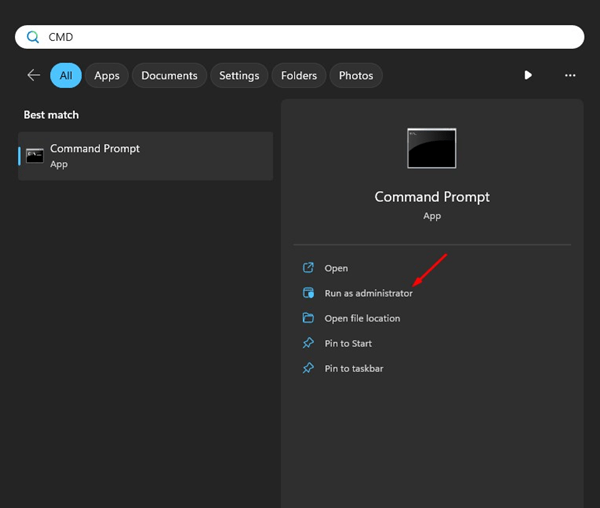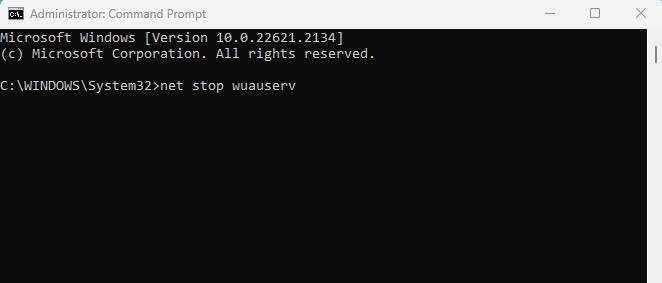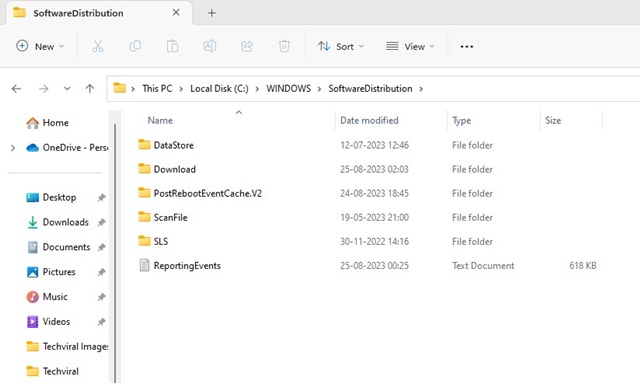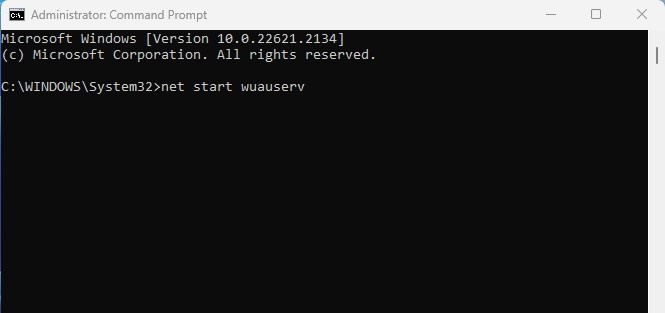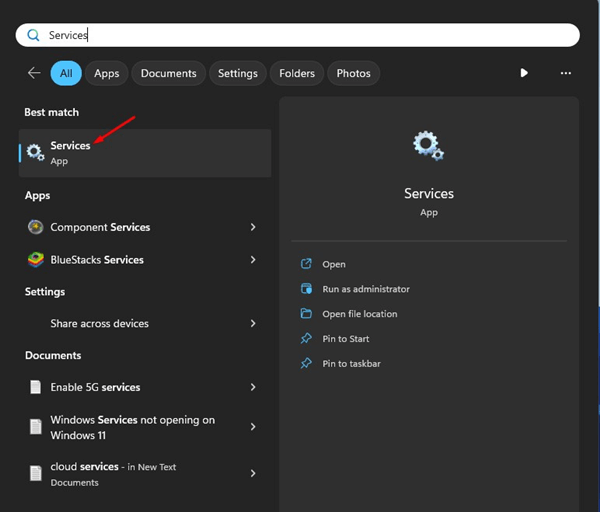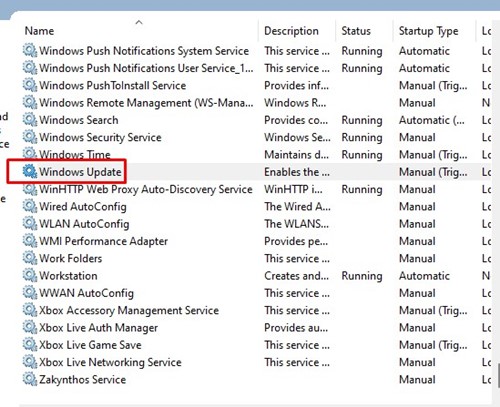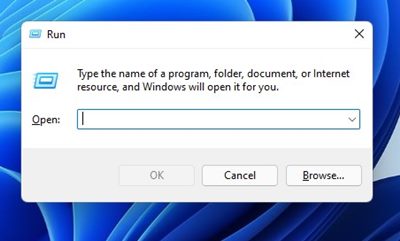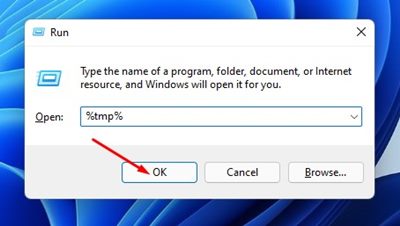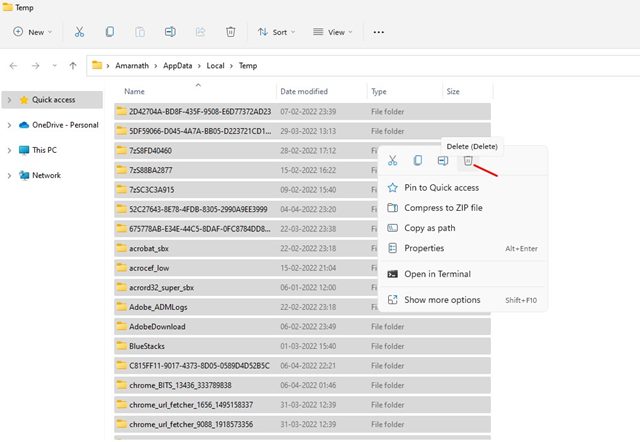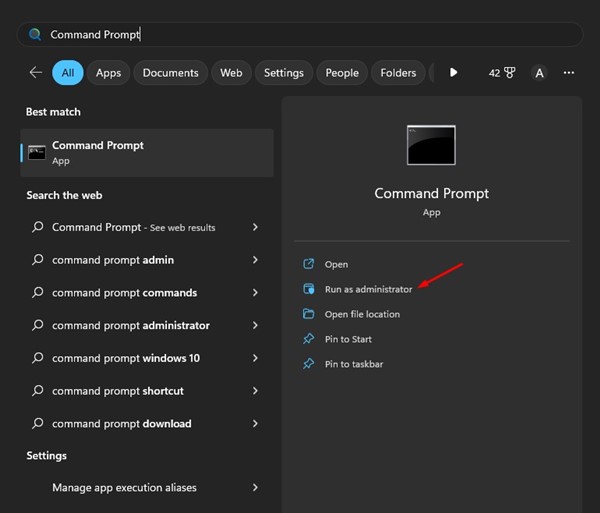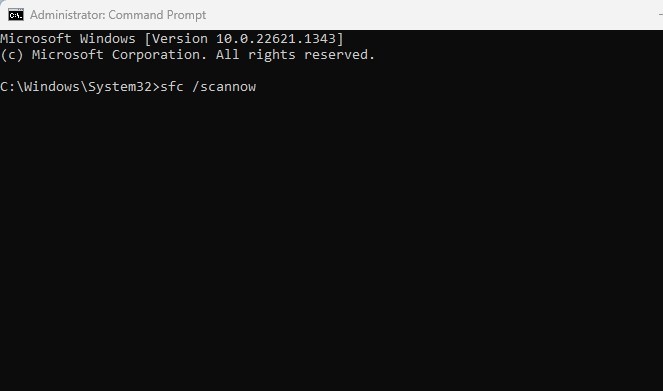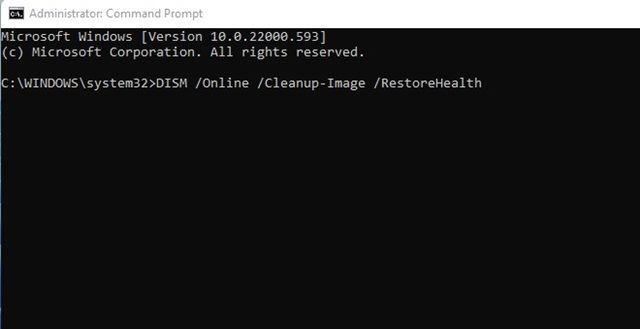Поддержание актуальности операционной системы – это хорошая практика обеспечения безопасности. Windows 11 обновления очень важны, поскольку они содержат новые функции, исправления ошибок, исправления безопасности, изменения дизайна и т. д.
Хотя регулярно обновлять операционную систему, это хорошая практика безопасности, недавно многие пользователи Windows 11 столкнулись с ошибкой обновления 0x80070103.
Итак, если вы только что столкнулись с ошибкой 0x80070103 в обновлении Windows, продолжайте читать статью. В этой статье будет рассмотрено, почему появляется ошибка Windows 11 0x80070103 и как ее устранить. Давайте начнем.
Содержание
- 1 Почему появляется ошибка Центра обновления Windows 0x80070103?
- 2 Как исправить ошибку установки Windows 0x80070103?
- 2.1 1. Повторите обновление Windows 11
- 2.2 2. Перезагрузите компьютер с Windows 11
- 2.3 3. Запустите средство устранения неполадок Центра обновления Windows
- 2.4 4. Очистите папку SoftwareDistribution
- 2.5 5. Перезапустите службу обновления Windows
- 2.6 6. Удалите временные файлы Windows
- 2.7 7. ЗАПУСТИТЕ команду SFC/DISM
- 2.8 8. Загрузите и установите обновления Windows вручную
Почему появляется ошибка Центра обновления Windows 0x80070103?
Ну, ошибка Центра обновления Windows 0x80070103 может появиться по разным причинам. Полное сообщение об ошибке гласит:
Windows Update There were some problems installing updates, but we’ll try again later. If you keep seeing this and want to search the web or contact support for information, this may help – (0x80070103). Retry.
Хотя в самой ошибке ничего не говорится о том, почему она появилась, потенциальными виновниками ошибки обновления 0x80070103 являются:
- Драйвер уже используется в процессе установки/обновления.
- Поврежденные системные файлы.
- Службы обновления отключены.
- Поврежденные файлы Центра обновления Windows.
Вот возможные причины, которые приводят к ошибке обновления Windows 11 0x80070103.
Как исправить ошибку установки Windows 0x80070103?
Поскольку мы не знаем причину сообщения об ошибке, для решения проблемы нам приходится полагаться на основные методы устранения неполадок. Вот как можно исправитьОшибку установки 0x80070103 в Windows 11.
1. Повторите обновление Windows 11
Первое, что вы можете сделать после появления Ошибки Центра обновления Windows 0x80070103, — это нажать кнопку Повторить.
Возможно, ошибка возникла из-за ошибки, препятствующей правильной работе компонентов Центра обновления Windows. Поэтому, прежде чем пробовать следующие методы, повторите попытку обновления Windows.
Если нажатие кнопки «Повторить» не помогло, вы можете приостановить и снова возобновить обновление Windows 11.
2. Перезагрузите компьютер с Windows 11
Следующее, что вы можете сделать для устранения ошибки Центра обновления Windows 0x80070103, — это перезагрузить компьютер.
Перезапуск освободит оперативную память и завершит работу всех приложений и процессов, которые могут препятствовать правильной работе служб обновления Windows.
Кроме того, рекомендуется регулярно перезагружать компьютер/ноутбук. Это даст аппаратному компоненту время остыть, а также устранит ошибки и сбои.
3. Запустите средство устранения неполадок Центра обновления Windows
Если оба метода не помогли исправить ошибку обновления 0x80070103, лучшее, что вы можете сделать, — запустить средство устранения неполадок Центра обновления Windows. Вот как можно легко запустить средство устранения неполадок Центра обновления Windows.
1. Нажмите кнопку «Пуск» в Windows 11 и выберите Настройки.
2. Когда откроется приложение «Настройки», выберите Система >Устранение неполадок >Другие средства устранения неполадок.
3. С правой стороны нажмите кнопку Выполнить рядом с элементом Центр обновления Windows.
4. Запустится средство устранения неполадок Центра обновления Windows. Просто следуйте инструкциям на экране, чтобы завершить процесс устранения неполадок.
Вот и все! После завершения процесса снова проверьте наличие обновлений Windows. На этот раз вы не получите ошибку обновления Windows 11.
4. Очистите папку SoftwareDistribution
Если вы не знаете, Windows хранит файлы обновлений в папке SoftwareDistribution. Если файлы, хранящиеся в этой папке, повреждены, вы получите ошибку Центра обновления Windows 0x80070103. Итак, вы можете попробовать очистить папку SoftwareDistribution и повторно загрузить файлы. Вот что вам нужно сделать.
1. Введите «Командная строка» в поиске Windows 11. Затем щелкните правой кнопкой мыши CMD и выберите Запуск от имени администратора.
2. Когда откроется командная строка, выполните эти две команды одну за другой.
net stop wuauserv net stop bits
3. Сверните CMD и перейдите по этому пути в проводнике:
C:\Windows\SoftwareDistribution
4. Удалите все файлы и папки, доступные в папке SoftwareDistribution.
5. Перейдите в командную строку и выполните эти две команды, чтобы запустить службы обновления Windows:
net start wuauserv net start bits
Вот и все! После внесения изменений закройте командную строку и снова запустите Центр обновления Windows.
5. Перезапустите службу обновления Windows
Службы обновления Windows работают в фоновом режиме и проверяют наличие доступных обновлений. Если в этой службе возникают проблемы, обновления могут не установиться.
Лучший способ решить такую проблему — перезапустить службу обновления Windows. Вот как можно перезапустить службу Центра обновления Windows в Windows 11.
1. Введите «Службы» в поиске Windows 11. Затем откройте приложение Сервисы из списка лучших результатов сопоставления.
2. В разделе «Службы» найдите службу Центр обновления Windows.
3. Щелкните правой кнопкой мыши службу Центра обновления Windows и выберите Перезапустить.
Вот и все! После перезапуска службы Центра обновления Windows перейдите в Настройки >Центр обновления Windows и установите ожидающие обновления.
6. Удалите временные файлы Windows
Многие пользователи Windows 11 утверждают, что исправили ошибку обновления 0x80070103, удалив временные файлы Windows. Итак, вы также можете попробовать удалить временные файлы Windows, чтобы решить эту проблему. Вот что вам нужно сделать.
1. Нажмите кнопку Windows Key + R на клавиатуре. Откроется диалоговое окно «Выполнить».
2. Когда откроется диалоговое окно «Выполнить», введите %temp% и нажмите Enter.
3. Откроется папка Temp. Нажмите кнопку CTRL + A, чтобы выбрать все файлы. Затем щелкните правой кнопкой мыши любой файл и выберите Удалить.
Вот и все! После удаления временных файлов Windows перезагрузите компьютер с Windows 11. После перезагрузки еще раз проверьте наличие обновлений Windows.
7. ЗАПУСТИТЕ команду SFC/DISM
Повреждение системных файлов — еще одна важная причина ошибки установки Windows 0x80070103. Если системные файлы повреждены, вам необходимо запустить утилиту проверки системных файлов, чтобы заменить поврежденные файлы свежими. Вот что вам нужно сделать.
1. Введите командную строку в поиске Windows 11. Щелкните правой кнопкой мыши Командную строку и выберите Запуск от имени администратора.
2. Когда откроется командная строка, введите sfc /scannow и нажмите Enter.
3. Если приведенная выше команда возвращает ошибку, выполните эти две команды одну за другой:
Dism /Online /Cleanup-Image /ScanHealth Dism /Online /Cleanup-Image /RestoreHealth
После выполнения команд перезагрузите компьютер с Windows 11. После перезагрузки перезапустите инструмент Центра обновления Windows.
8. Загрузите и установите обновления Windows вручную
Если при установке определенного обновления вы получаете сообщение об ошибке установки Windows, вы можете вручную загрузить и установить это конкретное обновление на свой компьютер.
Процесс установки обновлений Windows аналогичен установке программного обеспечения. Вам необходимо посетить сайт каталога обновлений Microsoft и загрузить обновление, которое не удается загрузить/установить.
После загрузки вы можете установить его, следуя инструкциям на экране. Подробное руководство можно найти в нашей статье – Как вручную загрузить и установить обновления Windows .
Итак, это одни из лучших способов исправить ошибку установки Windows — 0x80070103. Если вы выполнили все методы, ошибка, скорее всего, уже исправлена. Сообщите нам, какой метод помог вам исправить ошибку Центра обновления Windows.