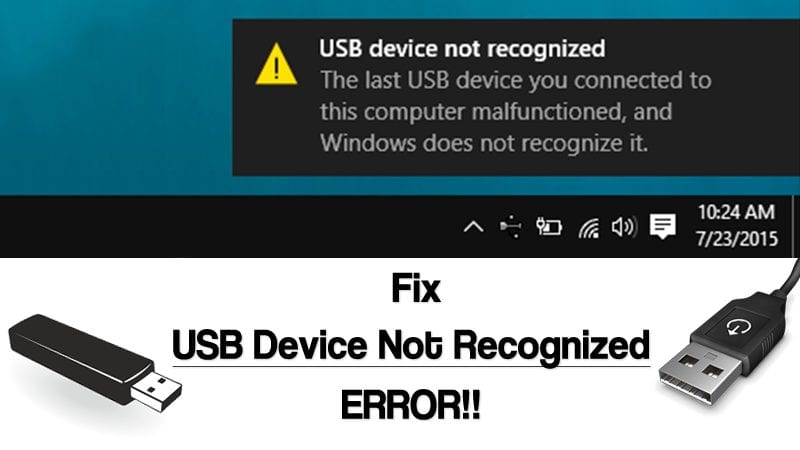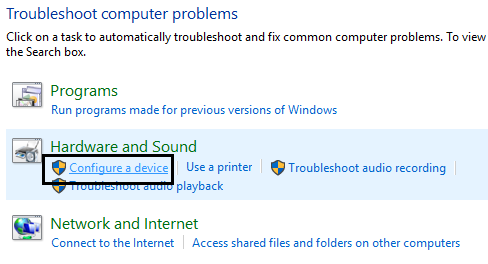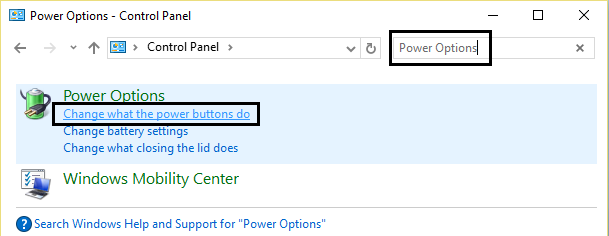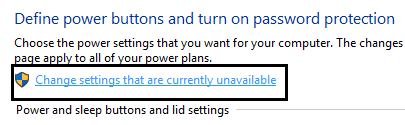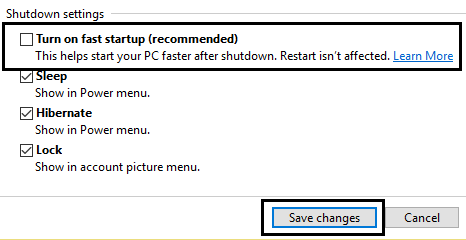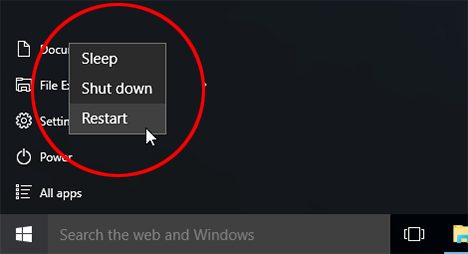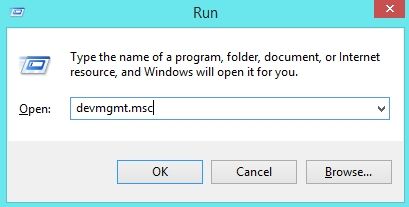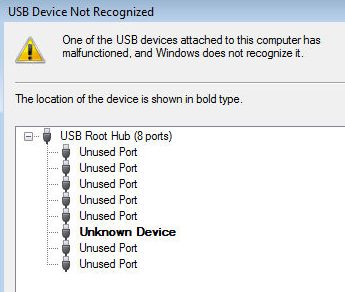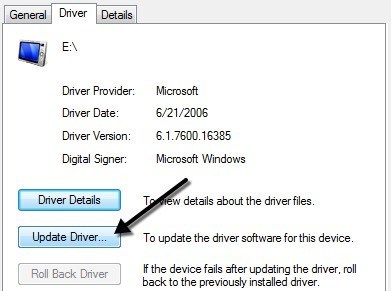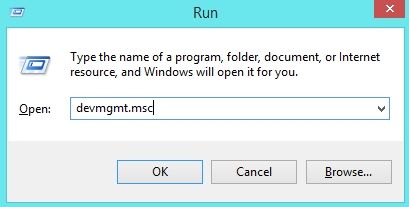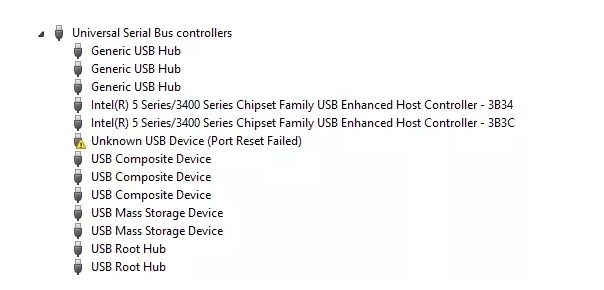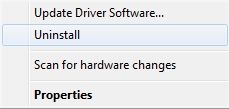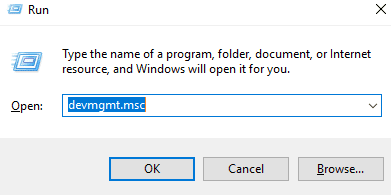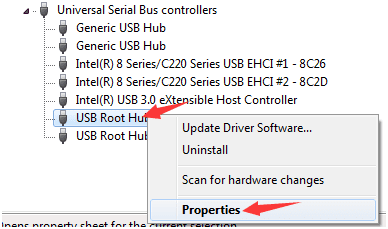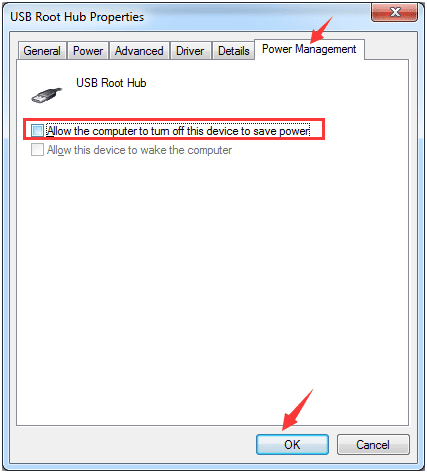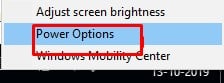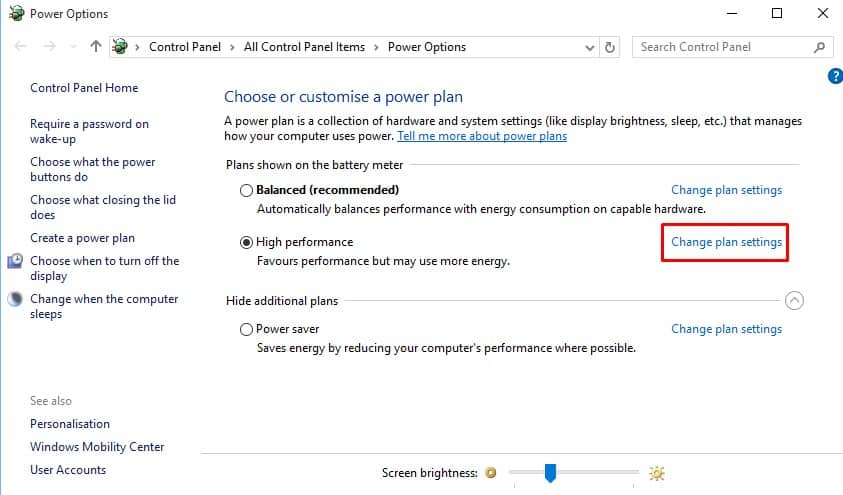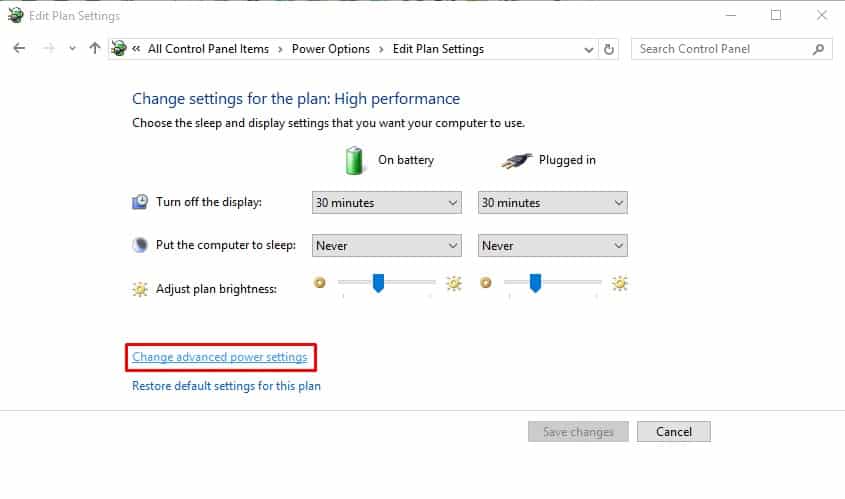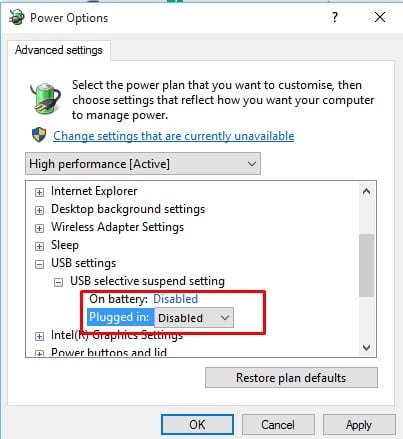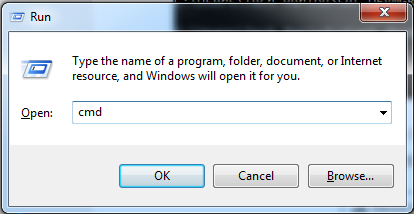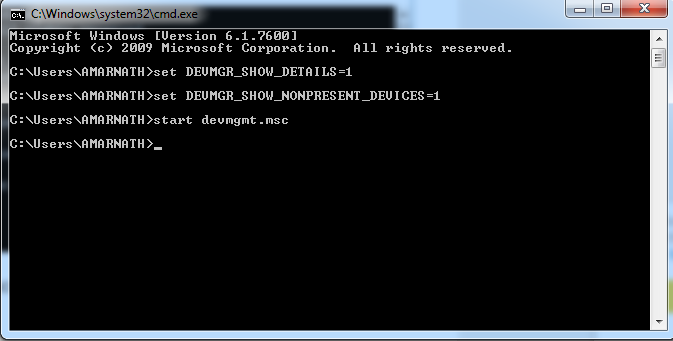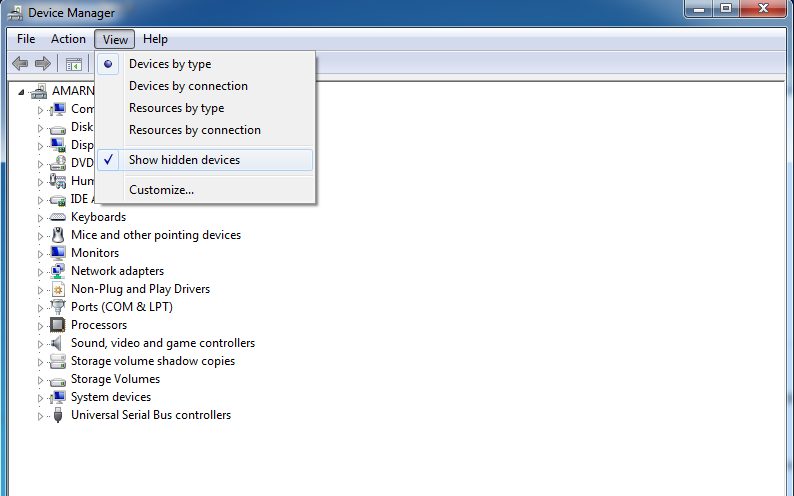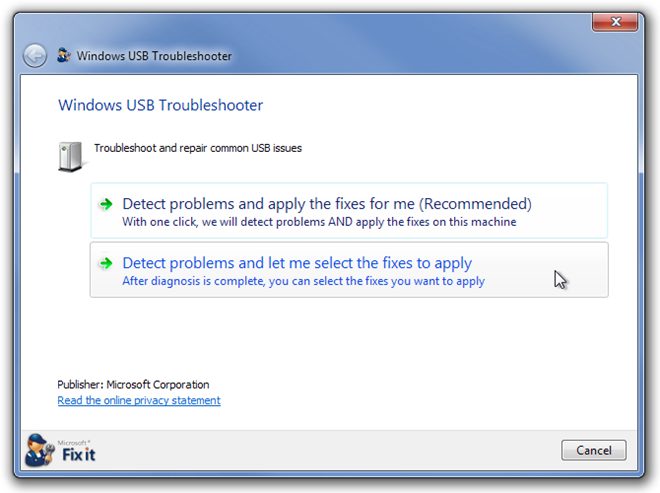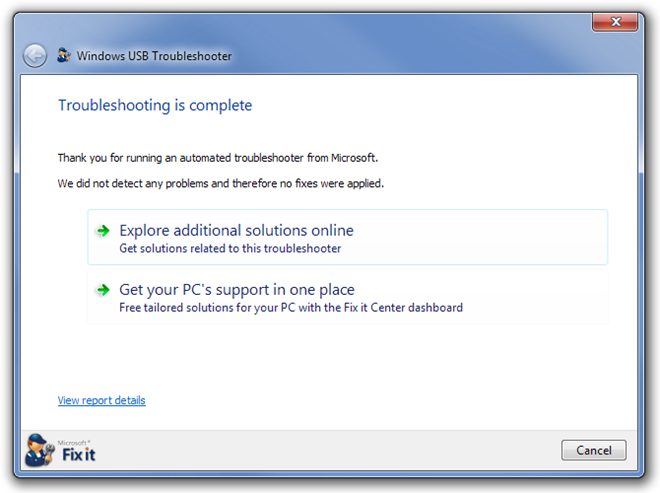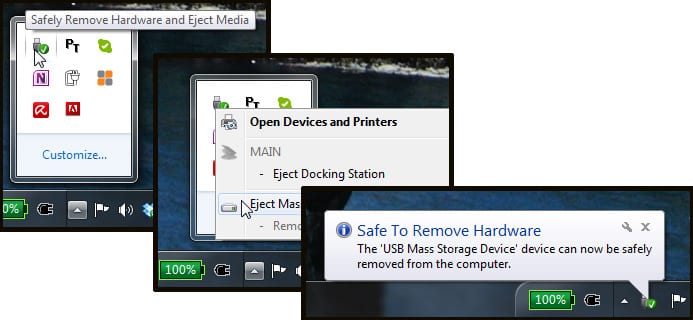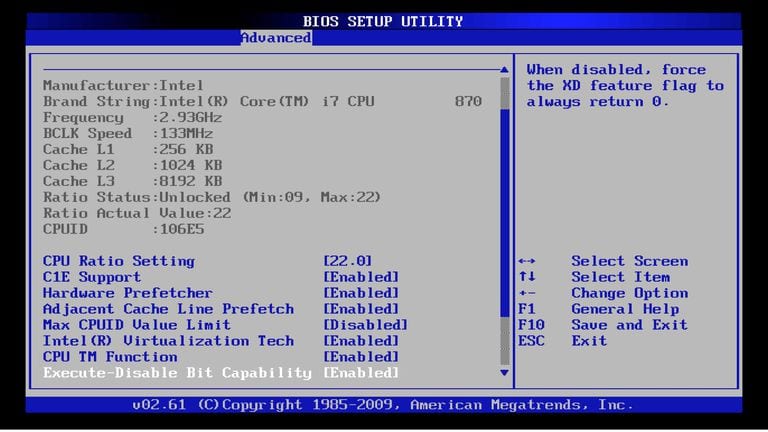Сегодня большинство компьютеров и ноутбуков имеют разъемы универсальной последовательной шины или USB. Эти порты в основном используются на компьютерах и ноутбуках для подключения USB-устройств, таких как флэш-накопители, клавиатура/мышь, динамики, веб-камеры и т. д.
Современные компьютеры и ноутбуки имеют как минимум два или три порта USB и поддерживают широкий спектр устройств. Если вы какое-то время пользуетесь USB-устройством, возможно, вы знаете, что при первом подключении USB-устройства компьютер под управлением Windows сначала устанавливает соответствующие драйверы.
Когда операционной системе Windows не удается обнаружить и установить какое-либо подключенное устройство, отображается сообщение об ошибке «Устройство USB не опознано». Это распространенное сообщение об ошибке, которое может случиться с каждым.
Содержание
- 1 Как исправить ошибку «USB-устройство не распознано» в Windows
- 1.1 1) Отключите блок питания вашего компьютера
- 1.2 2) Используйте средство устранения неполадок
- 1.3 3) Отключите и подключите USB-устройства
- 1.4 4) Отключите опцию быстрого запуска
- 1.5 5) Отключите USB-накопитель и вставьте его в другой USB-порт
- 1.6 6) Перезагрузите компьютер
- 1.7 7) Ошибка USB-контроллера
- 1.8 8) Обновите драйвер устройства
- 1.9 9) Удаление драйвера и его повторная установка
- 1.10 10) Проверьте настройки управления питанием
- 1.11 11) Отключите настройку выборочной приостановки USB
- 1.12 12) Удалить существующие скрытые устройства
- 1.13 13) Использование USB Fix It
- 1.14 14) Проверьте наличие физических повреждений
- 1.15 15) Другое решение для устранения ошибки «USB-устройство не распознано»
Как исправить ошибку «USB-устройство не распознано» в Windows
Методы, которыми мы собираемся поделиться ниже, довольно просты в использовании. Итак, давайте рассмотрим некоторые из лучших способов исправить ошибку «USB-устройство не распознано» в Windows.
1) Отключите блок питания вашего компьютера
Отключение кабеля питания компьютера не означает стандартного выключения, оно означает, что вам необходимо отсоединить кабель питания от компьютера. Иногда материнскую плату необходимо перезагрузить, поскольку это очень удобно, если вы хотите удаленно вывести компьютер из спящего режима. Если вам повезет, это решит вашу проблему в кратчайшие сроки.
2) Используйте средство устранения неполадок
Операционная система Windows предоставляет вам утилиту для устранения неполадок, позволяющую устранять различные аппаратные и программные ошибки. Утилита устранения неполадок Windows может исправить большинство проблем, связанных с оборудованием, включая ошибку «USB-устройство не опознано». Чтобы получить доступ к утилите, найдите «Устранение неполадок» в меню «Пуск». На следующей странице нажмите «Оборудование и звук» и выберите параметр «Настроить устройство». Вам просто нужно следовать инструкциям на экране, чтобы устранить любые аппаратные ошибки.
3) Отключите и подключите USB-устройства
Это первое, что вы можете сделать с подключенными устройствами, поскольку иногда повторная установка устройств может решить проблему, поскольку при повторном подключении вы фактически обновляете подключенные устройства.
4) Отключите опцию быстрого запуска
Если у вас ноутбук и вы столкнулись с проблемой, связанной с USB-устройствами, вам необходимо отключить опцию быстрого запуска. Для этого выполните следующий шаг:
1. Прежде всего откройте параметр «Питание» и выберите Изменить действие кнопок питания.
2. Теперь вам нужно нажать Изменить настройки, которые в данный момент недоступны.
3. Теперь вам нужно перейти к настройкам завершения работы и снять флажок с параметра Включить быстрый запуск.
Просто нажмите «Сохранить изменения» и перезагрузите компьютер. Вероятно, это решит проблему.
5) Отключите USB-накопитель и вставьте его в другой USB-порт
Если вы постоянно получаете диалоговое окно «Нераспознанная ошибка». Тогда есть верная вероятность, что с вашим USB-портом возникла проблема. USB-порты могут работать неправильно и работать со сбоями с возрастом. Таким образом, вставка USB-накопителя в другой порт решит проблему. Если вы обнаружите проблему с USB-портом, обязательно замените его, чтобы избежать ошибок в будущем.
6) Перезагрузите компьютер
Каждый раз, когда мы запускаем компьютер, все программы, драйверы и процессы автоматически запускаются в фоновом режиме. Однако если какой-либо из важных процессов или драйверов не загружается при запуске Windows, ваш компьютер может работать неправильно. Поэтому лучше перезагрузить компьютер и проверить, отображается ли по-прежнему ошибка «USB-устройство не опознано».
7) Ошибка USB-контроллера
Контроллер USB — это часть материнской платы вашего ПК, которая также включает в себя порт USB или любое другое электронное оборудование. Для правильной работы этих компонентов часто требуется программное обеспечение-драйвер.
Однако драйверы этого типа в большинстве случаев обнаруживаются и устанавливаются автоматически. В ряде случаев необходимо найти и установить драйвер с сайта производителя материнской платы.
8) Обновите драйвер устройства
Устройство Windows не распознает его просто означает, что ваша Windows не может распознать подключенное устройство. Иногда обновление драйвера устройства решает проблему. Итак, давайте узнаем, как обновить драйвер устройства.
1. Перейдите в меню «Пуск» и введите devmgmt.msc. Вы увидите диспетчер устройств.
2. Теперь разверните контроллеры универсальной последовательной шины, и вы увидите нераспознанные устройства как Неизвестные устройства.
3. Вам нужно дважды щелкнуть неизвестное устройство, а затем выбрать опцию Обновить драйвер.
Вот и все; вы сделали! Скорее всего, это исправит ошибку USB-устройство не опознано.
9) Удаление драйвера и его повторная установка
Шаг 1. Прежде всего откройте «Выполнить» (логотип Windows + R), затем введите devmgmt.msc и нажмите ОК.
2. Теперь дважды щелкните Контроллеры универсальной последовательной шины, чтобы развернуть его. Теперь вставьте в него USB-накопитель, и все списки драйверов обновятся.
3. Теперь вы увидите знак ошибки на контроллере последовательной шины, который создает эту ошибку.
4. Просто щелкните его правой кнопкой мыши и затем удалите . Затем перезагрузите компьютер, и драйвер снова автоматически установится.
Вот и все! вы сделали; теперь вам просто нужно перезагрузить компьютер, а затем после этого вставить драйвер USB в любой ком-порт, и на этот раз вы не получите этого сообщения об ошибке.
10) Проверьте настройки управления питанием
Ну, чтобы сэкономить немного энергии на устройстве, Windows обычно отключает некоторые устройства, которые она считает ненужными. Итак, вам необходимо проверить, не блокирует ли ваш компьютер с Windows 10 устройство для экономии энергии.
1. Прежде всего, одновременно нажмите клавиши Windows и R, и откроется диалоговое окно «Выполнить». Там вам нужно ввести devmgmt.msc и нажать кнопку Enter.
2. На следующем этапе вам нужно найти контроллеры универсальной последовательной шины. Для этого вам нужно щелкнуть правой кнопкой мыши параметр Корневой USB-концентратор и выбрать Свойства.
3. Теперь вам нужно выбрать вкладку «Управление питанием», а затем отключить параметр Разрешить компьютеру выключать это устройство, а затем нажать ОК..
4. Примените то же самое к другим корневым концентраторам USB. Теперь подключите USB-устройство и проверьте, распознает оно его или нет.
Возможно, это решит проблему, если ваш компьютер выключает USB-устройство в целях экономии энергии.
11) Отключите настройку выборочной приостановки USB
Для тех, кто не знает, настройка выборочной приостановки USB позволяет драйверу USB-концентратора приостанавливать работу порта, не затрагивая другие порты на компьютере. Иногда отключение этой функции устраняет сообщение об ошибке «USB-устройство не распознано». Выполните несколько простых шагов, приведенных ниже, чтобы отключить настройку выборочной приостановки USB.
1. Щелкните правой кнопкой мыши значок батареи и выберите Параметры питания.
2. Теперь нажмите Изменить настройки плана рядом с активным планом электропитания.
3. На следующей странице нажмите кнопку Изменить дополнительные параметры питания .
4. Разверните Настройки USB и отключите опцииОт батареи и От сети.
Вот и все; вы сделали! Это один из лучших способов исправить сообщение об ошибке «USB-устройство не опознано» на компьютерах с Windows.
12) Удалить существующие скрытые устройства
Диспетчер устройств Windows не отображает все устройства в списке. Здесь отображаются только те устройства, которые подключены к ПК во время работы. Например, принтер, установленный на ПК и больше не подключенный, не отображается в списке диспетчера устройств. Таким образом, некоторые скрытые устройства могут создавать проблемы для существующих USB-устройств. Итак, давайте узнаем, как показать скрытые устройства и удалить их, чтобы избежать ошибок.
1. Прежде всего вам нужно открыть командную строку. Для этого вам нужно нажать CTRL+R и в поле «Выполнить» ввести CMD.
2. Теперь вам нужно внимательно вводить эти команды. Вот команды
set DEVMGR_SHOW_DETAILS=1 set DEVMGR_SHOW_NONPRESENT_DEVICES=1 start devmgmt.msc
3. Теперь диспетчер устройств загрузится на ваш экран, и вам нужно будет выбрать вкладку Вид, а затем включить опцию Показать скрытые устройства.
Теперь вы можете найти список всех неиспользуемых драйверов устройств и удалить их, чтобы исправить ошибку Windows «USB не опознан».
13) Использование USB Fix It
Это программное обеспечение от Microsoft, которое позволяет пользователям устранять любые проблемы с USB; это предоставляет пользователям два варианта: «Обнаружить проблемы и применить исправления за меня» (автоматически), а другой — «Обнаружить проблемы и позволить мне выбрать исправления для применения» (вручную)
Вы можете выбрать ручной режим, чтобы узнать, в чем заключаются проблемы, поскольку он предоставляет полную информацию о причине ошибки. Или же вы можете выбрать рекомендуемый вариант для автоматического исправления ошибок. Он устранит неполадку и сообщит вам об ошибке.
14) Проверьте наличие физических повреждений
Если все вышеперечисленные методы не работают. Также существует вероятность того, что вы повредили USB-оборудование. Проверьте USB-порт, а также USB-накопитель и убедитесь в отсутствии заметных физических дефектов. Если вы их обнаружите, то вам необходимо заменить их.
15) Другое решение для устранения ошибки «USB-устройство не распознано»
Ну, мы почти уверены, что описанные выше методы исправили бы появление ошибки снова и снова. Однако, если ошибка «USB-устройство не распознано» все еще отображается после выполнения всех процессов, вам необходимо попробовать следующие возможные решения.
1. Если после подключения USB-кабеля вы получаете сообщение об ошибке USB-устройство не опознано, вы можете попробовать другие USB-кабели. Поскольку срок службы USB-кабелей довольно короткий, нам нужно использовать другой USB-кабель, чтобы проверить, сохраняется ли ошибка.
2. Проверьте USB-кабель или USB-устройство на другом компьютере. В этом вы можете воспользоваться помощью своего друга. Если USB-кабель или USB-устройство на другом компьютере работают нормально. Вам просто нужно подтвердить, возникает ли проблема со стороны компьютера или со стороны USB.
4. Постарайтесь вспомнить, когда вы в последний раз использовали USB-устройство. Вы удалили его в спешке, не извлекая USB-накопитель должным образом? Если да, то вам необходимо переустановить драйверы USB.
4. Если у вас есть некоторые технические знания, вы можете рассмотреть возможность обновления BIOS. Однако настройка параметров BIOS может привести к появлению некоторых других неизвестных ошибок. Поэтому обновляйте BIOS только в том случае, если вы знаете, что делаете.
Итак, вот некоторые из простых решений, как исправить ошибку «USB-устройство не распознано» на вашем компьютере. Надеемся, что руководство помогло вам разобраться в проблеме.
Итак, речь идет о том, как решить ошибку «USB-устройство не распознано» в Windows. Надеюсь, эта статья вам помогла! Поделитесь им также со своими друзьями.