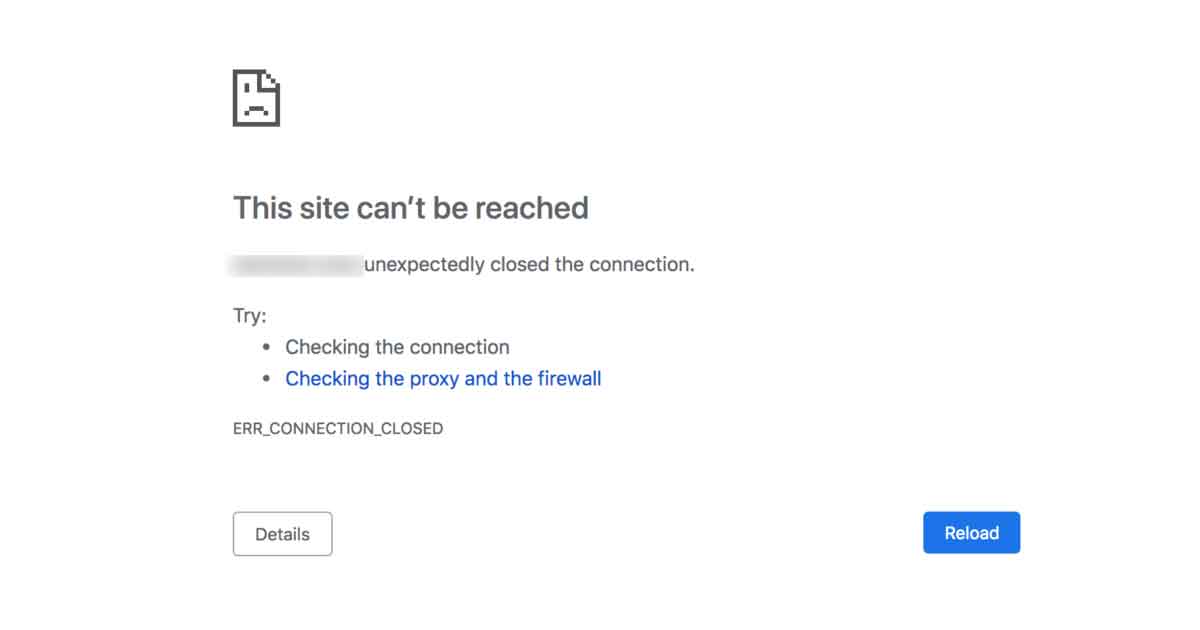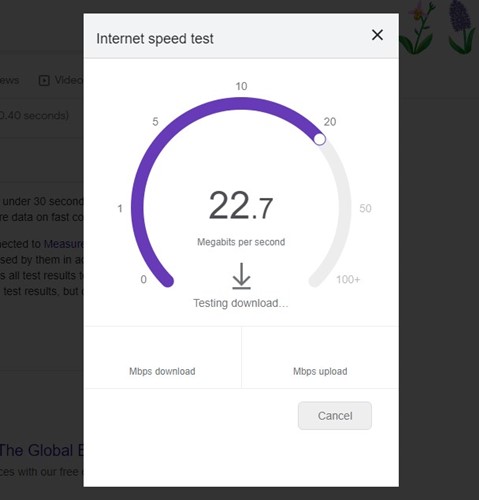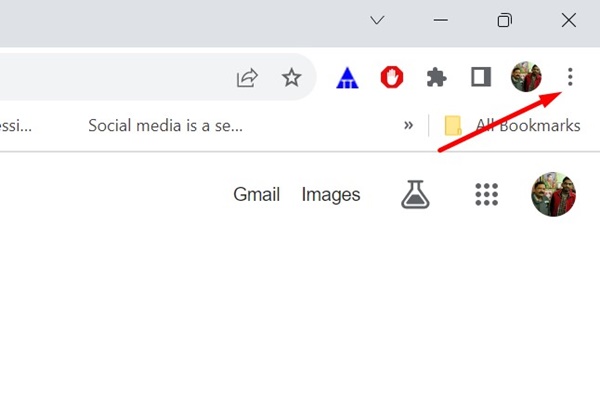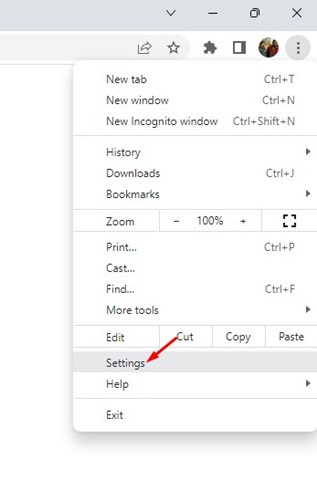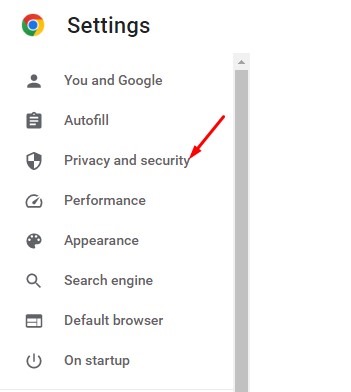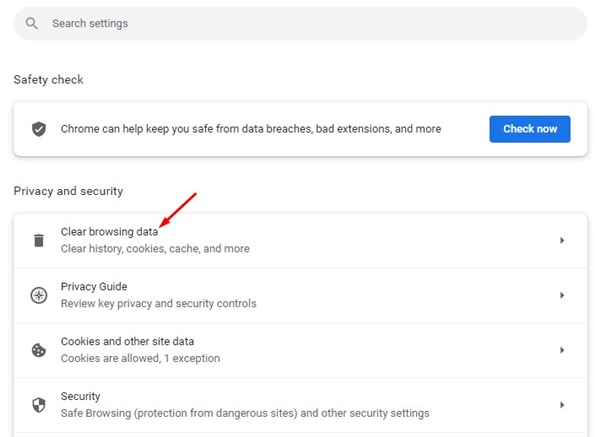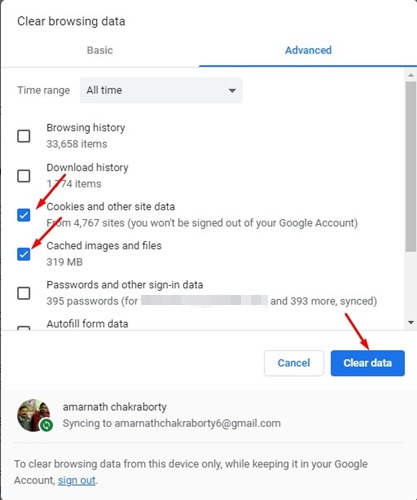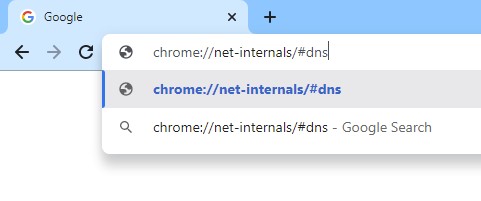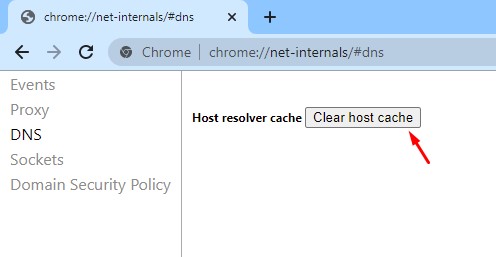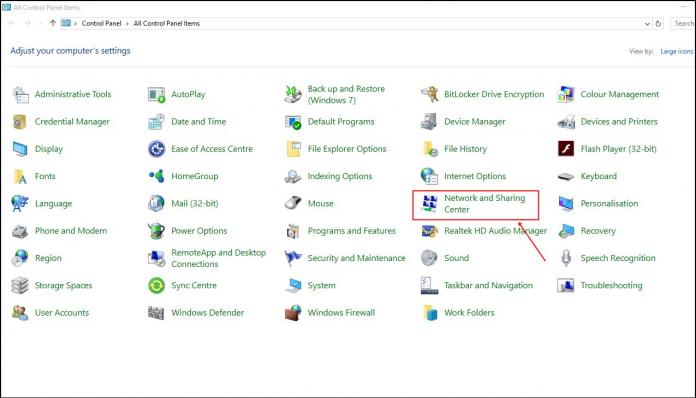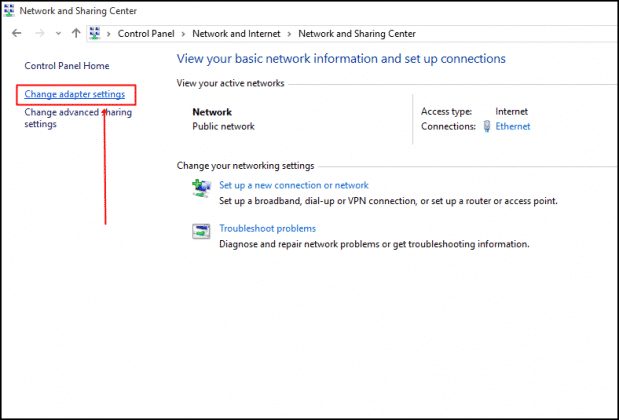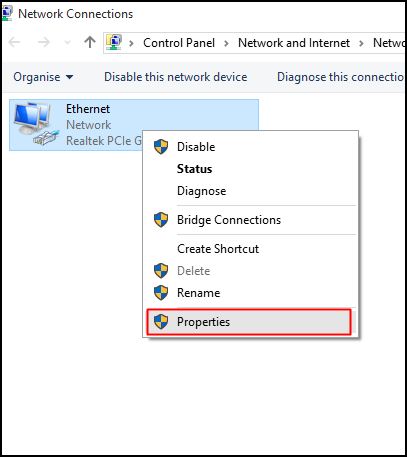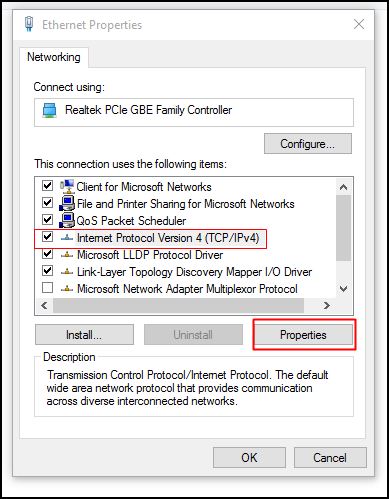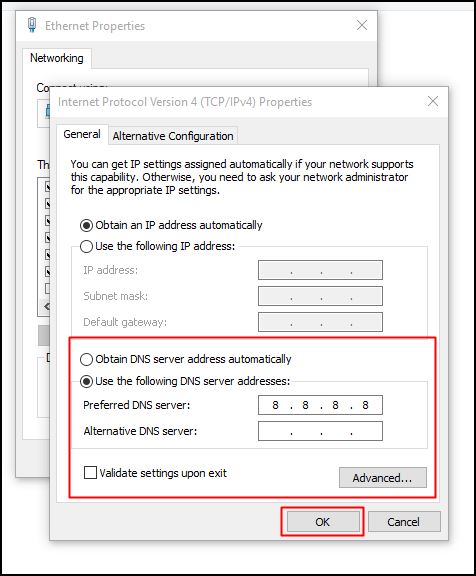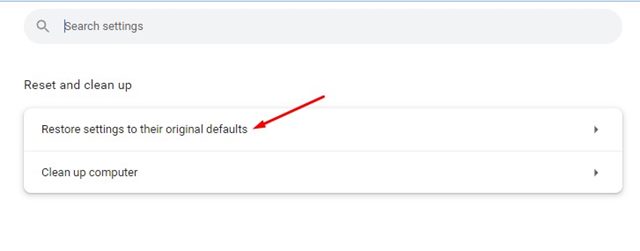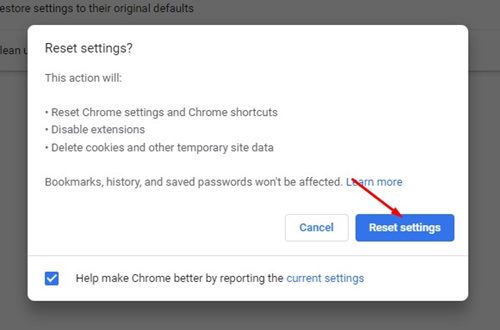Google Chrome, несомненно, является лучшим веб-браузером для настольных операционных систем, таких как Windows и Mac. Веб-браузер также доступен для Android и iPhone и предоставляет все функции, необходимые для удобного просмотра веб-страниц.
Однако, как и любой настольный веб-браузер, Google Chrome также подвержен ошибкам. Веб-браузер иногда может показывать вам несколько ошибок при доступе к определенным веб-сайтам. Например, экран ошибки, который может помешать вам получить доступ к вашему любимому веб-сайту, — это ERR_CONNECTION_CLOSED.
Итак, если вы только что столкнулись с экраном ошибки «ERR_CONNECTION_CLOSED» при доступе к своему любимому веб-сайту, не волнуйтесь! Эту ошибку можно легко исправить, следуя некоторым основным советам по устранению неполадок. Ниже мы рассказали о некоторых лучших способах устранения экрана ошибки ERR_CONNECTION_CLOSED в браузере Chrome.
Содержание
- 1 Как исправить ошибку Chrome ERR_CONNECTION_CLOSED?
- 1.1 1. Проверьте свой Интернет
- 1.2 2. Перезагрузите маршрутизатор и веб-браузер
- 1.3 3. Отключите VPN или прокси-сервер
- 1.4 4. Очистите кеш браузера Chrome
- 1.5 5. Очистить DNS-кеш Chrome
- 1.6 6. Переключитесь на Google DNS
- 1.7 7. Проверьте свои расширения Chrome
- 1.8 8. Обновите браузер Google Chrome
- 1.9 9. Сбросить настройки Chrome
Почему появляется ошибка «ERR_CONNECTION_CLOSED»?
Сообщение «ERR_CONNECTION_CLOSED» в основном появляется, когда соединение между веб-браузером и веб-сайтом неожиданно закрывается.
Проблема обычно связана с подключением вашего компьютера к Интернету, но иногда ошибки и сбои также могут вызывать такие проблемы.
Другими проблемами, которые могут вызвать ошибку «Соединение закрыто» в Google Chrome, являются неправильные настройки браузера, повреждение кэша браузера и т. д.
Как исправить ошибку Chrome ERR_CONNECTION_CLOSED?
Поскольку мы не знаем фактическую причину сообщения об ошибке, нам придется следовать некоторым основным советам по устранению неполадок, чтобы устранить ее.
Ниже мы перечислили некоторые из лучших способов устранения ошибки «ERR_CONNECTION_CLOSED» в браузере Google Chrome. Давайте начнем.
1. Проверьте свой Интернет
Прежде чем попробовать следующие методы, важно проверить, есть ли у вас активное подключение к Интернету. Ошибка ERR_CONNECTION_CLOSED в основном появляется из-за медленного подключения к Интернету или его отсутствия.
Даже если ваш Интернет работает, проверьте его стабильность. Иногда утечки соединения являются единственной причиной ошибки ERR_CONNECTION_CLOSED в Chrome. Этот экран ошибки появляется, когда подключение к Интернету внезапно прерывается при открытии веб-страницы.
Если возможно, попробуйте подключиться к другой сети Wi-Fi или мобильной сети и проверьте, сохраняется ли проблема. Если ошибка по-прежнему появляется, вам необходимо выполнить следующие действия.
2. Перезагрузите маршрутизатор и веб-браузер
Следующее, что вы можете сделать для устранения ошибки ERR_CONNECTION_CLOSED, — это перезагрузить маршрутизатор и веб-браузер. Возможно, временная ошибка в программном обеспечении маршрутизатора вызывает проблемы с разрывом соединения; такие проблемы можно легко решить, перезагрузив маршрутизатор.
Вам также необходимо сделать то же самое для веб-браузера Google Chrome. Просто закройте веб-браузер Google Chrome и откройте его снова. После открытия посетите веб-сайт, на котором отображается сообщение об ошибке.
3. Отключите VPN или прокси-сервер
Если вы используете какое-либо VPN-приложение или прокси-сервер для разблокировки определенных веб-сайтов в браузере Chrome, вам необходимо сначала отключить их. Использование приложения VPN или прокси — одна из основных причин появления сообщения об ошибке ERR_CONNECTION_CLOSED в Chrome.
Поэтому рекомендуется отключить приложение VPN или удалить настройки прокси-сервера на вашем компьютере или маршрутизаторе, чтобы решить проблему. После отключения перезапустите веб-браузер Chrome и посетите веб-сайт. Теперь веб-сайт должен загрузиться без ошибок.
4. Очистите кеш браузера Chrome
Как упоминалось выше, еще одной причиной ошибок подключения в браузере Chrome является поврежденный кеш браузера. Следовательно, чтобы решить проблему, важно очистить историю и кеш браузера Chrome.
Хотя очистка кеша браузера Chrome не является надежным решением ошибки ERR_CONNECTION_CLOSED, она помогла многим людям. Вот что вам нужно сделать.
1. Откройте веб-браузер Google Chrome и нажмите на три точки в правом верхнем углу.
2. В появившемся меню выберите Настройки.
3. На экране настроек выберите Конфиденциальность и безопасность.
4. Справа нажмите Очистить данные просмотра.
5. Теперь выберите Все время в диапазоне времени, проверьте файлы cookie и другие данные сайта, кэшированные изображения и файлы и нажмите Очистить данные.
Вот и все! Вот как можно легко очистить кеш и файлы cookie браузера Chrome.
5. Очистить DNS-кеш Chrome
Помимо кэша браузера вам необходимо очистить кэш DNS, чтобы устранить сообщение об ошибке ERR_CONNECTION_CLOSED. Вот как можно очистить кэш DNS, хранящийся в браузере Chrome.
1. Откройте браузер Google Chrome.
2. Теперь вставьте следующий адрес в адресную строку и нажмите Enter.
chrome://net-internals/#dns
3. Затем нажмите кнопку Очистить хост кэш рядом с кэшем преобразователя хоста.
Вот и все! Вот как можно легко очистить DNS-кеш Chrome.
6. Переключитесь на Google DNS
Общедоступные DNS-серверы, такие как Google DNS, обеспечивают более высокую скорость просмотра и блокируют спам-сайты. Публичный DNS-сервер Google также может решать различные проблемы, связанные с DNS, в Chrome. Поэтому лучше всего настроить DNS-серверы Google на ПК, чтобы устранить ошибки подключения.
1. Откройте панель управления и выберите «Центр управления сетями и общим доступом».
2. В Центре управления сетями и общим доступом нажмите «Изменить настройки адаптера».
3. Щелкните правой кнопкой мыши подключенный адаптер и выберите «Свойства».
4. Теперь выберите Интернет-протокол версии 4 и выберите «Свойства».
На предпочитаемом DNS-сервере введите 8.8.8.8. На альтернативном DNS-сервере введите 8.8.4.4. После внесения изменений нажмите ОК.
Вот и все! Вот как вы можете переключиться на DNS-сервер Google, чтобы исправить сообщение об ошибке ERR_CONNECTION_CLOSED.
7. Проверьте свои расширения Chrome
Некоторые расширения Chrome могут вызывать проблемы с разрывом соединения, что приводит к сообщению об ошибке ERR_CONNECTION_CLOSED. Следовательно, крайне важно проверить все расширения, установленные в вашем браузере Chrome.
Вы можете попробовать открыть диспетчер расширений Google Chrome и проверить все расширения. Если вы обнаружите какое-либо подозрительное расширение, отключите или полностью удалите его.
Если вы не обнаружили подозрительных расширений, вы можете отключить все расширения по одному, пока не найдете проблемное.
8. Обновите браузер Google Chrome
Многие пользователи утверждают, что исправили ошибку ERR_CONNECTION_CLOSED, обновив свой браузер Google Chrome. Известно, что устаревшие версии Chrome создают проблемы с подключением и вызывают такие ошибки, как ERR_CONNECTION_CLOSED.
Итак, если ничего не помогает и вы по-прежнему видите тот же экран с ошибкой, пришло время обновить браузер Google Chrome.
Чтобы обновить Google Chrome, просто вставьте «chrome://settings/help» в адресную строку и нажмите Enter. Откроется экран «О Chrome»; браузер автоматически проверит наличие доступных обновлений, загрузит и установит их.
Не забудьте перезапустить веб-браузер после завершения обновления.
9. Сбросить настройки Chrome
Как мы все знаем, неправильные настройки браузера могут привести к различным проблемам, включая ERR_CONNECTION_CLOSED. Если ошибка по-прежнему возникает, велика вероятность, что виноваты неправильные настройки браузера.
Поскольку сложно вспомнить все сделанные вами настройки и отменить изменения, лучше всего восстановить настройки Chrome по умолчанию.
Чтобы восстановить исходные настройки Chrome по умолчанию, введите chrome://settings/privacy в адресной строке и нажмите Enter. В разделе Сброс и очистка нажмите Восстановить исходные настройки по умолчанию.
Теперь вы увидите Сбросить настройки? быстрый. Нажмите кнопку Сбросить настройки, чтобы продолжить. При этом все настройки Chrome будут немедленно сброшены до значений по умолчанию.
Итак, это руководство посвящено исправлению ошибки ERR_CONNECTION_CLOSED в браузере Google Chrome. Дайте нам знать, если вам нужна дополнительная помощь в устранении этой конкретной ошибки. Кроме того, если это руководство окажется для вас полезным, не забудьте поделиться им с друзьями.