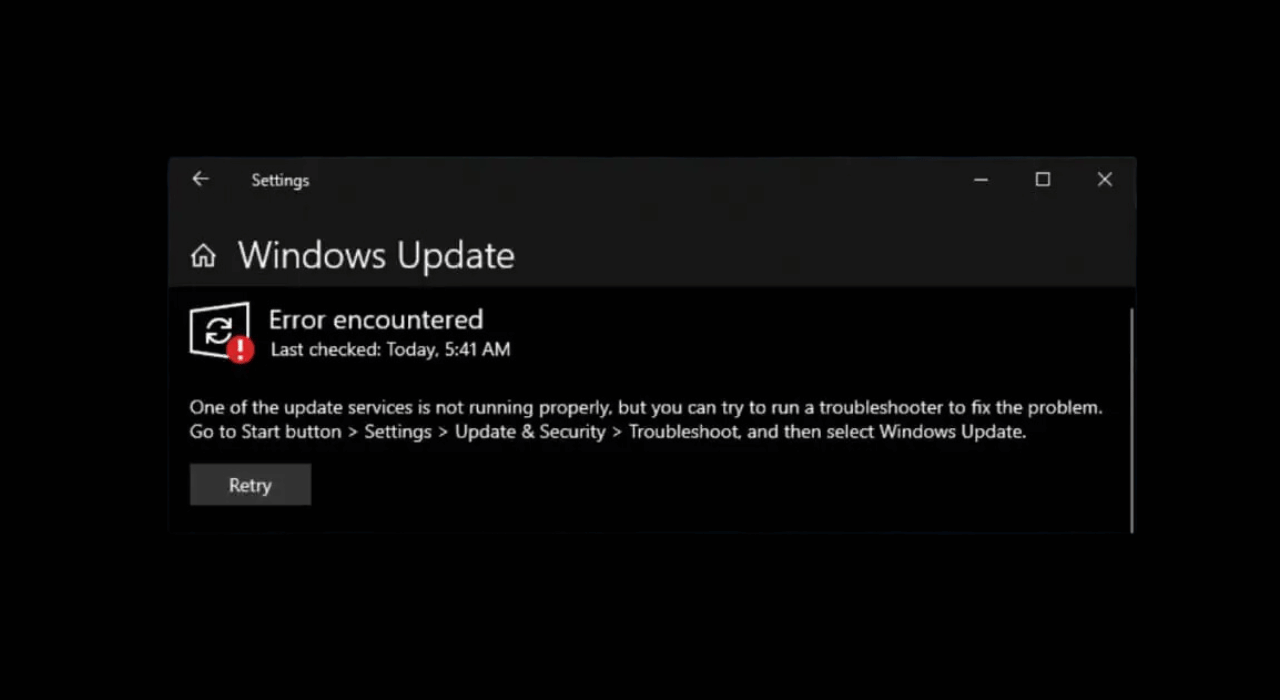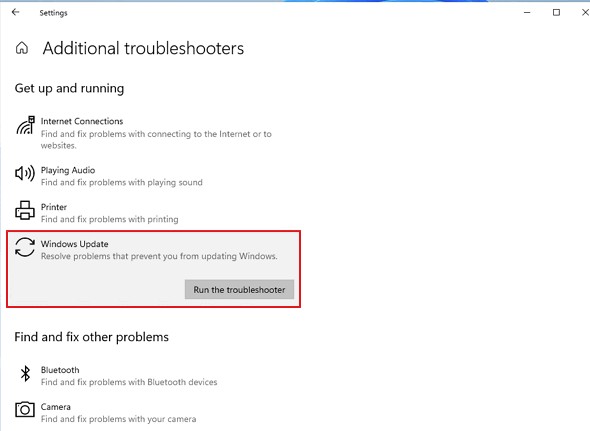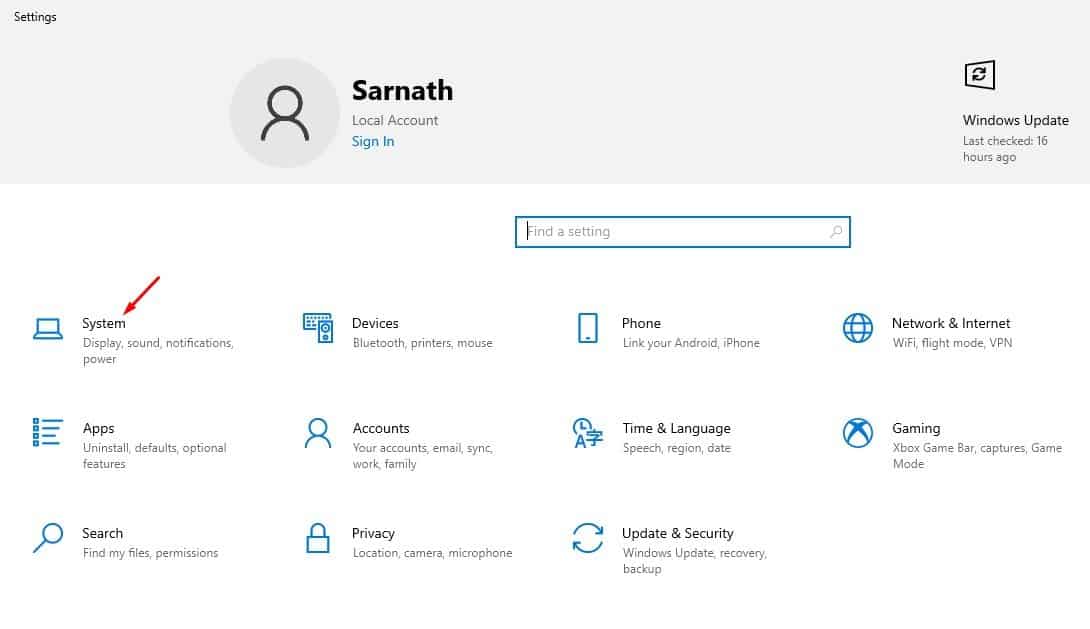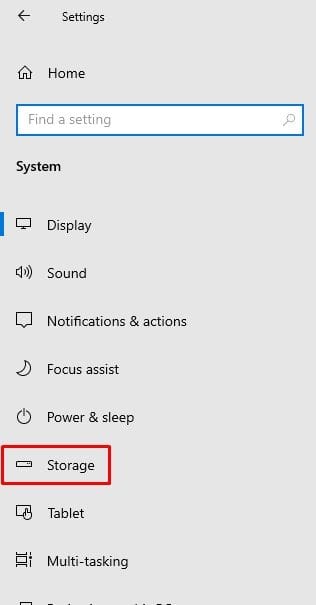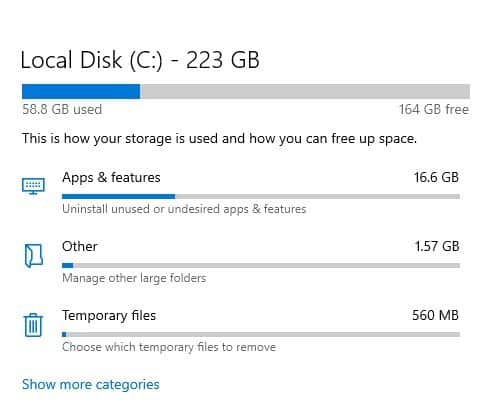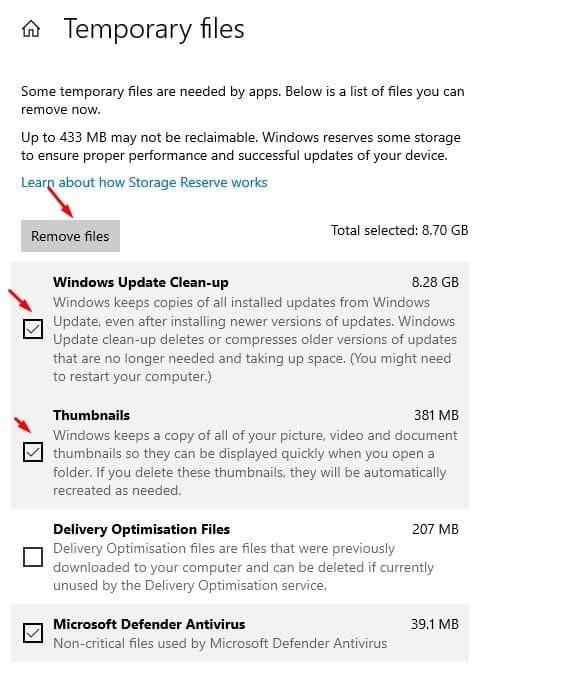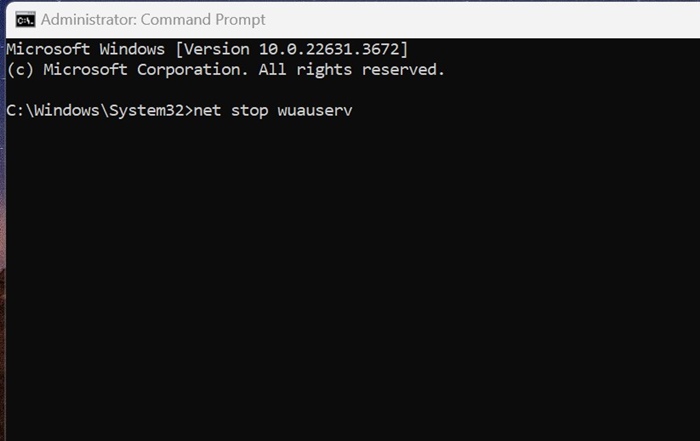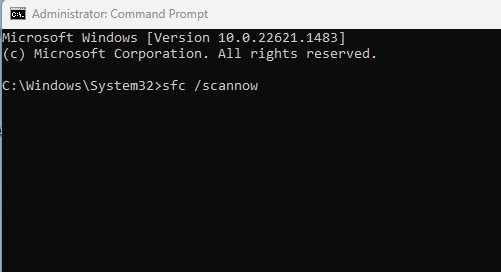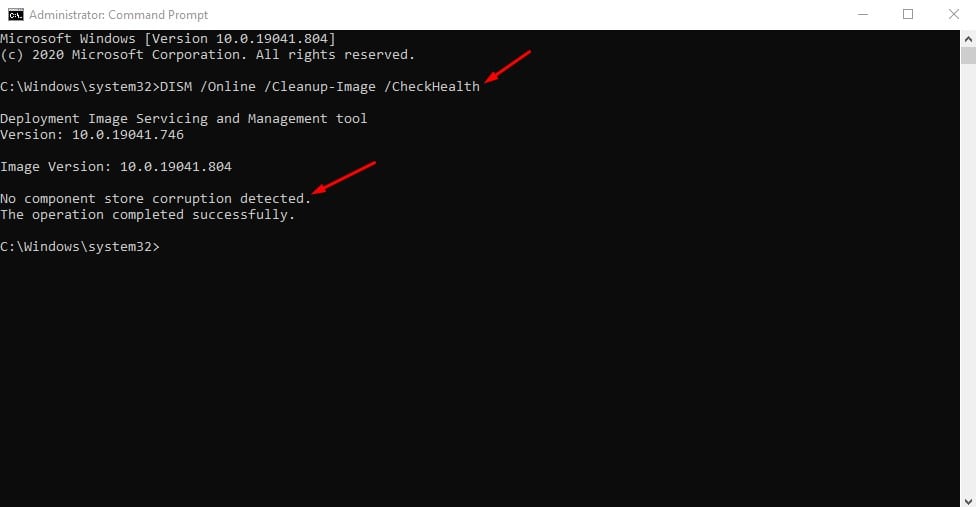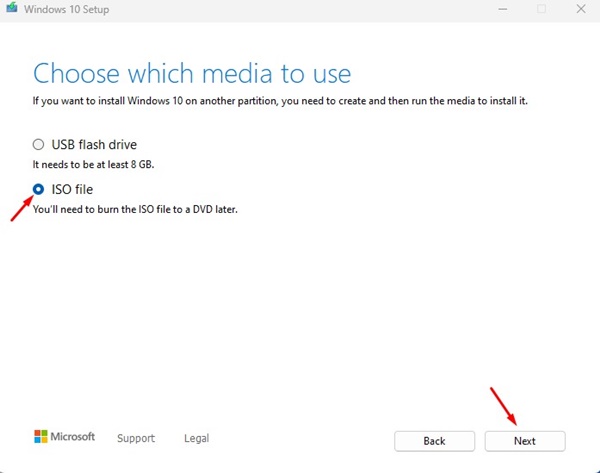Недавно у нескольких пользователей Windows 10 возникли проблемы при обновлении своих устройств до Windows 11. По словам пользователей, при попытке обновления до Windows 11 они получают ошибку 0x8024a203.
Если вы столкнулись с той же проблемой, позвольте мне сказать вам, что ошибка может появиться по нескольким причинам, и вы можете сделать несколько вещей, чтобы ее устранить.
Содержание
- 1 Почему появляется ошибка обновления Windows 0x8024a203?
- 2 Как исправить ошибку обновления Windows 0x8024a203?
- 3 1. Перезагрузите компьютер
- 4 2. Запустите средство устранения неполадок Центра обновления Windows
- 5 3. Удалите временные файлы
- 6 4. Перезапустите службы обновления Windows
- 7 5. Запустите команду SFC и DISM
- 8 6. Загрузите и установите обновления Windows вручную
- 9 7. Выполнение обновления на месте
Почему появляется ошибка обновления Windows 0x8024a203?
Конкретной причины появления сообщения об ошибке нет. Однако сообщается, что ошибка, скорее всего, вызвана проблемами с сетью, конфликтами стороннего программного обеспечения, неполной или поврежденной загрузкой файлов обновлений и т. д.
Также возможно, что системные файлы Windows 10 повреждены или ваш компьютер не соответствует минимальным требованиям для работы Windows 11.
Как исправить ошибку обновления Windows 0x8024a203?
Поскольку вы не знаете фактическую причину ошибки 0x8024a203, вам нужно попробовать несколько шагов по устранению неполадок, чтобы посмотреть, помогут ли они. Вот что вы можете сделать, чтобы устранить это сообщение об ошибке.
1. Перезагрузите компьютер
Прежде чем использовать расширенные методы устранения ошибки, необходимо перезагрузить компьютер.
Перезагрузка компьютера устранит интерфейс сторонних приложений, фоновые процессы, ошибки и сбои, которые могут помешать правильной работе других средств устранения неполадок.
Итак, перезагрузите компьютер с Windows 10, прежде чем следовать следующим методам.
2. Запустите средство устранения неполадок Центра обновления Windows
В Windows 10 имеется встроенное средство устранения неполадок обновления, которое пытается найти и устранить различные проблемы, связанные с обновлением. Вы можете попробовать запустить средство устранения неполадок Центра обновления Windows и посмотреть, поможет ли это.
- Нажмите кнопку Windows Key + I, чтобы открыть Настройки.
- Когда откроется приложение «Настройки», перейдите в раздел Обновление и безопасность >Устранение неполадок.
- В разделе «Устранение неполадок» нажмите Дополнительное средство устранения неполадок.
- Найдите и выберите Центр обновления Windows. Затем нажмите Запустить средство устранения неполадок.
Следуйте инструкциям на экране, чтобы завершить процесс устранения неполадок. После завершения процесса перезагрузите компьютер.
3. Удалите временные файлы
Конфликт с временными файлами, хранящимися на вашем компьютере, также может вызвать ошибку обновления Windows 0x8024a203. Лучший способ решить эту проблему — очистить все существующие временные файлы. Вот что вам нужно сделать.
1. Откройте приложение «Настройки» в Windows 10 и выберите Система.
2. В системе перейдите на вкладку Хранилище.
3. Справа нажмите раздел Временные файлы.
4. Затем выберите «Очистка Центра обновления Windows», «Миниатюры» и нажмите «Удалить файлы».
4. Перезапустите службы обновления Windows
Перезапуск основных служб обновления Windows помог многим пользователям исправить это сообщение об ошибке. Вы тоже можете попробовать это сделать.
1. Введите «Командная строка» в поиске Windows. Затем щелкните его правой кнопкой мыши и выберите Запуск от имени администратора.
2. Когда откроется командная строка, выполните эти команды одну за другой.
- сетевая остановка wuauserv
- чистые стоповые биты
- сетевая остановка dosvc
- net start wuauserv
- чистые стартовые биты
- net start dosvc
Данные команды остановят службы Центра обновления Windows и запустят их снова. После этого закройте командную строку и повторите попытку обновления вашего компьютера.
5. Запустите команду SFC и DISM
Чтобы исключить возможность повреждения системных файлов, вам также необходимо запустить команды SFC и DISM. Вот что вам нужно сделать.
1. Откройте командную строку с правами администратора.
2. Затем выполните эту команду:
sfc /scannow
3. После выполнения команды SFC выполните эти команды одну за другой.
DISM /Online /Cleanup-Image /CheckHealth DISM /Online /Cleanup-Image /ScanHealth DISM /Online /Cleanup-Image /RestoreHealth
После этого перезагрузите компьютер. После перезагрузки еще раз проверьте наличие обновлений Windows.
6. Загрузите и установите обновления Windows вручную
Другой вариант — избежать ошибки обновления Windows 11 0x8024a203 — загрузить и установить обновление вручную.
Однако загрузка и установка обновлений вручную — сложная задача, и вам, скорее всего, понадобится помощь.
Для получения помощи обратитесь к этому сообщению: Загрузите и установите обновления Windows вручную. .
7. Выполнение обновления на месте
Если при обновлении компьютера до Windows 11 ошибка по-прежнему возникает, единственный оставшийся вариант — выполнить обновление на месте.
Убедитесь, что ваш компьютер совместим с Windows 11, а затем выполните следующие действия.
- Загрузите инструмент создания медиа с этой страницы.
- Нажмите правой кнопкой мыши на инструменте создания мультимедиа и выберите «Запуск от имени администратора».
- Выберите «Создать установочный носитель» и нажмите «Далее».
- Выберите язык, версию и архитектуру. После этого нажмите «Далее».
- На следующем экране выберите ISO-файл и нажмите «Далее».
- Подождите, пока Media Creation Tool загрузит ISO-файлы Windows 10.
- Получив ISO-файл, щелкните его правой кнопкой мыши и выберите Запуск от имени администратора.
Далее следуйте инструкциям на экране, чтобы выполнить обновление на месте. Когда запустится мастер обновления, обязательно выберите параметры «Восстановить этот компьютер» и «Сохранить личные файлы, настройки Windows и приложения».
В этом руководстве объясняется, как исправить ошибку Центра обновления Windows 0x8024a203. Если эта статья помогла вам, поделитесь ею с другими, столкнувшимися с той же проблемой. Кроме того, если вам нужна дополнительная помощь, обсудите ее с нами в комментариях.