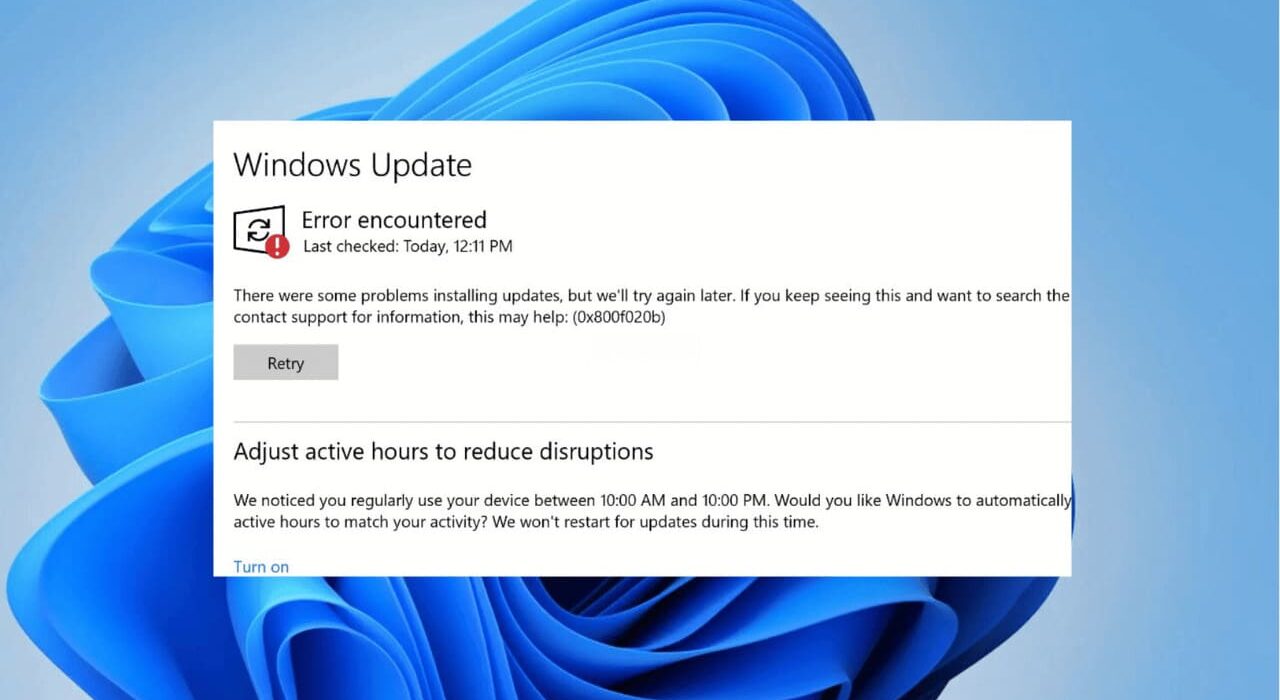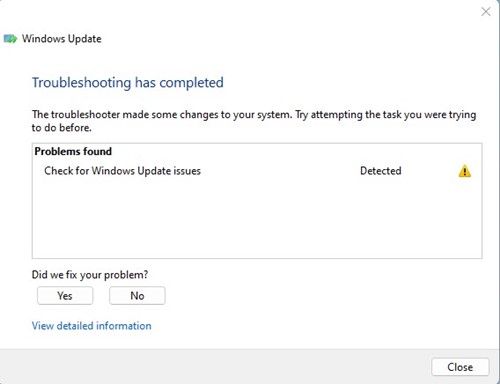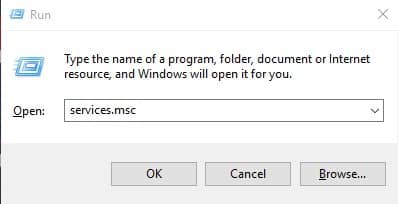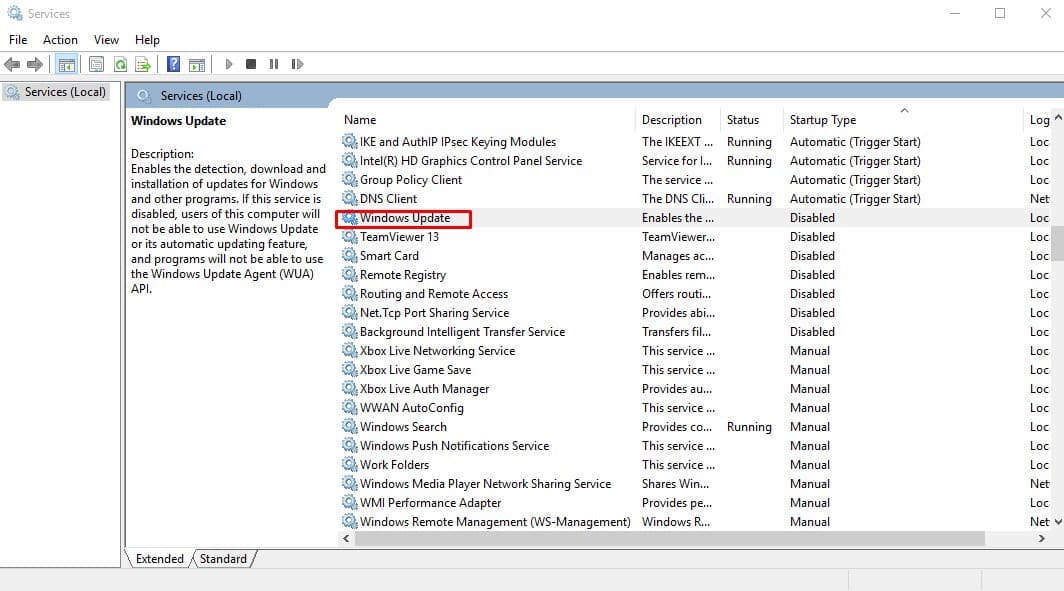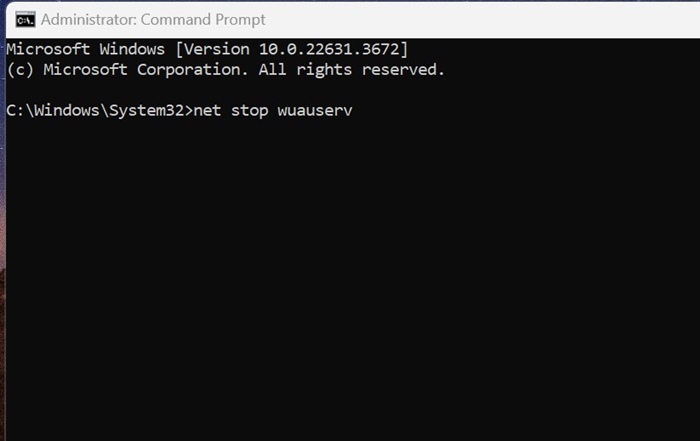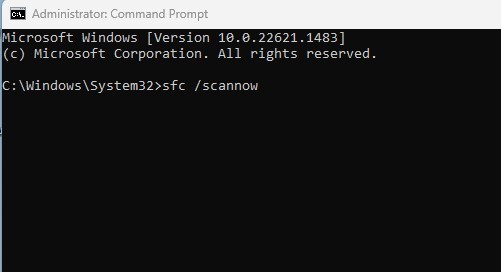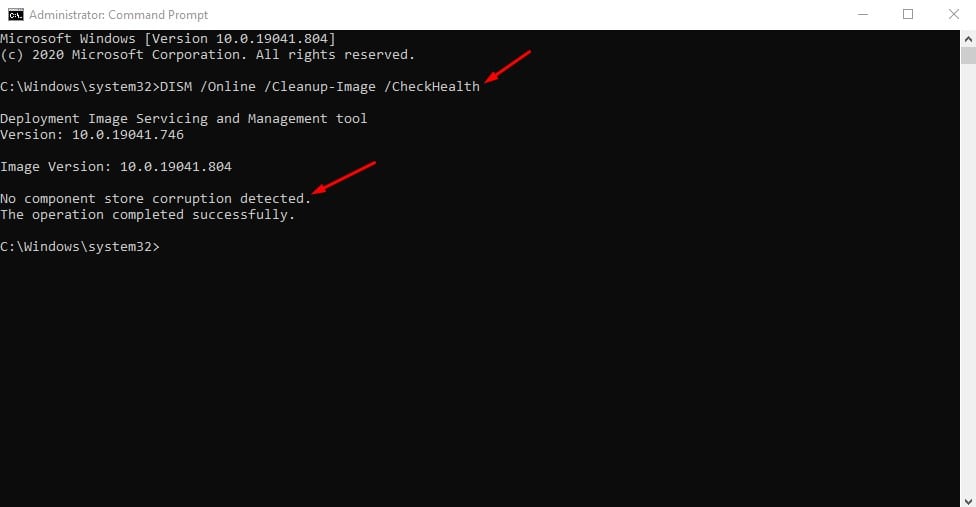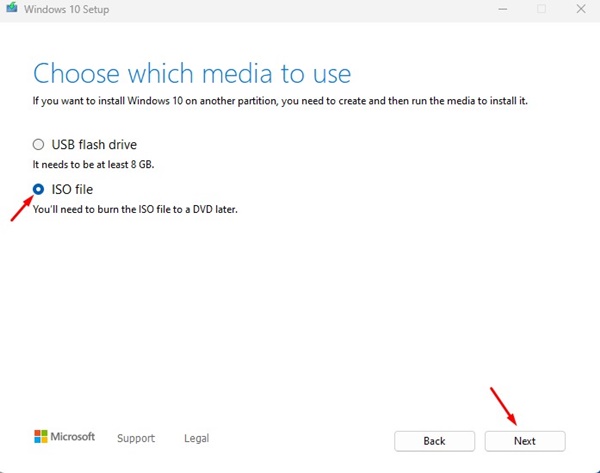Пользователи Windows 10, пытающиеся обновить или установить Windows 11, получают необычное сообщение об ошибке «Ошибка 0x800703e6». Итак, что это за ошибка и как ее исправить? Эта статья объяснит.
Содержание
- 1 Что такое ошибка 0x800703e6 при обновлении до Windows 11?
- 2 Как исправить ошибку Windows: 0x800703e6?
- 3 1. Перезагрузите компьютер и попробуйте
- 4 2. Запустите средство устранения неполадок Центра обновления Windows
- 5 3. Перезапустите службы обновления Windows
- 6 4. Запустите команды SFC и DISM
- 7 5. Запустите инструмент очистки диска
- 8 6. Выполнение обновления на месте
- 9 7. Чистая установка Windows 11
Что такое ошибка 0x800703e6 при обновлении до Windows 11?
Конкретной причины появления 0x800703e6 нет. Ошибка может появиться из-за недопустимого доступа к памяти, повреждения системных файлов, нестабильного Интернета или проблем совместимости.
Сообщение об ошибке обычно появляется при попытке установить обновления KB4023057, KB5003214 и KB5003173 в Windows 10 версий 1903, 1909, 2004 и 20H2.
Ошибка может появиться, если диск неисправен, отсутствуют записи в реестре, антивирус/брандмауэр не позволяет средству обновления Windows загрузить обновление и т. д.
Как исправить ошибку Windows: 0x800703e6?
Поскольку мы не знаем фактическую причину сообщения об ошибке, нам придется вручную выяснить и устранить проблему, выполнив некоторые общие действия по устранению неполадок. Вот что вы можете сделать, чтобы решить эту проблему.
1. Перезагрузите компьютер и попробуйте
Если вы только что увидели сообщение об ошибке, первое, что вам нужно сделать, — это перезагрузить компьютер. Используете ли вы Windows 10 или Windows 11, простой перезапуск может помочь исправить ошибки.
Итак, нажмите кнопку «Пуск» Windows и откройте меню «Питание». В разделе «Электропитание» выберите «Перезагрузить».
После перезагрузки попробуйте запустить средство обновления Windows и проверьте, появляется ли ошибка по-прежнему.
2. Запустите средство устранения неполадок Центра обновления Windows
В Windows 10 имеется встроенное средство устранения неполадок, которое может находить и устранять различные проблемы, связанные с обновлениями Windows. Запуск этого средства устранения неполадок, скорее всего, устранит ошибку 0x800703e6.
- Откройте панель поиска Windows и введите Устранение неполадок
- Нажмите «Устранение неполадок» и выберите Устранить проблемы с обновлением Windows
- Подождите несколько минут и перезагрузите компьютер.
3. Перезапустите службы обновления Windows
Проблемы со службами Центра обновления Windows также могут вызвать ошибку. Следовательно, важно перезапустить службы обновления Windows, чтобы устранить проблему в Windows.
1. Нажмите кнопку Windows Key + R, чтобы открыть диалоговое окно «Выполнить».
2. В диалоговом окне «Выполнить» введите services.msc и нажмите Enter.
3. Найдите службу Центра обновления Windows, щелкните правой кнопкой мыши и выберите Остановить.
4. Откройте командную строку с правами администратора (щелкните правой кнопкой мыши >Запуск от имени администратора).
5. В командной строке введите эти команды одну за другой:
- сетевая остановка wuauserv
- net stop cryptSvc
- чистые стоповые биты
- сетевая остановка msserver
- net start wuauserv
- net start cryptSvc
- чистые стартовые биты
- net start msserver
После выполнения всех этих команд запустите средство обновления Windows и проверьте, появляется ли ошибка по-прежнему.
4. Запустите команды SFC и DISM
Чтобы исключить возможность повреждения системных файлов, попробуйте запустить команды SFC и DISM. Вот что вам нужно сделать.
Введите командную строку в поиске Windows. Затем щелкните правой кнопкой мыши CMD и выберите «Запуск от имени администратора».
Затем выполните эту команду в командной строке:
- sfc /scannow
Если команда возвращает ошибку, попробуйте выполнить команды DISM одну за другой:
- DISM/Online/Cleanup-Image/CheckHealth
- DISM/Online/Cleanup-Image/ScanHealth
- DISM/Online/Cleanup-Image/RestoreHealth
После выполнения всех этих команд закройте командную строку и перезагрузите компьютер с Windows. После перезагрузки попробуйте установить обновления.
5. Запустите инструмент очистки диска
Другой причиной ошибки 0x800703e6 может быть неверный доступ к ячейке памяти. Эту проблему можно решить, запустив инструмент очистки диска.
- Нажмите клавишу Windows и введите Очистка диска.
- Нажмите правой кнопкой мыши на «Очистка диска» и выберите Запуск от имени администратора.
- Выберите Установочный диск системы (обычно это диск C:) и просканируйте его.
- Установите флажок Очистка Центра обновления Windows и нажмите «ОК», чтобы очистить диск.
После внесения изменений перезагрузите компьютер с Windows 10 и повторно запустите инструмент обновления.
6. Выполнение обновления на месте
Если при обновлении до Windows 11 появляется ошибка 0x800703e6, вам необходимо выполнить обновление на месте. Самый быстрый способ получить обновление — использовать инструмент создания носителя или файл ISO.
- Файл ISO — самый безопасный вариант; выполните следующие действия, чтобы выполнить обновление на месте.
- Загрузите Инструмент создания медиа с официального сайта Microsoft.
- После загрузки щелкните его правой кнопкой мыши и выберите Запуск от имени администратора.
- Далее выберите «Создать установочный носитель» и нажмите «Далее».
- Выберите язык, версию и архитектуру. После этого нажмите «Далее».
- На следующем экране выберите файл ISO и нажмите «Далее».
- Теперь подождите, пока Media Creation Tool загрузит ISO-файлы Windows 10.
- После получения ISO-файла щелкните его правой кнопкой мыши и выберите «Запуск от имени администратора».
Просто следуйте инструкциям на экране, чтобы выполнить обновление на месте.
Кроме того, во время обновления выберите «Восстановить этот компьютер» и «Сохранить личные файлы, настройки Windows и приложения».
7. Чистая установка Windows 11
Если вы по-прежнему не можете выполнить обновление до Windows 11 с помощью инструмента Центра обновления Windows, последний оставшийся вариант — выполнить чистую установку.
Чтобы избежать появления этого сообщения об ошибке, вы можете чистая установка виндовс 11 на экране загрузки. Процесс длительный, и сначала вам придется создать загрузочный USB-накопитель Windows 11.
Мы поделились подробным руководством по чистой установке Windows 11. Обязательно прочтите это руководство, чтобы знать, какие шаги нужно выполнить.
Вот несколько простых способов избавиться от ошибки 0x800703e6. Если вам нужна дополнительная помощь в исправлении этой ошибки, сообщите нам об этом в комментариях. Кроме того, если это руководство окажется для вас полезным, не забудьте поделиться им с друзьями.