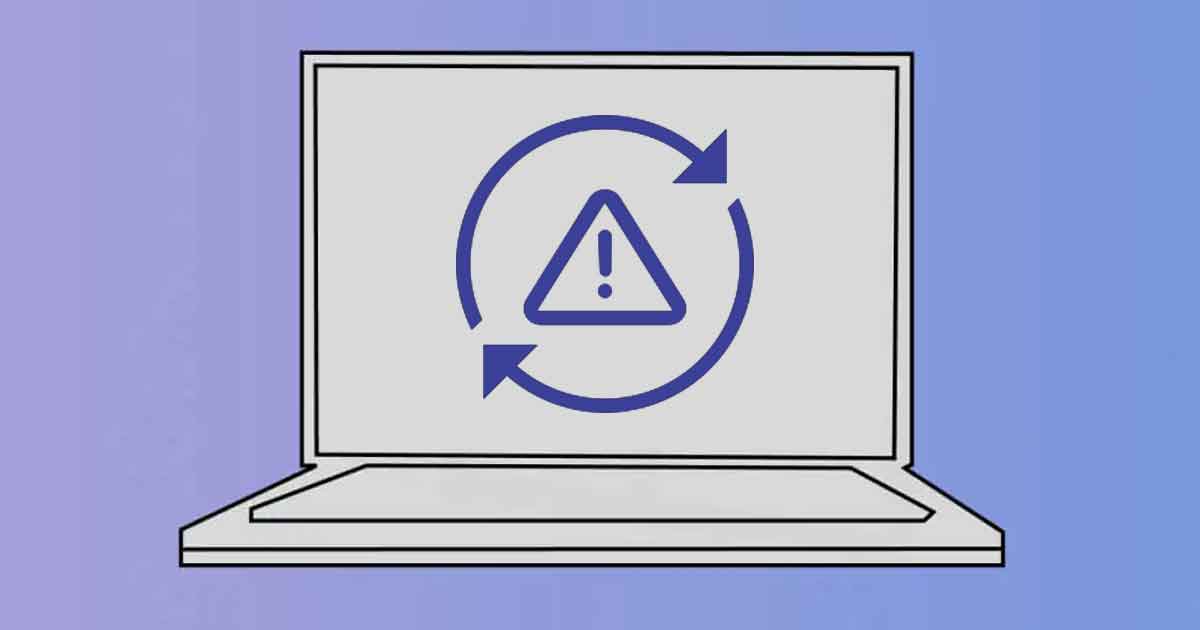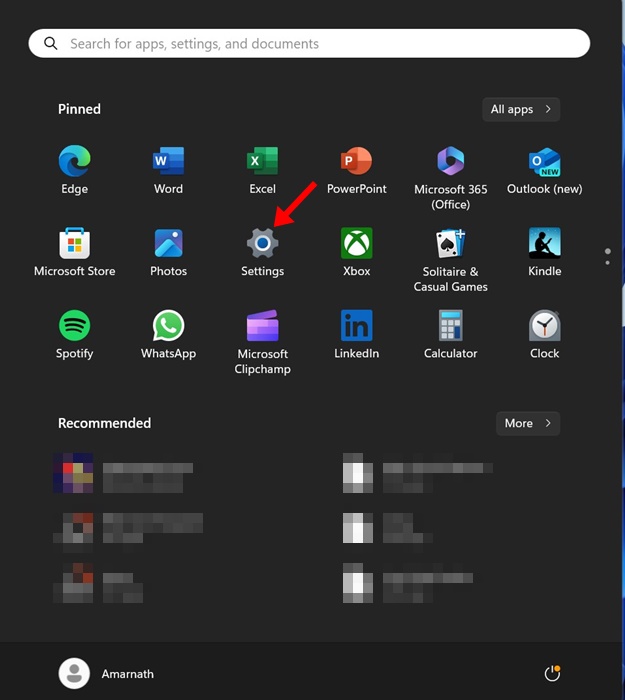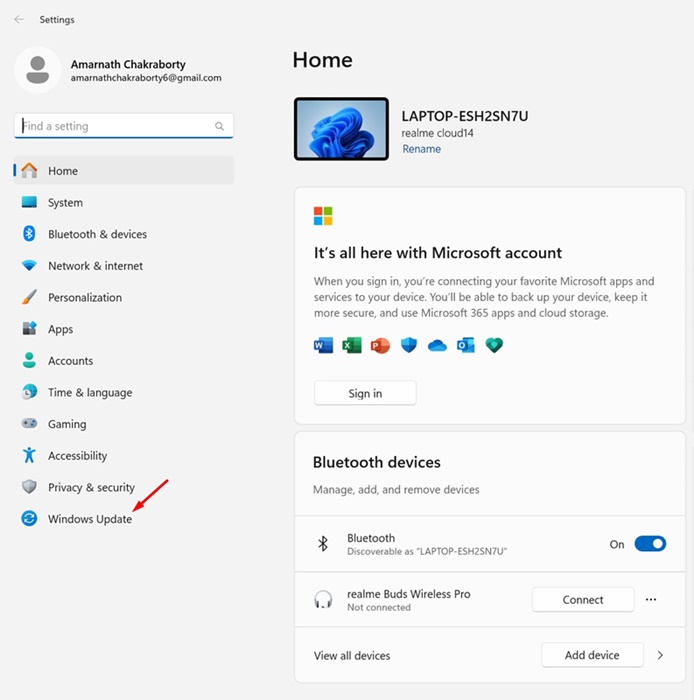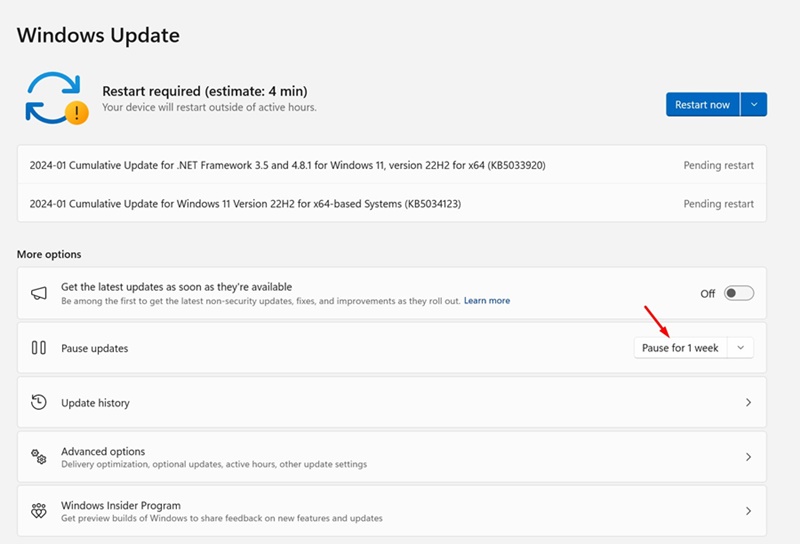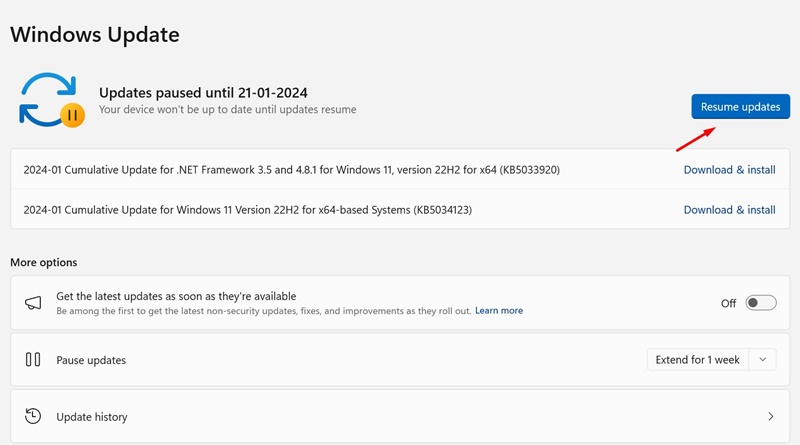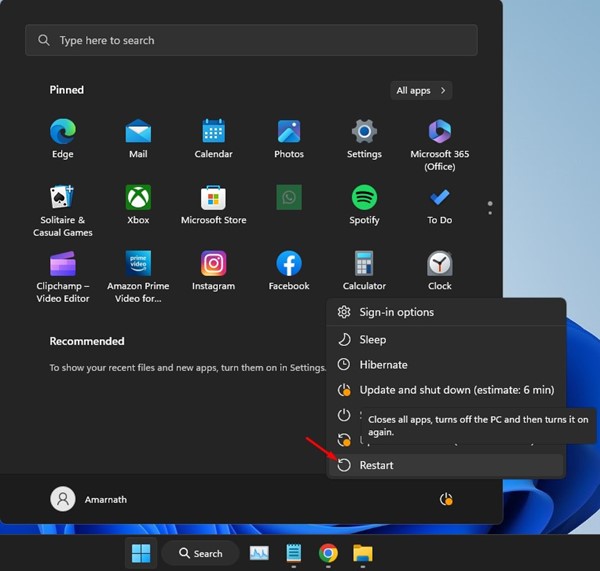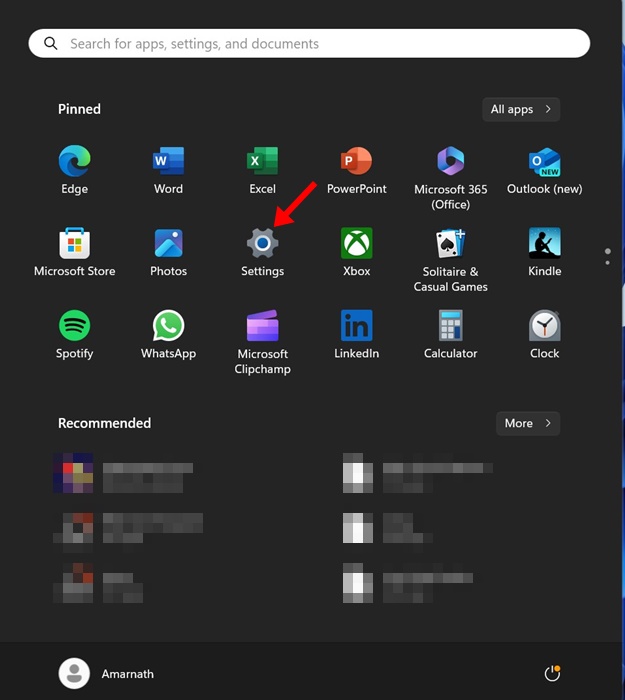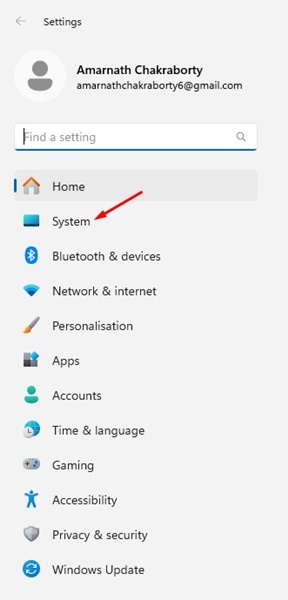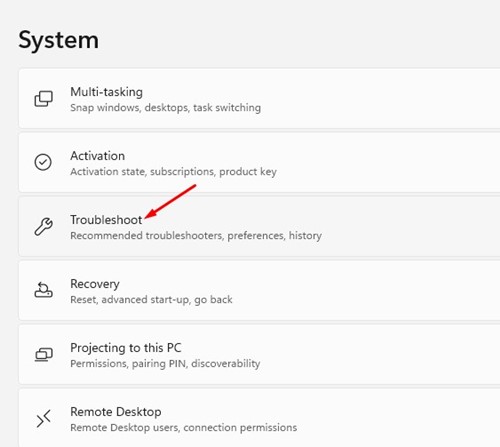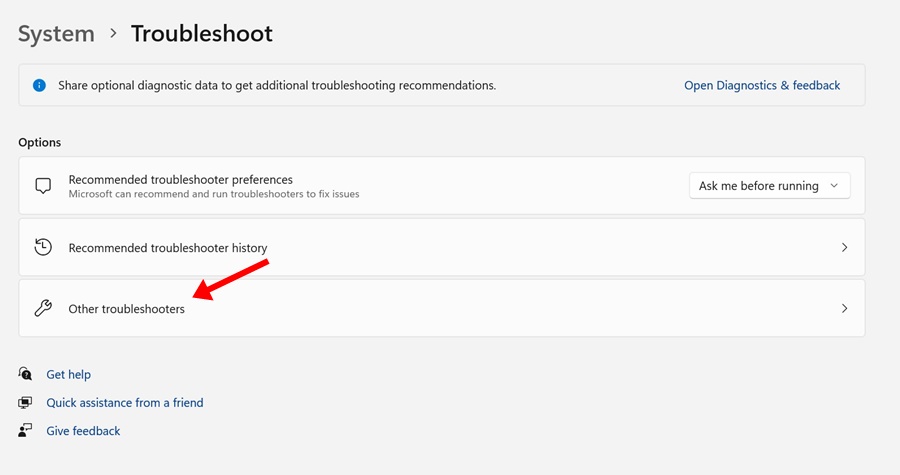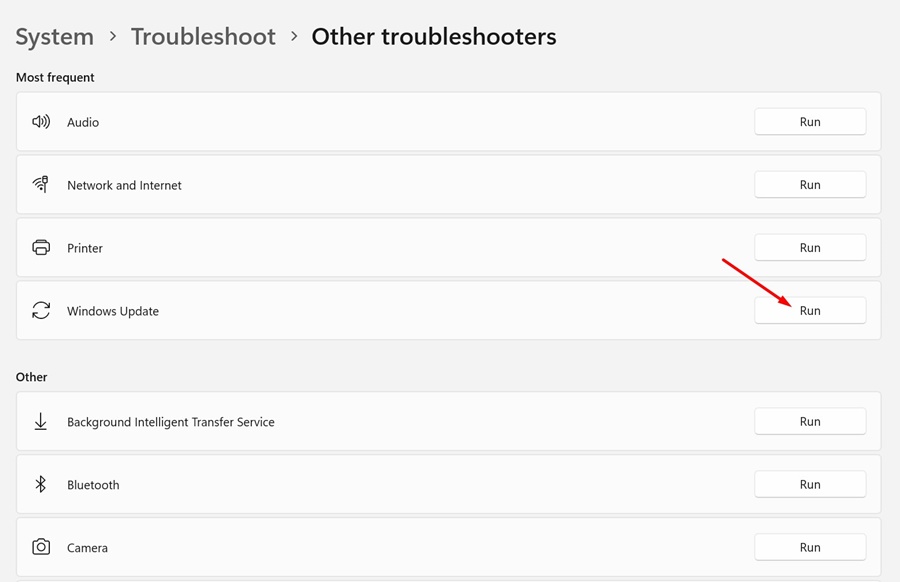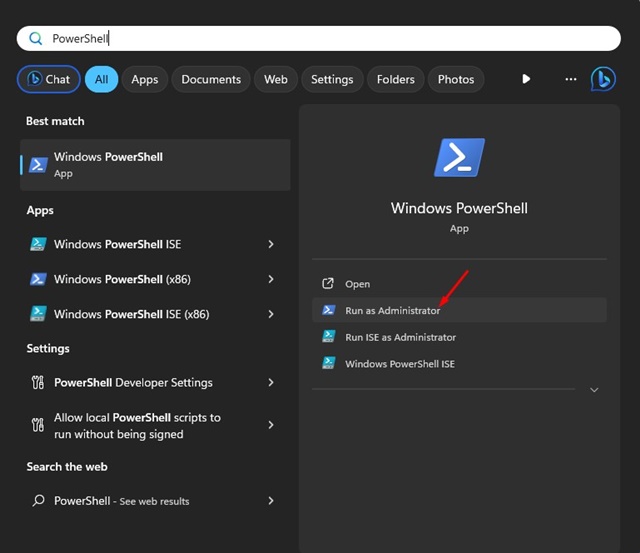В Windows 11 нет необходимости устанавливать драйверы вручную, поскольку операционная система автоматически устанавливает все необходимые драйверы во время обновлений системы. Это очень хорошая функция, поскольку она позволяет избежать большого количества ручной работы.
Однако при установке обновлений Windows 11 пользователи иногда могут столкнуться с проблемами. Windows 11 подвержена ошибкам и может отображать ошибку при установке только что загруженного обновления.
Ошибка обновления Windows в последнее время беспокоит многих пользователей, влияя на все доступные обновления и отображая текст «Ошибка установки». Несколько пользователей Windows 11 сообщили об ошибке с надписью «Ошибка установки 0x80070103» при попытке обновить свое устройство.
Если при обновлении Windows 11 вы получаете ту же самую «Ошибку установки 0x80070103», продолжайте читать руководство до конца. Ниже мы перечислили несколько способов исправить ошибку «0x80070103». Давайте начнем.
Содержание
- 1 Как исправить ошибку Windows 11 0x80070103?
- 1.1 1. Приостановить и возобновить Центр обновления Windows
- 1.2 2. Перезагрузите компьютер с Windows 11
- 1.3 3. Запустите средство устранения неполадок Центра обновления Windows
- 1.4 4. Сбросьте компоненты Центра обновления Windows
- 1.5 5. Скрыть проблемное обновление
- 1.6 6. Попробуйте базовое устранение неполадок
Почему появляется ошибка 0x80070103?
Ошибка обычно возникает при загрузке или установке обновления Windows 11. Поскольку возникновение ошибки может быть вызвано множеством проблем, трудно определить какую-то одну причину.
Ниже мы перечислили несколько распространенных причин, которые вызывают ошибку 0x80070103 в обновлении Windows 11. Давайте выясним причины.
- Проблемы с Интернетом при загрузке обновлений.
- Поврежденные системные файлы.
- Во время обновления драйвер используется.
- Служба обновления не работает должным образом.
- Windows 11 пытается установить несовместимую версию драйвера.
Как исправить ошибку Windows 11 0x80070103?
Поскольку фактическая причина ошибки до сих пор неизвестна, нам необходимо следовать некоторым общим советам по устранению неполадок, чтобы ее исправить. Вот некоторые из лучших способов устранения ошибки Windows 11 0x80070103.
1. Приостановить и возобновить Центр обновления Windows
Первое, что вам нужно сделать, чтобы исправить ошибку установки Windows «0x80070103», — это приостановить и возобновить обновления Windows.
Приостановка возобновления работы инструмента обновления помогла многим пользователям Windows 11 исправить сообщение об ошибке «0x80070103». Итак, вы тоже можете попробовать это сделать. Вот что вам нужно сделать.
1. Нажмите кнопку Windows Key + I на клавиатуре, чтобы открыть «Настройки». Либо нажмите кнопку «Пуск» в Windows 11 и выберите Настройки.
2. Когда откроется приложение «Настройки», перейдите на вкладку Центр обновления Windows.
3. Справа нажмите кнопку Приостановить на 1 неделю.
4. После приостановки нажмите кнопку Возобновить обновления.
Вот и все! Теперь Windows 11 снова проверит наличие всех доступных обновлений. Если какое-либо обновление доступно, Windows 11 загрузит и установит его автоматически.
2. Перезагрузите компьютер с Windows 11
Если приостановка и возобновление обновлений Windows 11 не помогли, необходимо перезагрузить компьютер с Windows 11.
Перезапуск, возможно, устранит все ошибки и сбои, которые могут конфликтовать со службами обновлений Windows 11.
Итак, прежде чем попробовать следующие методы, обязательно нажмите меню питания Windows 11 и выберите «Перезагрузить». После перезагрузки снова запустите средство обновления Windows 11, выбрав Настройки >Обновления >Проверить наличие обновлений.
3. Запустите средство устранения неполадок Центра обновления Windows
Для тех, кто не знает: в Windows 11 есть специальное средство устранения неполадок, предназначенное для решения проблем, связанных с обновлениями. Если вы по-прежнему получаете сообщение об ошибке установки 0x80070103, пришло время запустить средство устранения неполадок Центра обновления Windows. Вот как его запустить.
1. Нажмите меню «Пуск» Windows 11 и выберите Настройки.
2. Когда откроется приложение «Настройки», перейдите на вкладку Система.
3. Справа нажмите Устранение неполадок.
4. На следующем экране нажмите Другие средства устранения неполадок.
5. В разделе «Часто используемые» найдите Центр обновления Windows и нажмите кнопку Выполнить рядом с ним.
6. Это запустит средство устранения неполадок обновления Windows 11. Следуйте инструкциям на экране, чтобы завершить процесс устранения неполадок.
Вот и все! После завершения процесса обязательно перезагрузите компьютер с Windows 11.
4. Сбросьте компоненты Центра обновления Windows
Еще один лучший способ устранить ошибку установки Windows 11 0x80070103 — это сбросить компоненты Центра обновления Windows. Вот как можно сбросить настройки компонентов обновления Windows, выполнив простые действия.
1. Введите PowerShell в поиске Windows 11. Затем щелкните правой кнопкой мыши приложение PowerShell и выберите Запуск от имени администратора.
2. Когда откроется утилита PowerShell, выполните эти команды одну за другой и нажмите Enter.
net stop wuauserv net stop cryptSvc net stop bits net stop msiserver ren C:\Windows\SoftwareDistribution SoftwareDistribution.old ren C:\Windows\System32\catroot2 catroot2.old net start wuauserv net start cryptSvc net start bits net start msiserver
Вот и все! После выполнения всех этих команд перезагрузите компьютер с Windows 11. После перезагрузки снова запустите средство обновления Windows 11. На этот раз вы не получите сообщение об ошибке.
5. Скрыть проблемное обновление
Многие пользователи Windows 11 сочли полезным скрыть проблемное обновление. Однако, чтобы скрыть проблемное обновление, вам необходимо использовать инструмент Microsoft «Показать или скрыть обновления». Вот как его использовать.
1. Загрузите последнюю версию Показать или скрыть инструменты обновления на свой компьютер.
2. После загрузки инструмента запустите программу и нажмите «Далее».
3. На следующем экране выберите «Скрыть обновления».
4. Выберите обновление, вызвавшее ошибку 0x80070103, и нажмите «Далее».
5. Теперь подождите, пока инструмент не скроет проблемное обновление.
Вот и все! Как только инструмент завершит процесс сокрытия, вы сможете запустить инструмент обновления. Скрытое обновление не появится на вашем компьютере.
6. Попробуйте базовое устранение неполадок
Помимо упомянутых нами проблем, вы можете попробовать и другие общие исправления. Вот несколько способов исправить ошибку установки Windows 0x80070103.
Загрузите и установите обновление вручную
Если вы обнаружите, что загрузка не может быть установлена на ваш компьютер с помощью инструмента обновления, вы можете попробовать установить это обновление вручную. Вы можете посетить каталог Центра обновления Microsoft и загрузить файл.
Установите дополнительные обновления Windows
Установка дополнительных обновлений Windows помогла многим пользователям исправить ошибку 0x80070103 Windows 11. Чтобы установить дополнительные обновления, выберите «Настройки» >«Центр обновления Windows» >«Дополнительные параметры» >«Дополнительные обновления» >«Дополнительные обновления».
Исправить поврежденные системные файлы
Вы можете запустить утилиту проверки системных файлов, чтобы избавиться от всех поврежденных установочных файлов Windows. Вы можете запустить утилиту проверки системных файлов в Windows 11 через командную строку, выполнив команду SFC.
Сброс Windows 11
Если вам не удалось устранить ошибку Windows 11 0x80070103, лучшее, что вы можете сделать, — это перезагрузить компьютер с Windows 11. Сбросить настройки Windows 11 довольно легко; для этого следуйте нашему руководству –
Итак, это руководство посвящено тому, как исправить ошибку Windows 11 0x80070103 за несколько простых шагов. Дайте нам знать, если вам нужна дополнительная помощь в устранении ошибки обновления. Кроме того, если это руководство окажется для вас полезным, не забудьте поделиться им с друзьями.