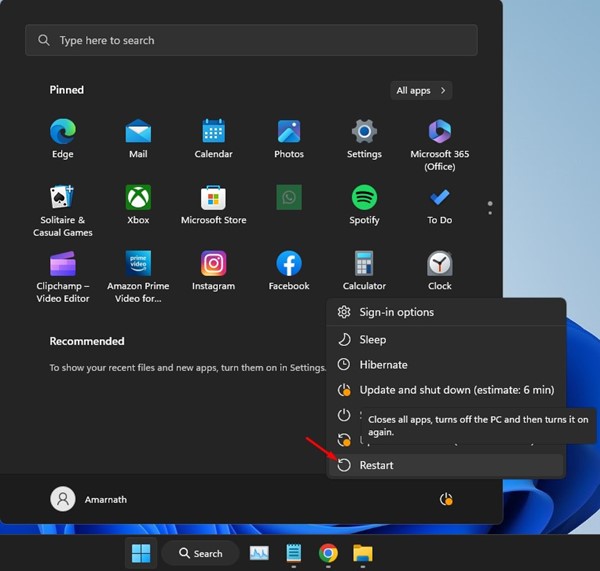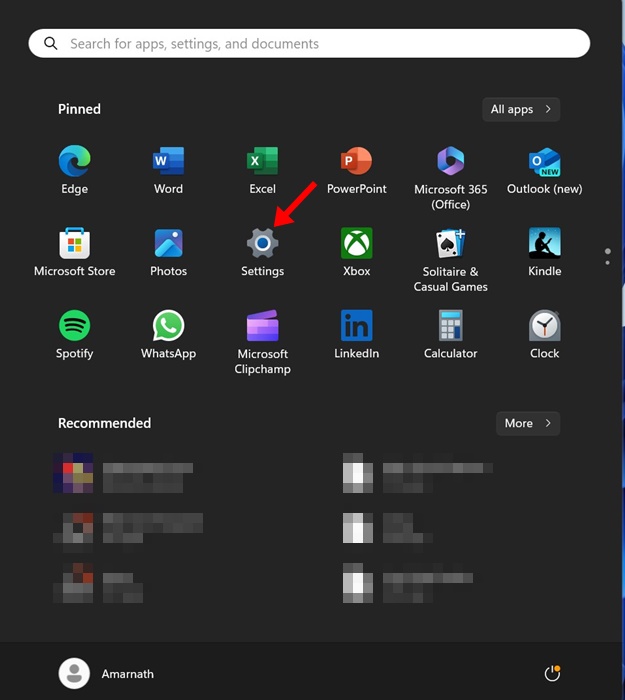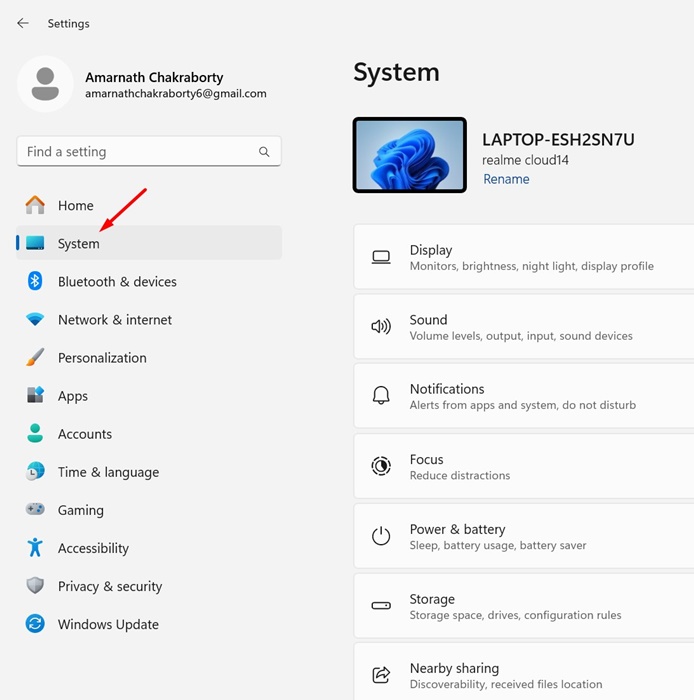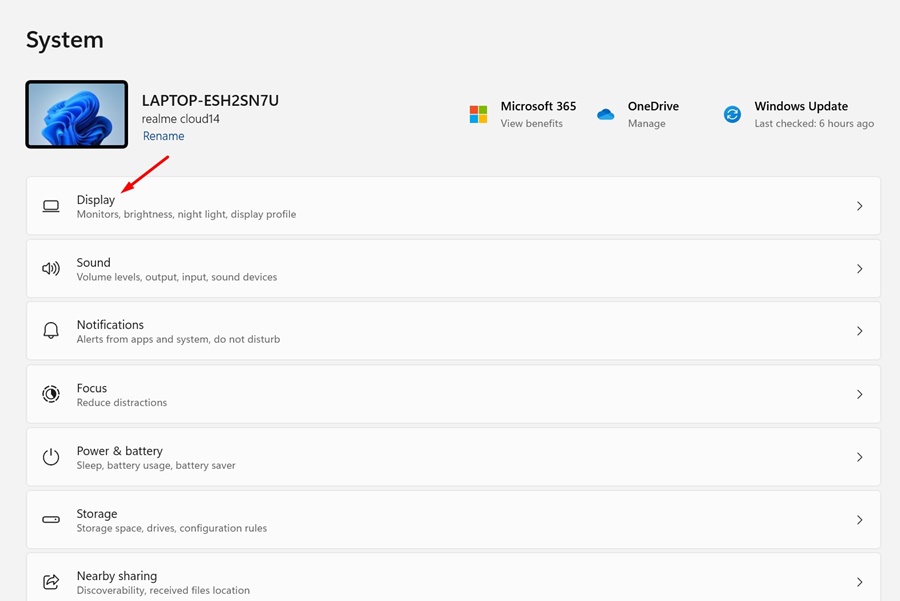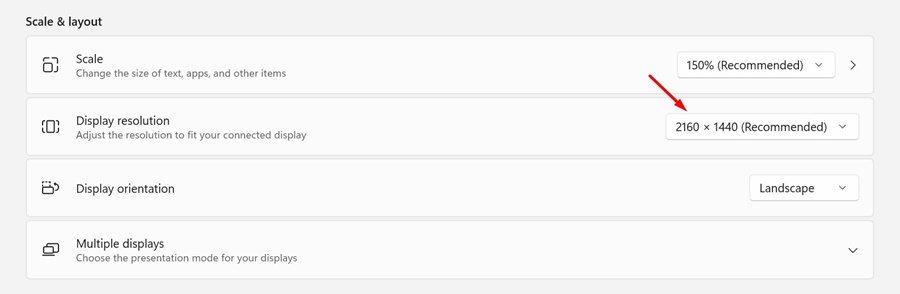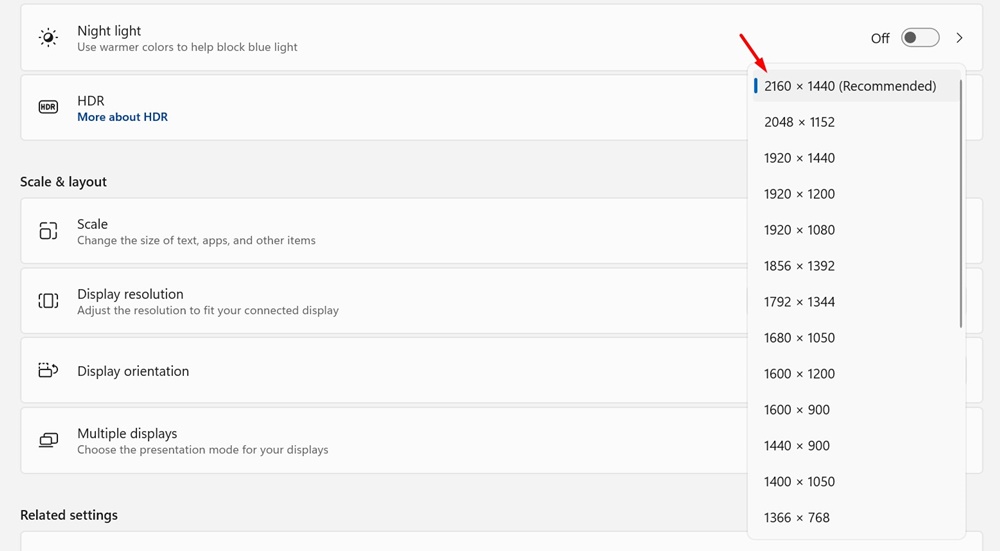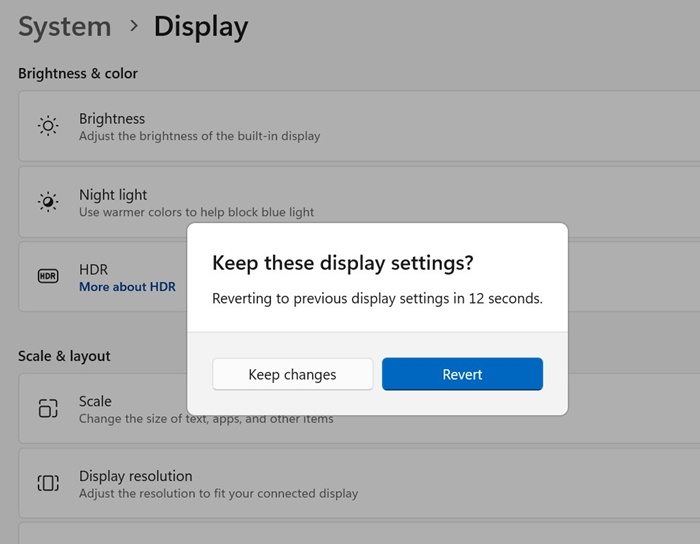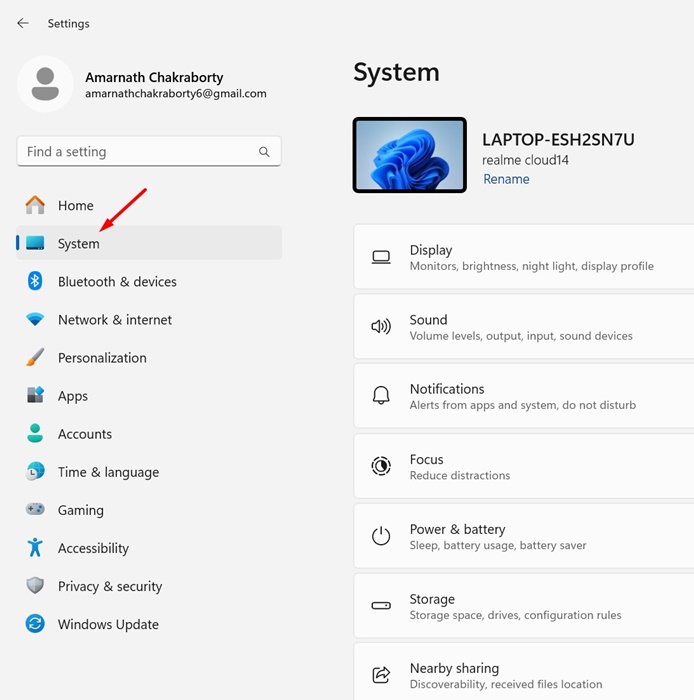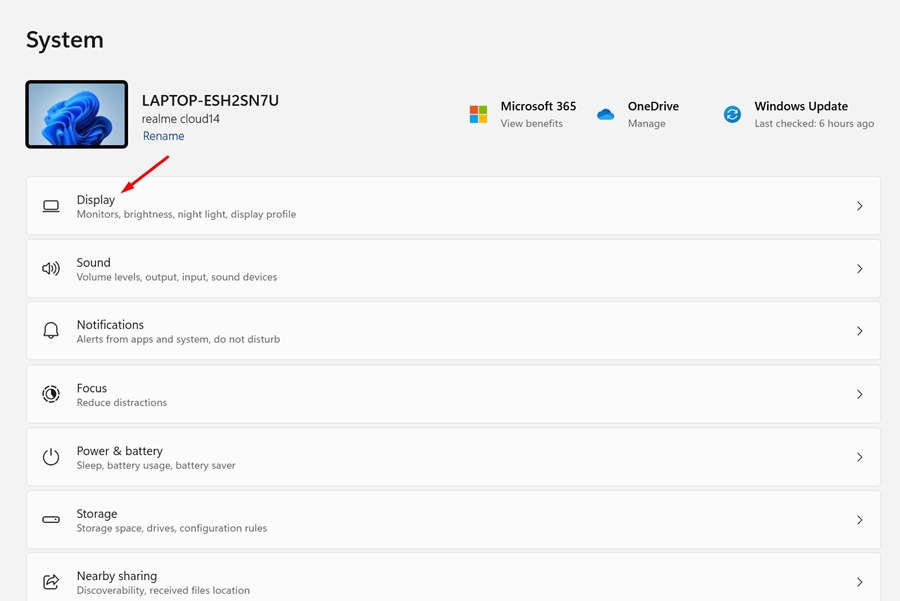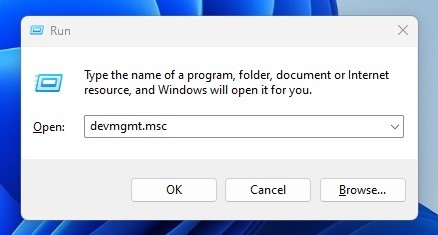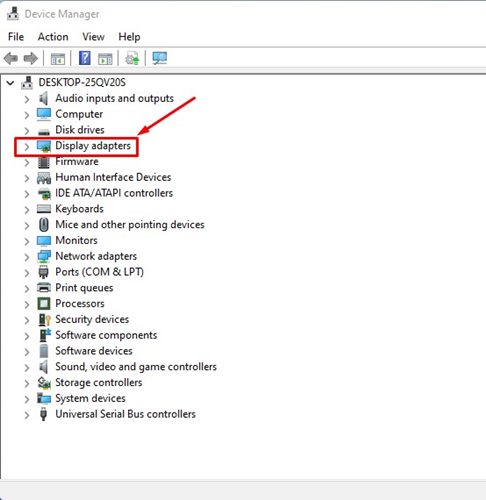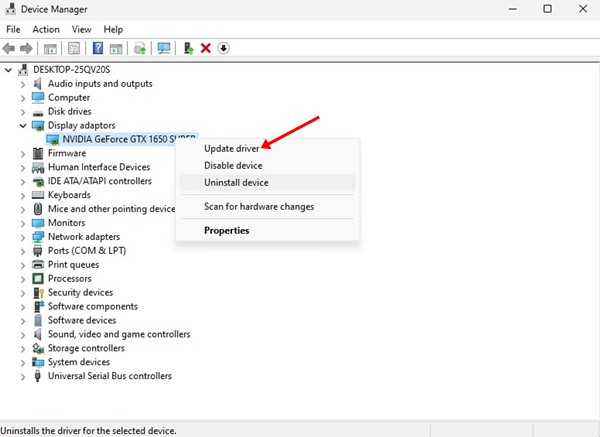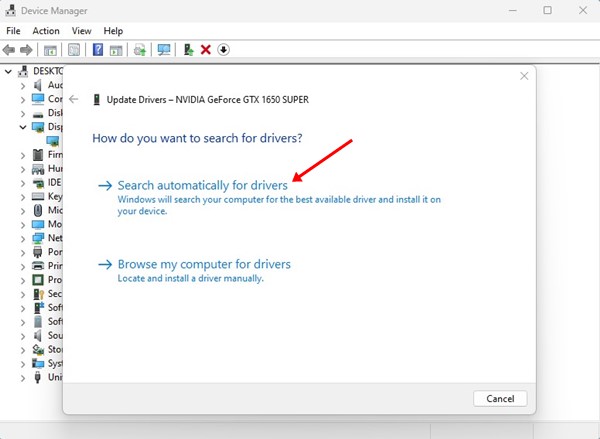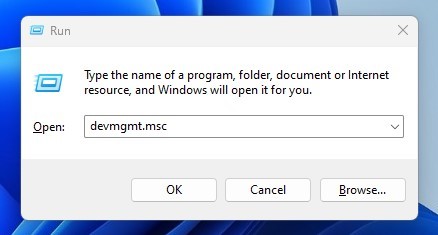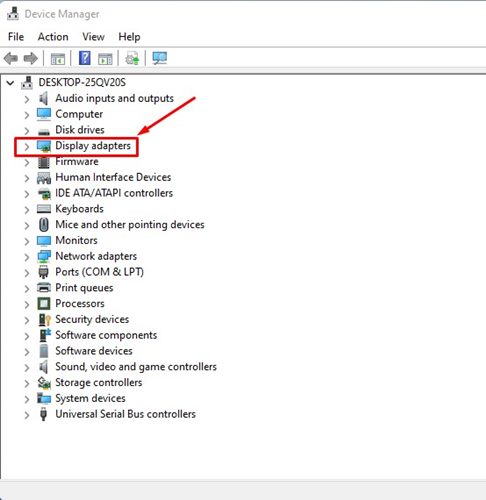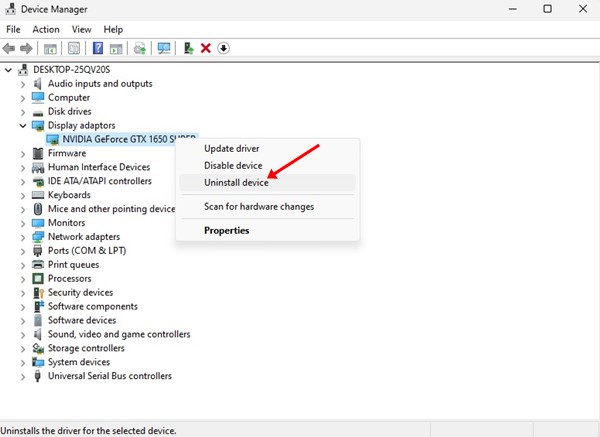Windows 11, новейшая операционная система от Microsoft, имеет новый дизайн и множество новых функций. Хотя операционная система практически не содержит ошибок, пользователи все равно иногда могут испытывать проблемы при ее использовании.
Пользователи, которые только что установили Windows 11, могут столкнуться с проблемами из-за растянутого экрана. Пользователи могут заметить, что значки на рабочем столе стали больше или растянулись по вертикали или горизонтали. Если вы не разбираетесь в технических вопросах, вам может показаться, что с вашим монитором возникла проблема, но это не так.
Растянутый экран в Windows 11 не является проблемой; обычно это результат неправильных настроек разрешения экрана. Вы можете столкнуться с проблемой, когда Windows 11 использует разрешение, не поддерживаемое вашим монитором. Итак, какое же решение? Об этом мы узнаем из этой статьи.
Содержание
Как исправить растянутый экран в Windows 11
Итак, если вы столкнулись с такими проблемами, как растянутый экран в Windows 11 или все содержимое экрана искажено по размеру экрана, продолжайте читать статью. Ниже мы рассказали о нескольких простых способах исправить растянутый экран в Windows 11. Приступим.
1. Перезагрузите компьютер
Если вы только что установили Windows 11 и ожидает перезагрузки, просто перезапустите ее, чтобы устранить проблемы с растянутым экраном.
Возможно, Windows 11 только что загрузила необходимый графический драйвер, который ожидает установки. При перезапуске будут установлены все загруженные графические драйверы, необходимые для правильной работы вашего графического процессора.
Итак, нажмите кнопку «Пуск» в Windows 11 и выберите меню питания. В меню питания выберите «Перезагрузить». Это перезагрузит ваш компьютер с Windows 11.
2. Установите правильное разрешение экрана
Одной из основных причин растянутого экрана в Windows 11 являются неправильные настройки разрешения экрана. Вы можете попробовать поиграться с разными разрешениями экрана и остановиться на том, которое решит проблему. Вот как можно изменить разрешение экрана в Windows 11.
1. Нажмите меню «Пуск» Windows 11 и выберите Настройки.
2. Когда откроется приложение «Настройки», переключитесь на Систему.
3. Справа нажмите Показать.
4. На дисплее прокрутите вниз до раздела «Масштаб и макет». Затем нажмите раскрывающийся список рядом с Разрешение экрана.
5. Обычно отмечается разрешение по умолчанию; вы можете выбрать тот, который помечен как «Рекомендуется». Или же, если вы знаете максимальное разрешение, поддерживаемое вашим монитором, вы также можете попробовать выбрать его.
6. После выбора вы получите подсказку. Нажмите кнопку Сохранить изменения.
Вот и все! Вот как вы можете изменить разрешение экрана в Windows 11 через приложение «Настройки».
3. Найдите разрешение, поддерживаемое вашим монитором
Если вы не знаете максимальное разрешение, которое поддерживает ваш монитор, вы можете легко его найти. Вот как вы можете найти разрешения, поддерживаемые вашим монитором.
1. Откройте приложение «Настройки» и перейдите на вкладку Система.
2. Справа нажмите Показать.
3. Теперь в разделе «Связанные настройки» нажмите Расширенное отображение.
4. В разделе «Информация об дисплее» нажмите Свойства адаптера дисплея для текущего дисплея.
5. В свойствах адаптера дисплея нажмите Перечислить все режимы.
6. Теперь вы можете увидеть список всех поддерживаемых разрешений. Выберите разрешение, соответствующее исходному разрешению вашего монитора, и нажмите ОК.
Вот и все! Вот как вы можете найти разрешения, поддерживаемые вашим монитором.
4. Обновите графический драйвер
Поврежденные графические драйверы — еще одна основная причина проблемы растянутого экрана в Windows 11. Обновление графического драйвера автоматически заменит поврежденные файлы драйвера свежими. Вот как обновить графический драйвер в Windows 11.
1. Нажмите кнопку Windows Key + R на клавиатуре. В диалоговом окне «Выполнить» введите devmgmt.msc и нажмите Enter.
2. В диспетчере устройств разверните раздел Видеоадаптеры.
3. Щелкните правой кнопкой мыши видеокарту и выберите Обновить драйвер.
4. В окне выбора способа поиска драйверов выберите Автоматический поиск драйверов.
5. Вот и все! Теперь инструмент обновления драйверов запустится и проверит наличие доступных обновлений. Если какое-либо обновление доступно, оно будет загружено и установлено автоматически.
Вот и все! Вот как можно обновить драйвер видеокарты на компьютере с Windows 11.
5. Переустановите драйвер видеокарты
Если обновление драйверов графического процессора не помогло, попробуйте переустановить драйверы графического процессора, чтобы исправить растянутый экран в Windows 11. Вот как переустановить графический драйвер в Windows 11.
1. Нажмите кнопку Windows Key + R на клавиатуре. В диалоговом окне «Выполнить» введите devmgmt.msc и нажмите Enter.
2. В диспетчере устройств разверните раздел Видеоадаптеры.
3. Щелкните правой кнопкой мыши видеокарту и выберите Удалить устройство.
4. В приглашении «Удалить устройство» выберите Удалить.
Вот и все! После удаления перезагрузите компьютер. Это приведет к повторной установке необходимых драйверов графического процессора на ваш компьютер.
6. Подключите другой монитор
Если проблема с растянутым экраном возникла из-за программных проблем, ее уже можно было исправить. Однако если проблема не устранена, пришло время использовать другой монитор.
Вы можете подключить другой монитор, чтобы исключить возможность проблем с оборудованием. Если дополнительный монитор недоступен, вы можете проверить свой монитор, подключив его к любому другому ПК или телевизору с помощью кабеля HDMI.
Кроме того, вы можете попробовать заменить кабель, соединяющий компьютер с монитором. Вам необходимо проверить и исключить возможные проблемы с оборудованием.
Итак, это несколько лучших способов решить проблему растянутого экрана в Windows 11. Если вам нужна дополнительная помощь в решении проблемы растянутого экрана, сообщите нам. Кроме того, если руководство окажется для вас полезным, поделитесь им с друзьями.
Читайте также: Как сделать запись экрана с помощью ножниц в Windows 11