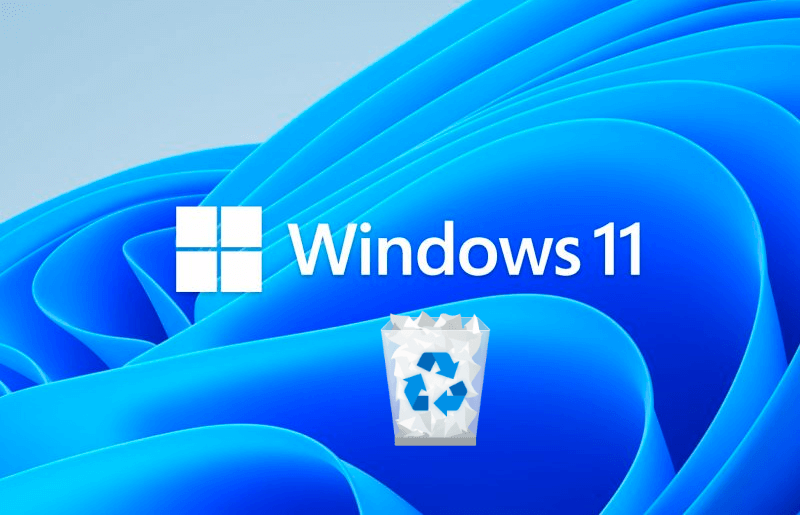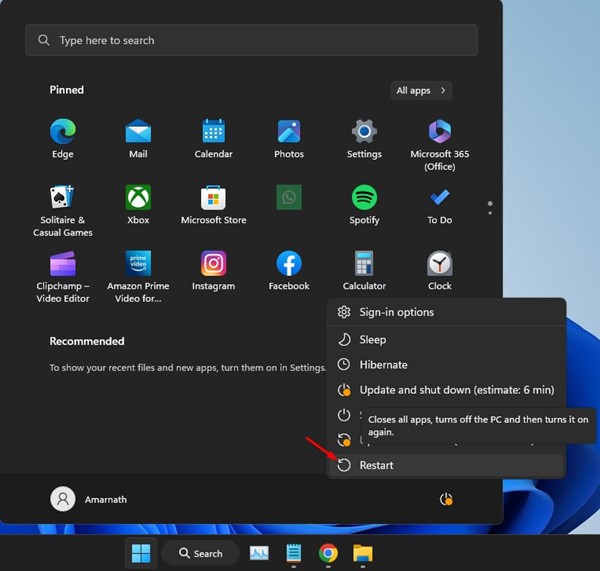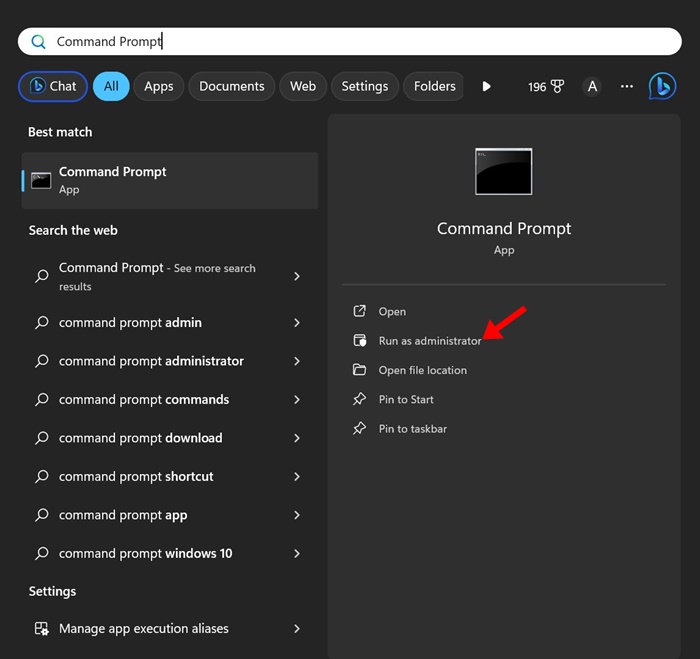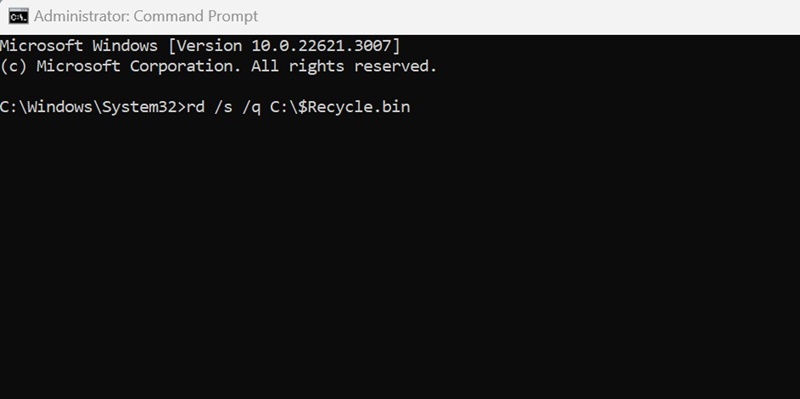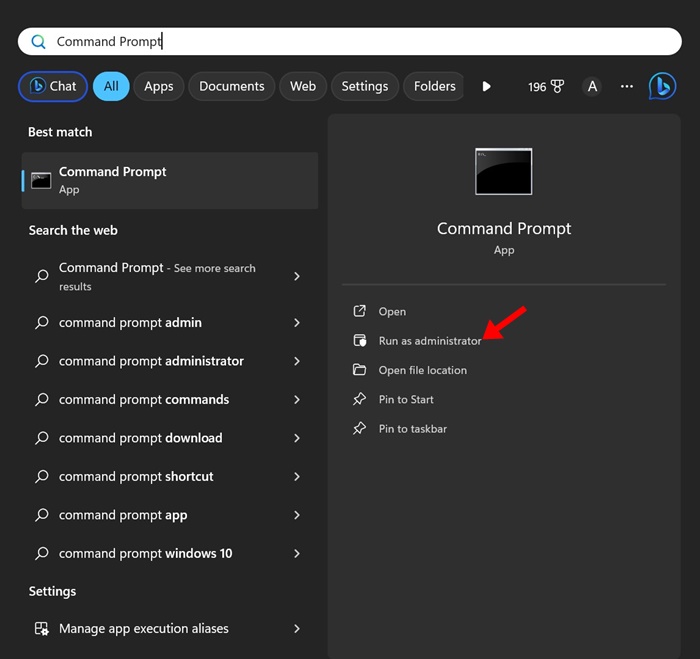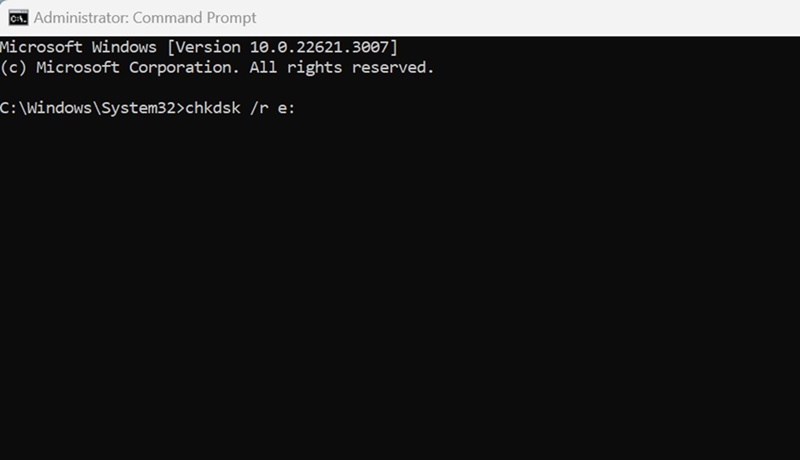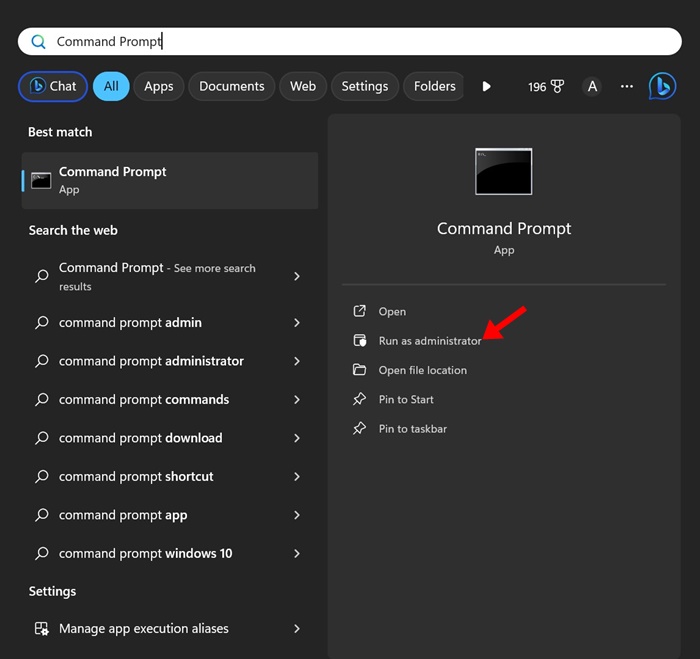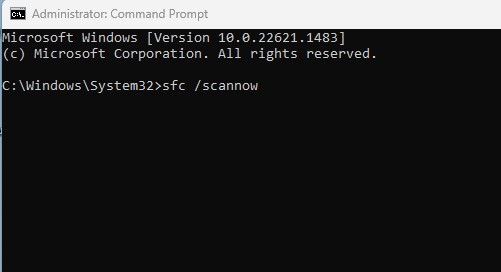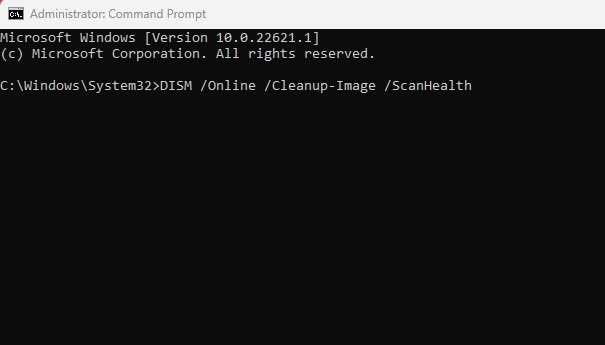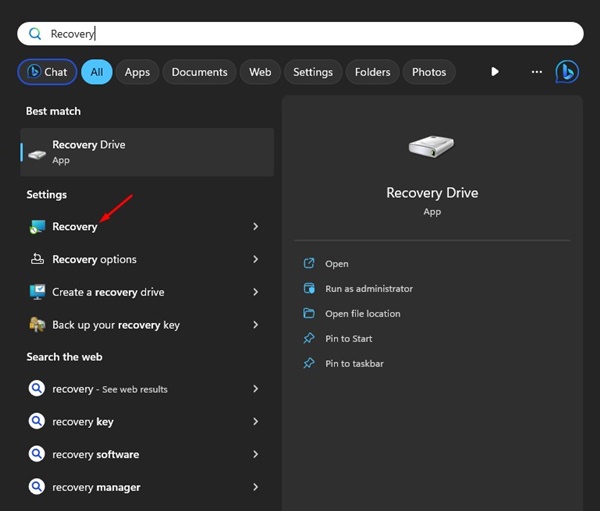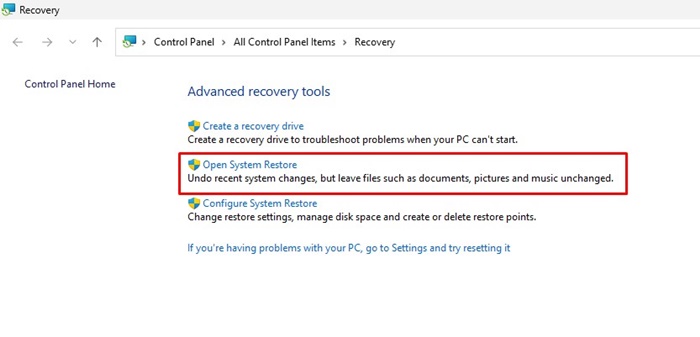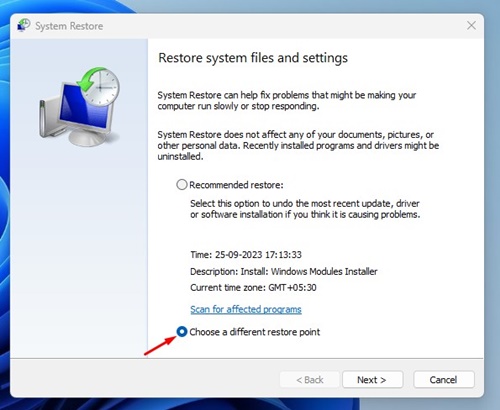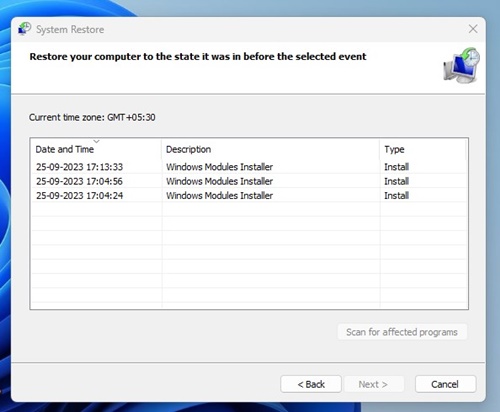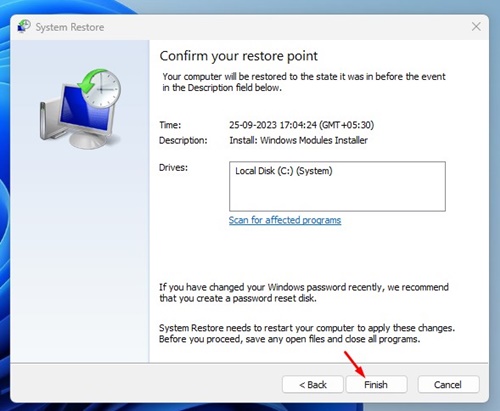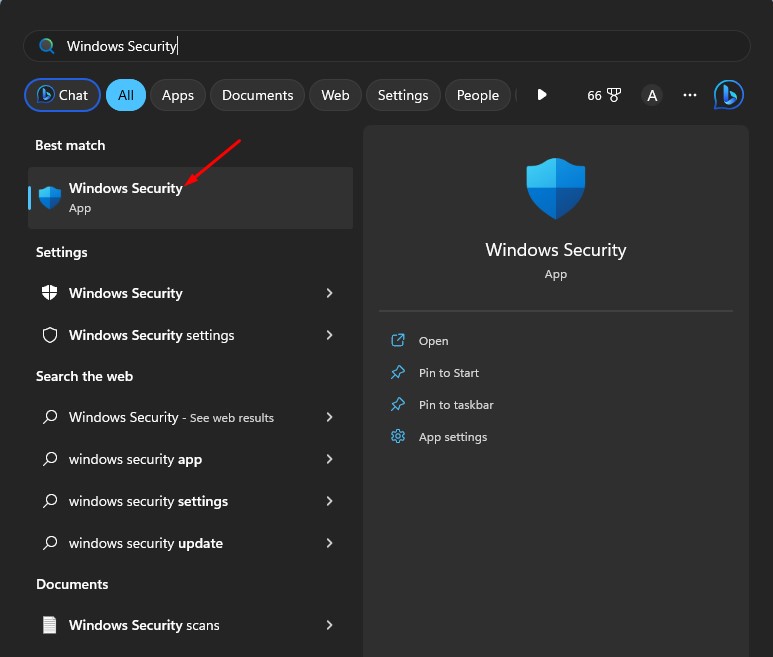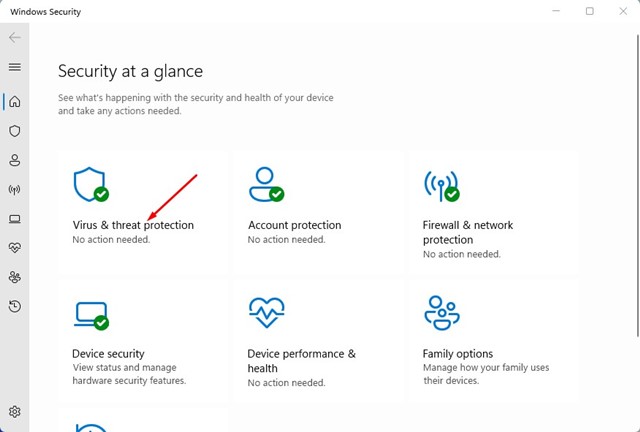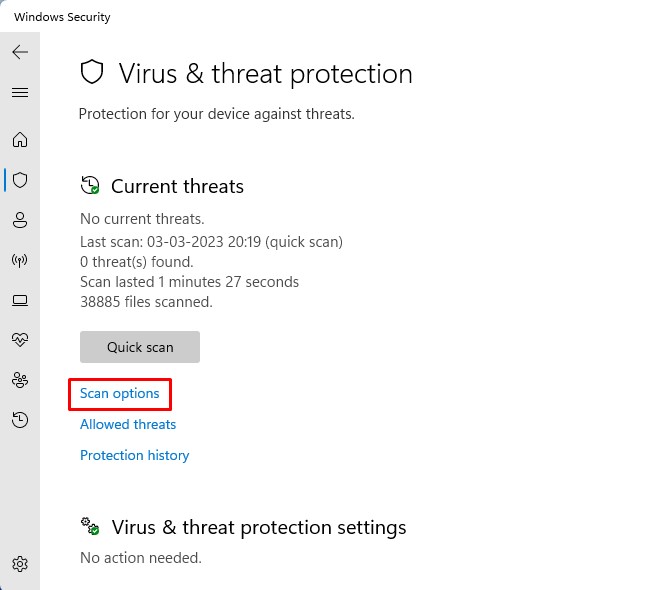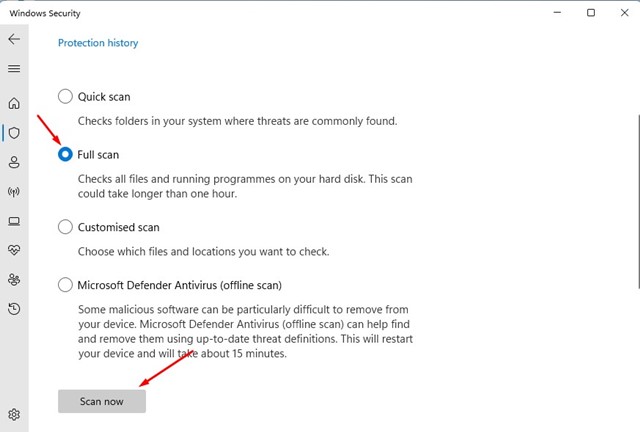Корзина в Windows — один из самых важных инструментов; он сохраняет файлы, которые вы случайно удалили, и позволяет вам восстановить их при необходимости. Однако многие пользователи Windows 10/11 в последнее время столкнулись с проблемами при доступе к папке «Корзина».
По словам пользователя, при открытии корзины в Windows 11 появляется ошибка следующего содержания: «Корзина на диске C:\ повреждена. Вы хотите очистить корзину для этого диска». Это сообщение об ошибке не позволяет пользователям получить доступ к корзине и восстановить файлы.
Содержание
Как исправить ошибку «Корзина повреждена» в Windows
Итак, если вы получаете ту же или подобную ошибку при открытии корзины в Windows 11, продолжайте читать руководство. Ниже мы рассказали о некоторых простых методах исправления ошибки «Корзина повреждена» в Windows 11. Давайте начнем.
1. Перезагрузите компьютер с Windows
Первое, что вам следует сделать, чтобы исправить ошибку «Корзина повреждена», — это перезагрузить компьютер. Простой перезапуск может помочь решить проблемы, связанные с корзиной.
Возможно, вы получаете ошибку только из-за ошибки или сбоя операционной системы. Любые подобные ошибки или сбои можно устранить, перезагрузив компьютер.
Итак, нажмите кнопку «Пуск» Windows и выберите «Меню питания». В меню питания выберите «Перезагрузить», чтобы перезагрузить компьютер.
2. Сбросить корзину
Вы можете использовать утилиту командной строки для сброса настроек корзины в Windows. Вот как сбросить настройки корзины в Windows 11 с помощью командной строки.
1. Введите «Командная строка» в поиске Windows 11. Затем щелкните правой кнопкой мыши CMD и выберите Запуск от имени администратора.
2. Когда откроется командная строка, выполните данную команду:
rd /s /q C:$Recycle.bin
Важно! Вы можете заменить букву «C» в приведенной выше команде на букву диска, вызвавшего ошибку.
Обратите внимание, что приведенная выше команда удалит все файлы и папки, находящиеся в корзине; он даже не запросит у вас подтверждения.
3. Запустите команду CHKDSK
Если вы по-прежнему получаете сообщение об ошибке «Корзина повреждена» в Windows, лучше всего запустить команду CHKDSK. Вот что вам нужно сделать.
1. Введите «Командная строка» в поиске Windows 11. Затем щелкните правой кнопкой мыши CMD и выберите Запуск от имени администратора.
2. Когда откроется командная строка, выполните данную команду:
chkdsk /r e:
Выполнение команды займет некоторое время. Так что наберитесь терпения и не закрывайте командную строку до завершения сканирования.
После завершения сканирования перезагрузите компьютер. Возможно, это исправит ошибку повреждения корзины в Windows.
4. Запустите команды SFC и DISM
Если вы по-прежнему получаете сообщение об ошибке «Корзина повреждена», лучше всего также запустить команды SFC и DISM. Команды SFC и DISM найдут и исправят поврежденные системные файлы. Вот как запустить сканирование.
1. Введите CMD в поиске Windows 11. Затем щелкните правой кнопкой мыши CMD и выберите «Запуск от имени администратора».
2. Когда откроется командная строка, запустите средство проверки системных файлов с помощью этой команды:
sfc /scannow
3. После завершения сканирования или в случае его возврата с ошибкой выполните команду DISM :
Dism /Online /Cleanup-Image /ScanHealth Dism /Online /Cleanup-Image /RestoreHealth
Вот и все! После выполнения обеих команд перезагрузите компьютер с Windows 11. Это должно решить проблемы с корзиной, с которыми вы столкнулись.
5. Выполните восстановление системы
Если до сих пор ничего не помогло, следующий лучший вариант — выполнить восстановление системы. Функция восстановления системы возвращает ваш компьютер к дате создания точки восстановления.
Таким образом, вы можете вернуться к тому моменту, когда корзина работала правильно. Вот как выполнить восстановление системы в Windows.
1. Введите «Восстановление» в поиске Windows. Затем откройте приложение Восстановление из списка наиболее подходящих результатов.
2. На экране восстановления нажмите Открыть восстановление системы.
3. На следующем экране выберите Выбрать другую точку восстановления.
4. Выберите точку восстановления предыдущей даты и нажмите Далее.
5. В запросе подтверждения нажмите Готово.
Вот и все! Это приведет к откату вашего ПК с Windows до даты, когда корзина была полностью работоспособной и без каких-либо ошибок.
6. Запустите полную антивирусную проверку
Иногда вредоносное ПО и вирусы могут помешать открытию корзины. Поэтому, если проблема связана с вирусами и вредоносными программами, вам необходимо выполнить полную антивирусную проверку. Вот что вам нужно сделать.
1. Введите Безопасность Windows в поиске. Затем откройте приложение Безопасность Windows из списка наиболее подходящих результатов.
2. Когда откроется приложение «Безопасность Windows», выберите Защита от вирусов и угроз.
3. На следующем экране нажмите Параметры сканирования.
4. Теперь выберите «Полное сканирование» и нажмите кнопку Сканировать сейчас.
Вот и все! Вот как вы можете выполнить полную проверку на вирусы на компьютере с Windows 11. После завершения сканирования попробуйте еще раз получить доступ к корзине.
Итак, это несколько простых и эффективных способов исправить ошибку «Корзина повреждена» на компьютерах с Windows 11. Дайте нам знать, если вам нужна дополнительная помощь в решении проблем с корзиной.
Читайте также: Как исправить обновления Windows 11, которые не загружаются