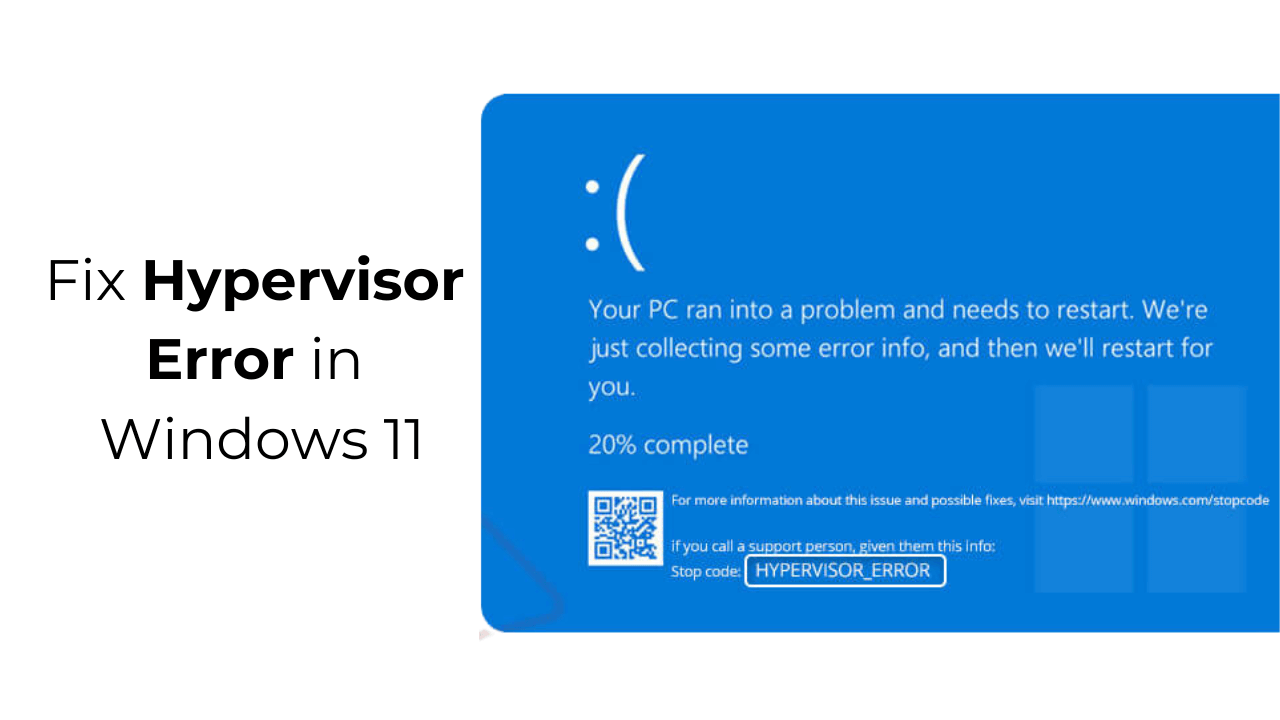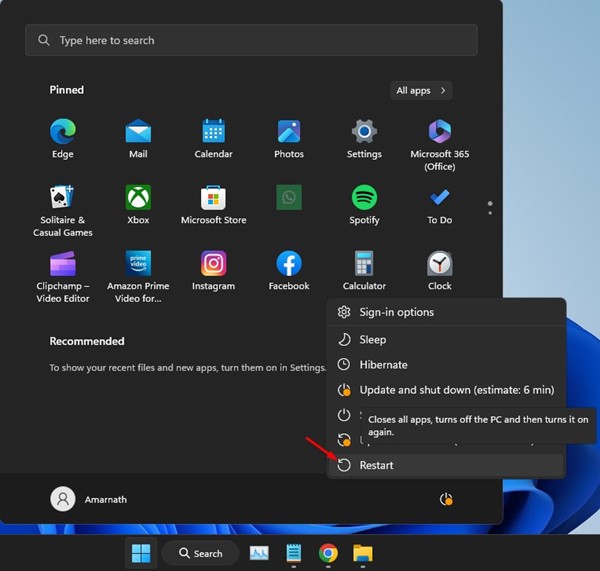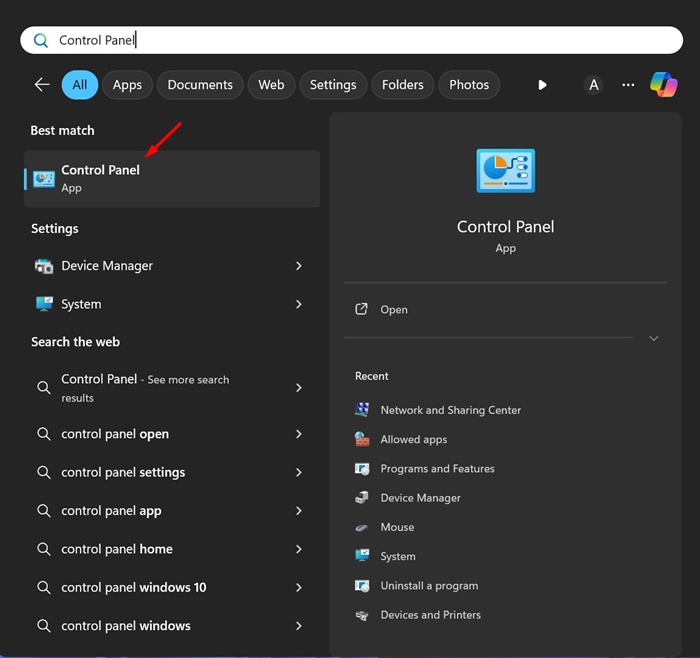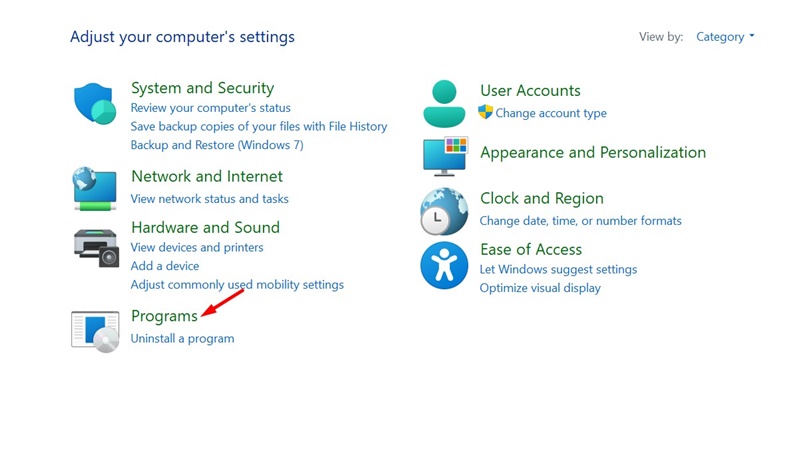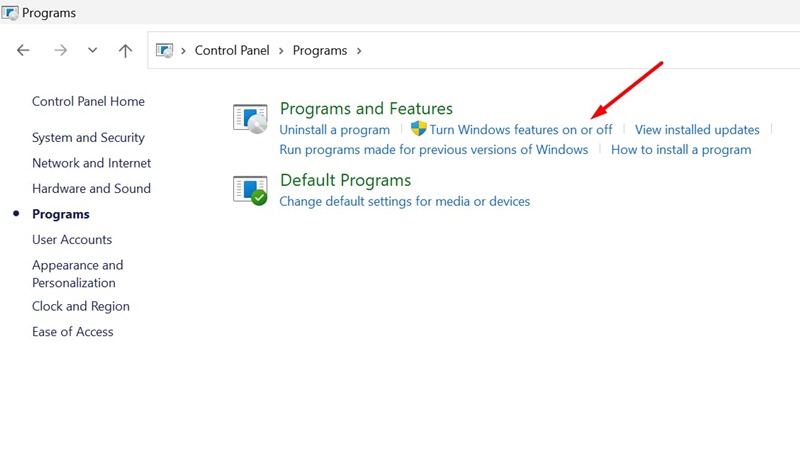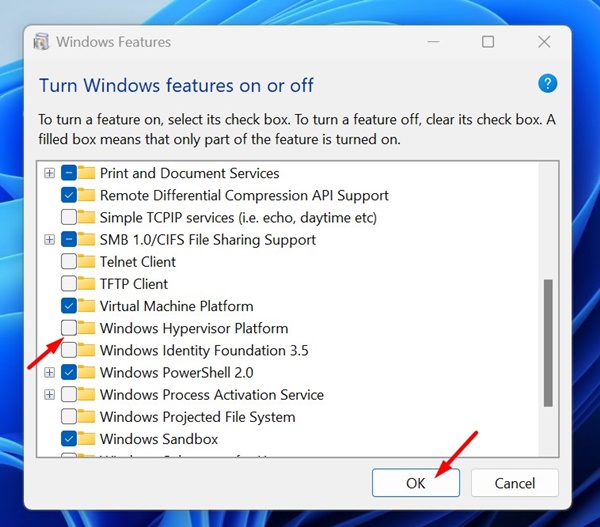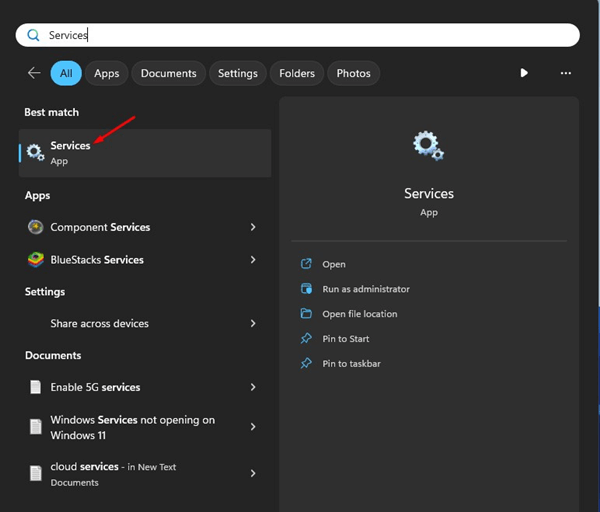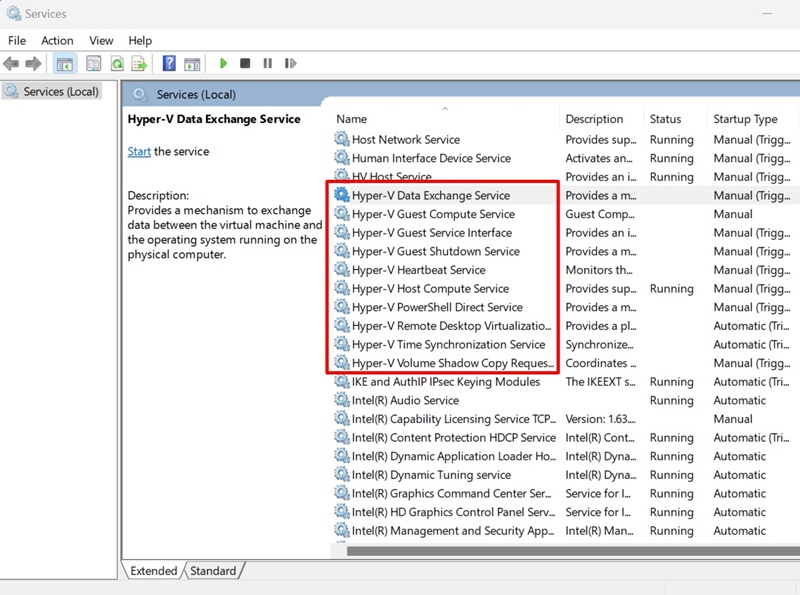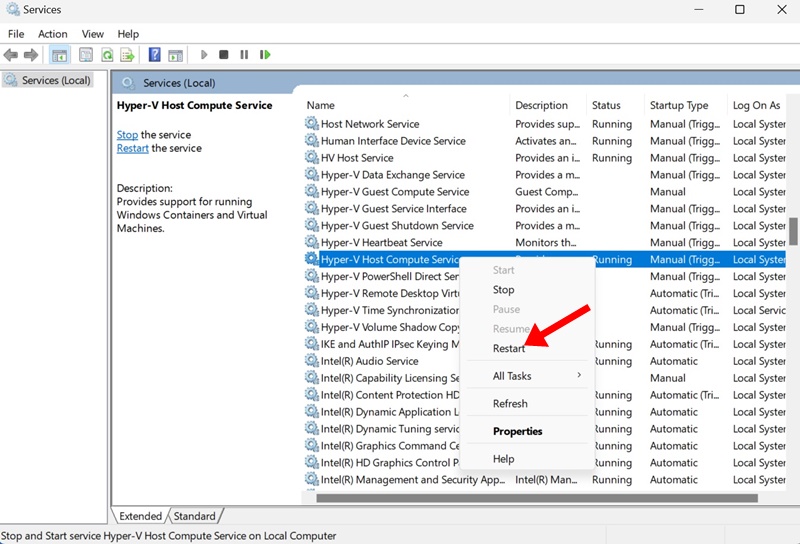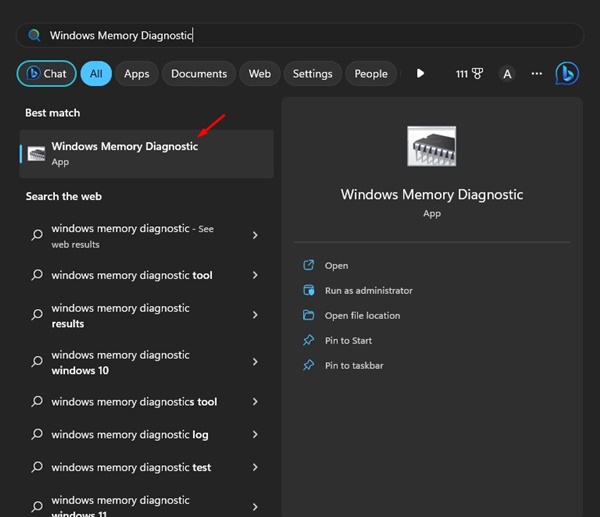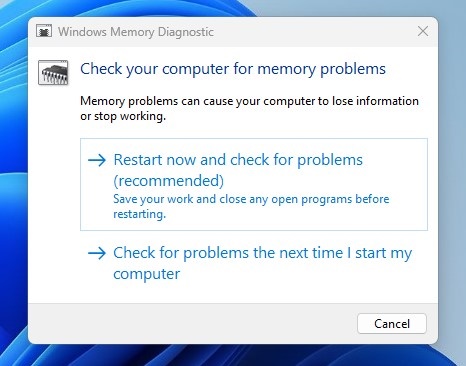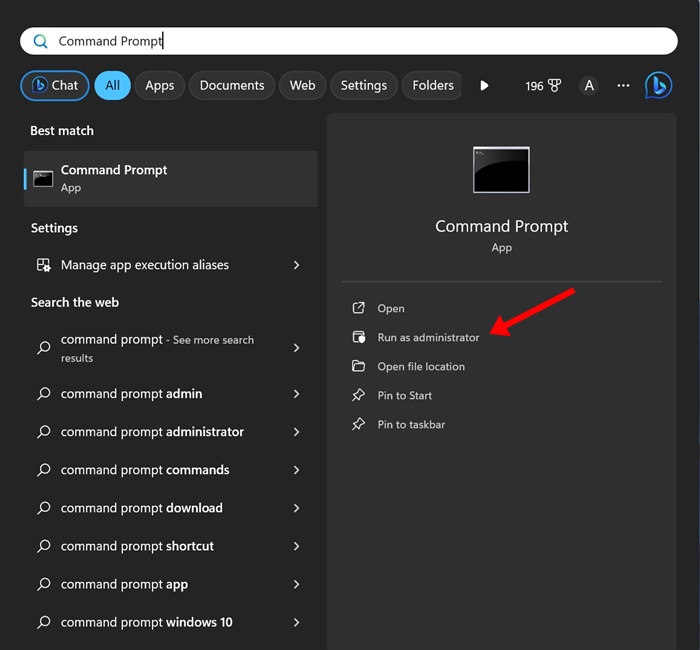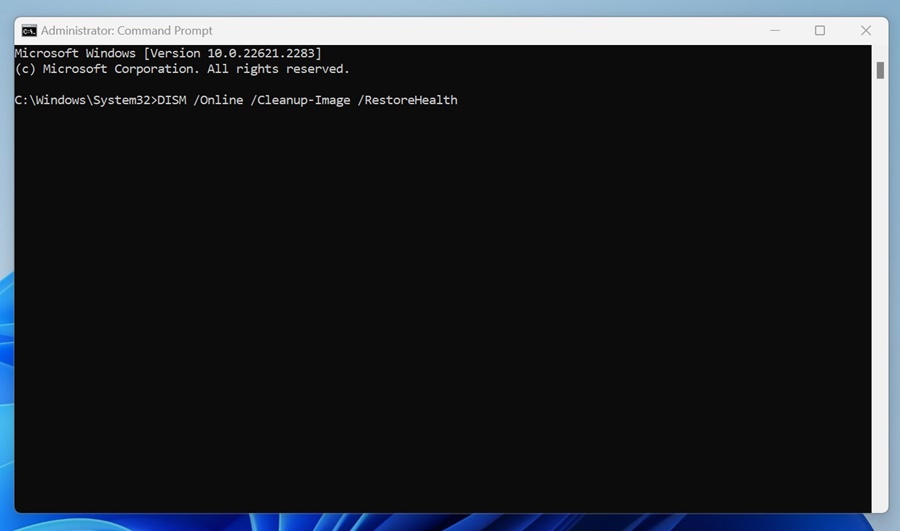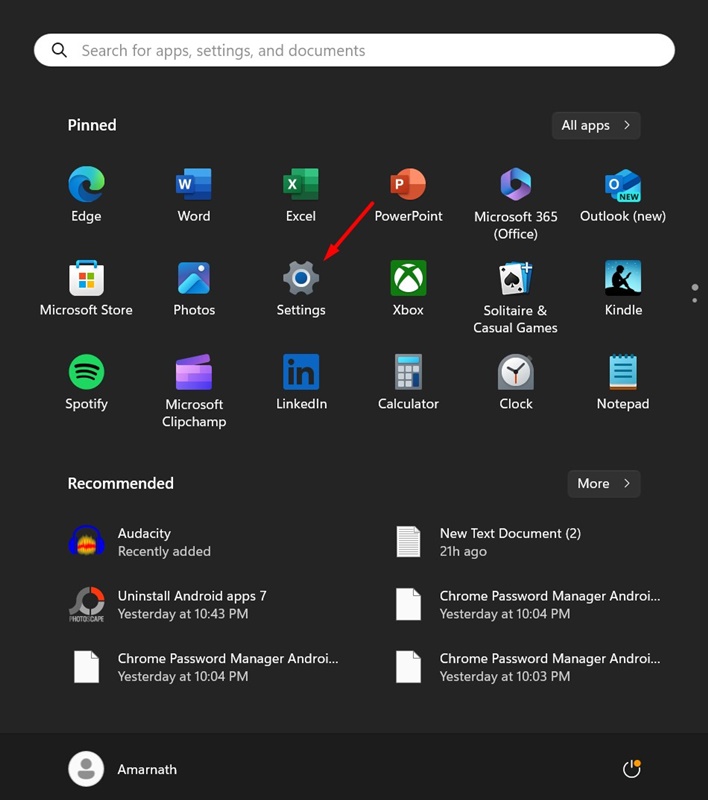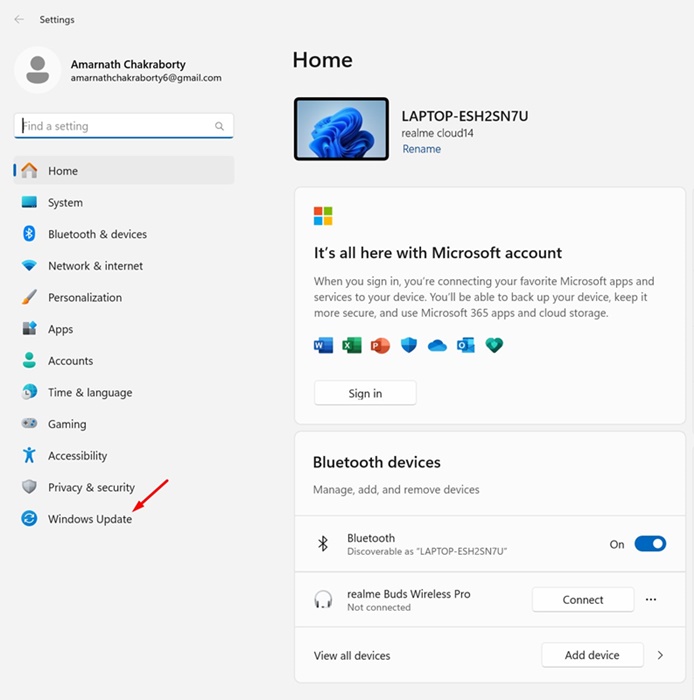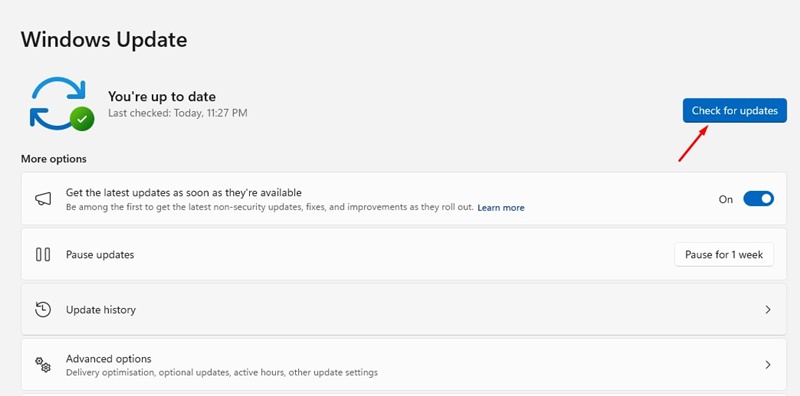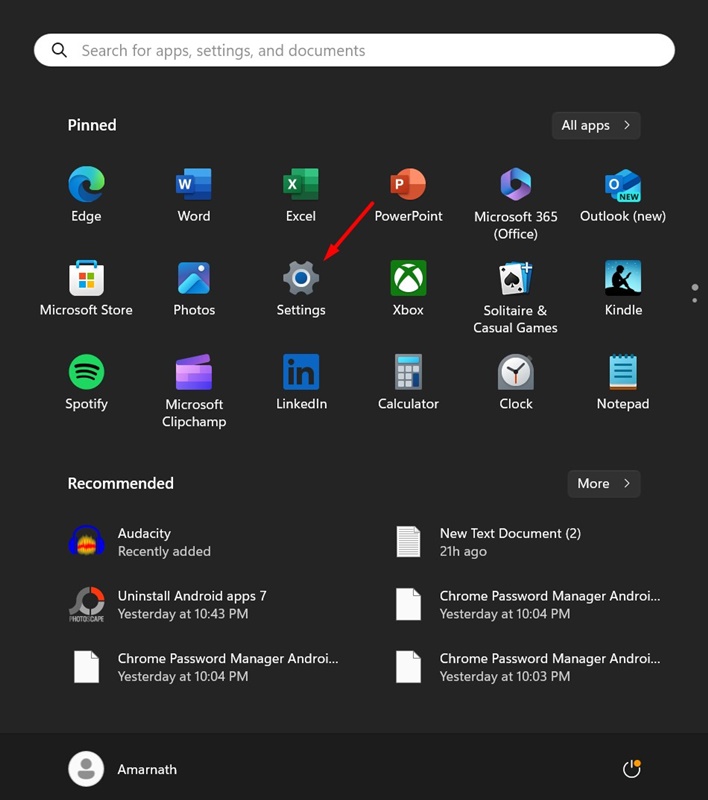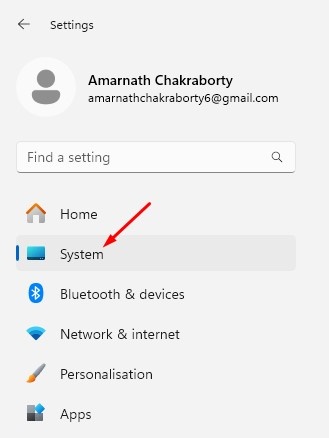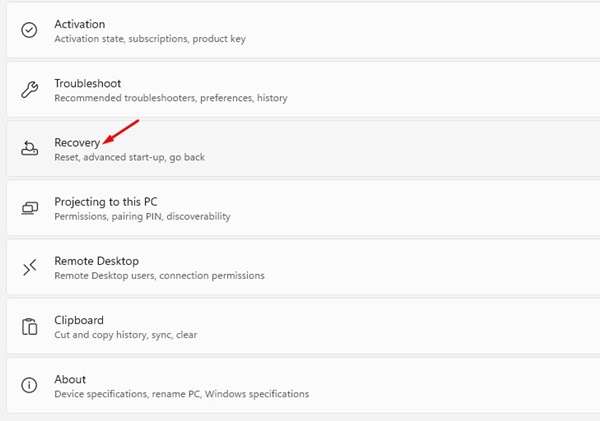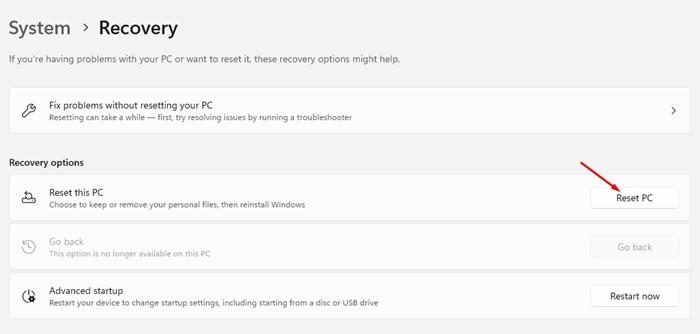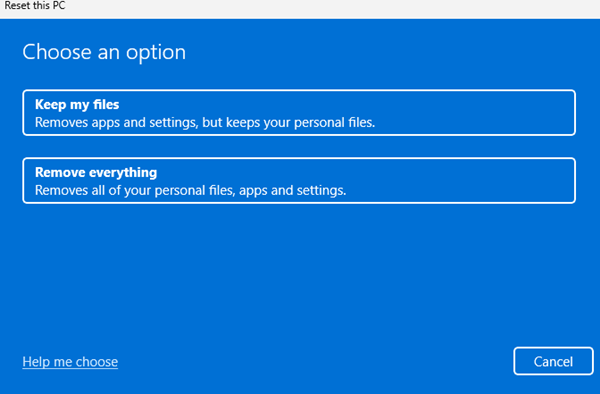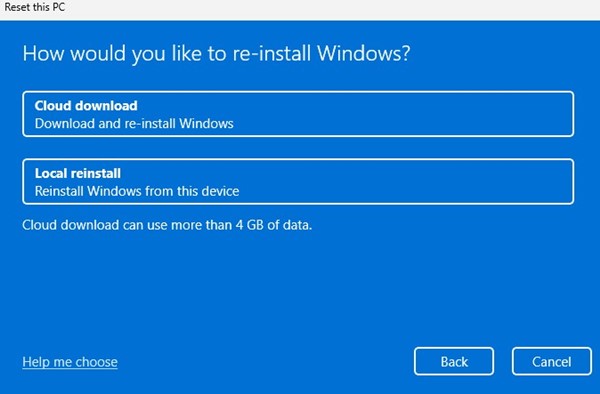Для пользователя Windows вполне нормально иногда сталкиваться с ошибками BSOD, но хорошая новость заключается в том, что большинство ошибок BSOD вызваны проблемами программного обеспечения и могут быть легко исправлены.
Единственный стоп-код BSOD, который недавно беспокоил пользователей Windows 11, — это HYPERVISOR_ERROR. Ошибка гипервизора обычно появляется во время игры в определенные игры; он просто появляется из ниоткуда и приводит к сбою компьютера.
Итак, если вы только что стали свидетелями ОШИБКИ ГИПЕРВИЗАРА в Windows 11, вам придется устранить ее. Ниже мы поделились несколькими простыми шагами по исправлению ошибки гипервизора в операционной системе Windows. Давайте начнем.
Почему появляется ошибка гипервизора в Windows 11?
Прежде чем узнать, почему появляется эта ошибка, вы должны узнать о платформе гипервизора. Платформа гипервизора — это технология, позволяющая запускать в вашей системе виртуальные машины.
С помощью программного обеспечения для виртуализации гипервизора вы можете запускать дистрибутивы Linux, Android, iOS или любую другую версию Windows с помощью программного обеспечения виртуальных машин, такого как VMware, VirtualBox или собственной песочницы Windows от Microsoft.
Итак, ошибка гипервизора обычно появляется, когда в системных файлах возникают проблемы с настройками Hyper-V. Это могут быть неправильные настройки Hyper-V, поврежденные системные файлы, устаревшие драйверы или неисправность оперативной памяти.
Как исправить HYPERVISOR_ERROR BSOD в Windows 11
Поскольку мы не знаем фактическую причину ОШИБКИ ГИПЕРВИЗОРА, рекомендуется следовать всем советам по устранению неполадок для устранения проблем с программным обеспечением виртуализации гипервизора. Вот что вы можете сделать, чтобы исправить эту ошибку BSOD.
1. Перезагрузите компьютер
Прежде чем использовать расширенные методы, рекомендуется перезагрузить компьютер. При перезапуске будут установлены ожидающие обновления и удалены ошибки и сбои.
Итак, нажмите кнопку «Пуск» Windows и выберите «Меню питания». В меню питания выберите «Перезагрузить». После перезагрузки выполните следующие действия.
2. Выключите гипервизор
Если вы не планируете использовать какую-либо виртуальную машину, рекомендуется отключить гипервизор. Отключение гипервизора, возможно, исправит ОШИБКУ ГИПЕРВИЗОРА в Windows 11. Вот что вам нужно сделать.
1. Введите Панель управления в поиске Windows 11. Затем откройте приложение «Панель управления» из списка наиболее подходящих результатов.
2. Когда откроется панель управления, нажмите Программы.
3. В разделе «Программы и компоненты» нажмите Включить или отключить функции Windows.
4. Затем найдите Платформу гипервизора Windows. Просто снимите его и нажмите ОК.
После внесения изменений перезагрузите компьютер с Windows 11. Это должно исправить ошибку BSOD HYPERVISOR ERROR в Windows 11.
2. Перезапустите службы Hyper-V в Windows 11
Следующее, что вам нужно сделать, чтобы устранить ОШИБКУ ГИПЕРВИЗОРА, — это перезапустить службы Hyper-V. Вот что вам нужно сделать.
1. Введите «Службы» в поиске Windows 11. Затем откройте приложение Сервисы из списка лучших результатов сопоставления.
2. В службах Windows найдите все службы Hyper-V.
3. Щелкните правой кнопкой мыши каждую службу Hyper-V и выберите Перезапустить.
4. Если опция «Перезапустить» недоступна, выберите Стоп. Затем еще раз щелкните службу правой кнопкой мыши и выберите Запустить.
Вот и все! Вам необходимо повторить действия для всех появившихся служб Hyper-V.
3. Исключите проблемы с памятью
Проблемы с памятью являются основной причиной ОШИБКИ ГИПЕРВИЗОРА в Windows 11. Вы можете попробовать запустить средство диагностики памяти Windows, чтобы исключить проблемы с памятью. Вот что вам нужно сделать.
Важно! Прежде чем запускать средство диагностики памяти Windows, сохраните незавершенную работу, для которой потребуется перезагрузка.
1. Введите «Диагностика памяти Windows» в поиске Windows 11. Затем откройте Инструмент диагностики памяти Windows из списка лучших результатов.
2. В ответ на запрос «Проверьте компьютер на наличие проблем с памятью» нажмите Перезагрузить сейчас и проверить наличие проблем.
3. Ваш компьютер перезагрузится, и запустится инструмент диагностики памяти.
После завершения сканирования ваш компьютер запустится, и вы увидите результаты в уведомлении. Если инструмент возвращается с проблемами, вам необходимо исправить проблемную оперативную память.
4. Запустите инструмент DISM
Чтобы исключить возможность повреждения системных файлов, попробуйте запустить сканирование образа развертывания через командную строку. Вот как запустить этот инструмент в Windows 11.
1. Введите Командная строка в поиске Windows 11. Затем щелкните правой кнопкой мыши командную строку и выберите Запуск от имени администратора.
2. Когда откроется командная строка, выполните следующую команду:
DISM.exe /Online /Cleanup-image /Restorehealth
Теперь подождите, пока сканирование завершится. После завершения перезагрузите компьютер с Windows. Это должно исправить BSOD HYPERVISOR_ERROR в Windows 11.
5. Обновите свою Windows 11
Обновление Windows 11 также приведет к обновлению драйверов вашего устройства. Поэтому также рекомендуется обновить Windows 11, чтобы увеличить шансы на исправление HYPERVISOR_ERROR. Вот как обновить Windows 11.
1. Нажмите кнопку «Пуск» в Windows 11 и выберите Настройки.
2. Когда откроется приложение «Настройки», нажмите Центр обновления Windows.
3. Справа нажмите кнопку Проверить наличие обновлений.
4. Инструмент обновления найдет все ожидающие обновления. Если обновление доступно, загрузите и установите его.
6. Сбросьте настройки Windows 11
Сброс настроек ПК с Windows 11 должен быть вашим последним средством, особенно если все остальное не помогло исправить код остановки HYPERVISOR_ERROR. Итак, создайте резервную копию важных файлов и следуйте инструкциям ниже, чтобы сбросить настройки Windows 11.
1. Нажмите кнопку «Пуск» в Windows 11 и выберите Настройки.
2. Когда откроется приложение «Настройки», переключитесь на Система.
3. Справа нажмите Восстановление.
4. В разделе «Параметры восстановления» нажмите Сбросить компьютер.
5. В приглашении «Сбросить настройки этого компьютера» выберите Сохранить мои файлы.
6. В следующем запросе выберите, следует ли переустановить: загрузку из облака или локальную переустановку.
7. На экране «Готово к перезагрузке этого компьютера» нажмите Сбросить.
Это запустит инструмент сброса Windows 11. Процесс сброса может занять некоторое время; избегайте перезапуска или выключения в течение этого периода.
Это несколько рабочих способов исправить стоп-код HYPERVISOR_ERROR в Windows 11. Мы уверены, что один из вышеперечисленных методов помог вам исправить ошибку BSOD. Если вам нужна дополнительная помощь в разрешении этого BSOD, сообщите нам об этом в комментариях.