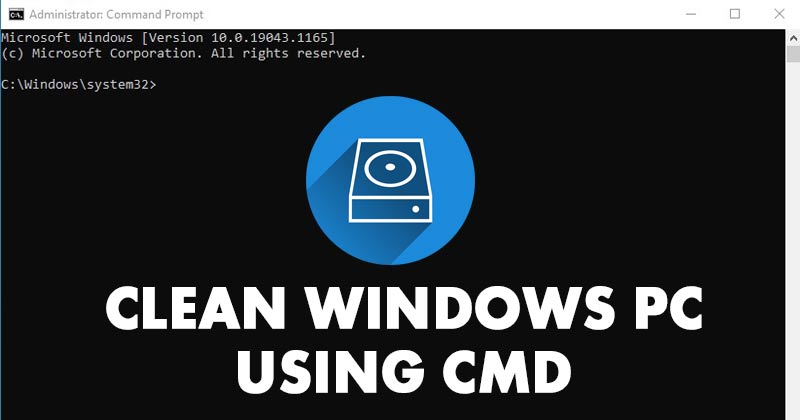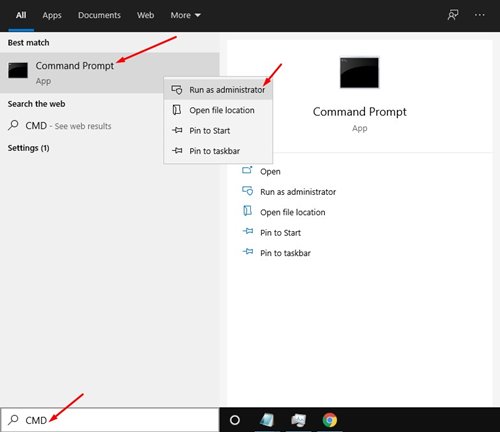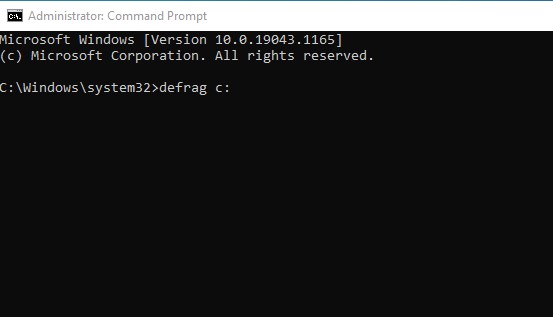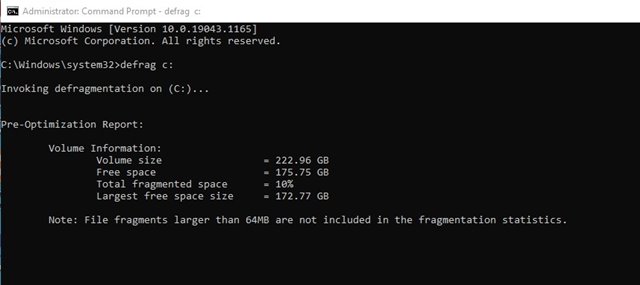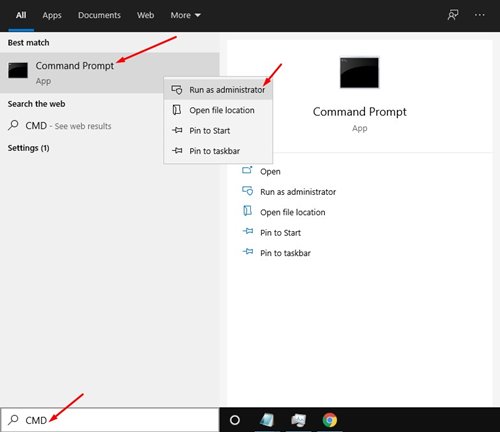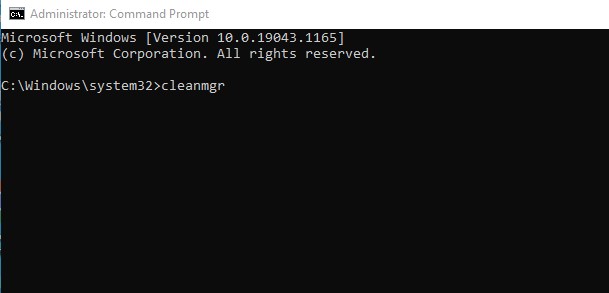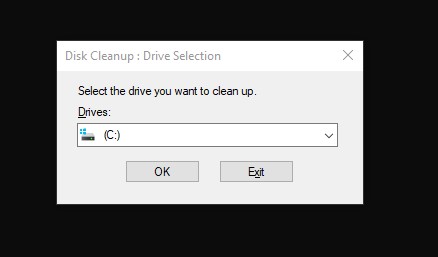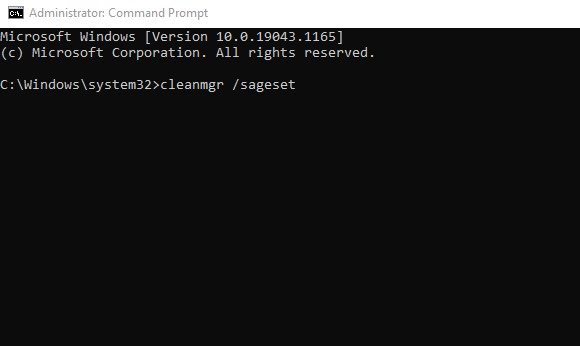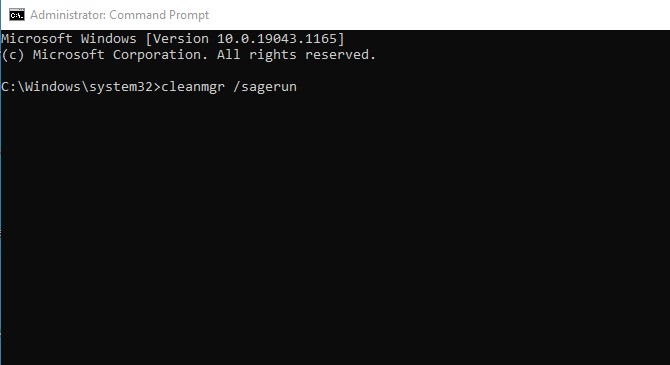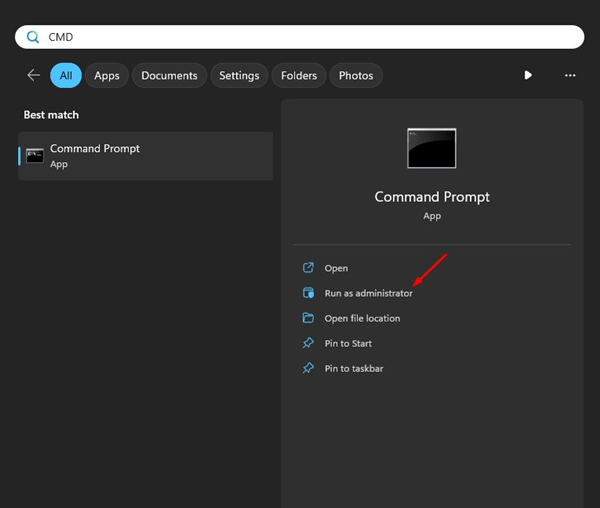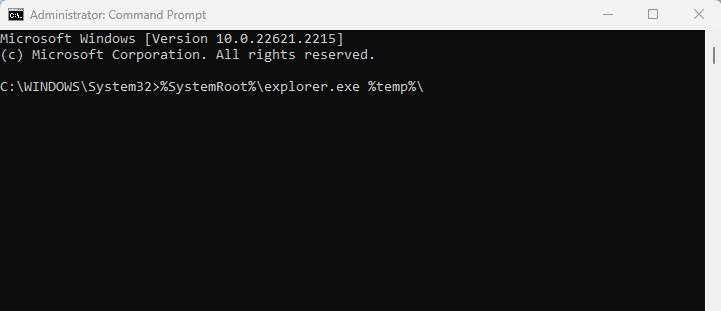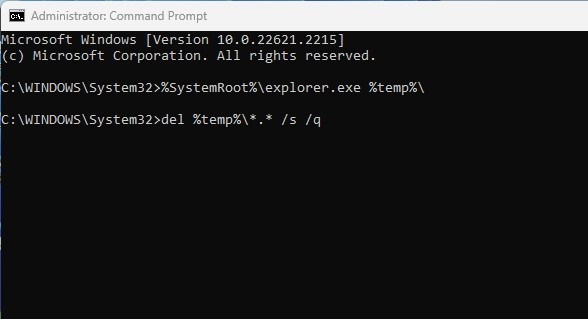Если вы используете последнюю версию Windows, возможно, вы знаете, что операционная система очень быстро заполняет хранилище. Это потому, что мы устанавливаем на свои компьютеры множество программ.
Очистка компьютера от беспорядка — один из способов повысить производительность и стабильность. Просто очистив ненужные файлы, вы сможете освободить массу дискового пространства.
В Windows 10 и 11 также имеется несколько встроенных утилит для очистки системного мусора, позволяющих освободить место для хранения данных. Хотя получить доступ к этим инструментам довольно легко, не проще ли было бы получить доступ к скрытым инструментам через CMD?
Читайте также: Как сбросить настройки Windows 10/11 через CMD (командную строку)
Содержание
Как очистить компьютер с Windows с помощью CMD (командной строки)
В этой статье мы расскажем о некоторых лучших методах очистки ПК с Windows через командную строку. Методам, представленным ниже, очень легко следовать. Итак, давайте проверим.
1. Дефрагментация жесткого диска через CMD
В этом методе мы проведем дефрагментацию жесткого диска через CMD. Этот метод очистит все ненужные файлы, хранящиеся на выбранных дисках. Давайте проверим.
1. Сначала нажмите кнопку «Пуск» Windows и введите CMD. Затем щелкните правой кнопкой мыши команду Promot и выберите Запуск от имени администратора.
2. В командной строке введите команду:
defrag c:
Важно! Приведенная выше команда выполнит дефрагментацию диска C: вашего компьютера. Измените букву диска, если вы хотите дефрагментировать любой другой диск.
3. Теперь инструмент дефрагментации диска просканирует выбранный диск и удалит ненужные и временные файлы.
Вот и все! Вы сделали. Вот как вы можете запустить инструмент дефрагментации диска через CMD.
2. Запустите утилиту очистки диска через CMD
В этом методе мы запустим встроенную утилиту очистки диска Windows 10, чтобы освободить место для хранения. Выполните несколько простых шагов, приведенных ниже.
1. Нажмите кнопку «Пуск» Windows и введите CMD. Затем щелкните правой кнопкой мыши команду Promot и выберите Запуск от имени администратора.
2. Теперь в командной строке введите cleanmgr и нажмите кнопку Enter.
3. Это запустит утилиту очистки диска. Выберите диск, который хотите очистить, и нажмите кнопку ОК.
4. Если вы хотите пропустить всплывающее окно выбора диска, введите команду:
cleanmgr /sageset
Вам необходимо выбрать файлы для удаления после выполнения указанной выше команды
5. Если вы хотите удалить файлы автоматически, выполните команду:
cleanmgr /sagerun
Приведенная выше команда автоматически просканирует ваши диски и удалит ненужные файлы с вашего компьютера.
3. Очистить временные файлы с помощью командной строки
Вы также можете использовать утилиту командной строки для очистки временных файлов. Вот как можно очистить временные файлы с помощью утилиты командной строки в Windows.
1. Нажмите «Поиск Windows 11» и введите Командная строка. Щелкните правой кнопкой мыши командную строку и выберите «Запуск от имени администратора».
2. Когда откроется командная строка, выполните данную команду:
%SystemRoot%\explorer.exe %temp%\
3. Вы можете использовать функцию CTRL + A, чтобы выбрать все файлы. После выбора вы можете удалить его. Или же выполните команду, чтобы удалить все временные файлы.
del %temp%\*.* /s /q
Вот и все! Приведенная выше команда автоматически очистит все временные файлы, хранящиеся на вашем компьютере.
Итак, это руководство посвящено очистке компьютера с Windows 10/11 с помощью командной строки. Надеюсь, эта статья вам помогла! Пожалуйста, поделитесь им также со своими друзьями. Если у вас есть какие-либо сомнения, сообщите нам об этом в поле для комментариев ниже.