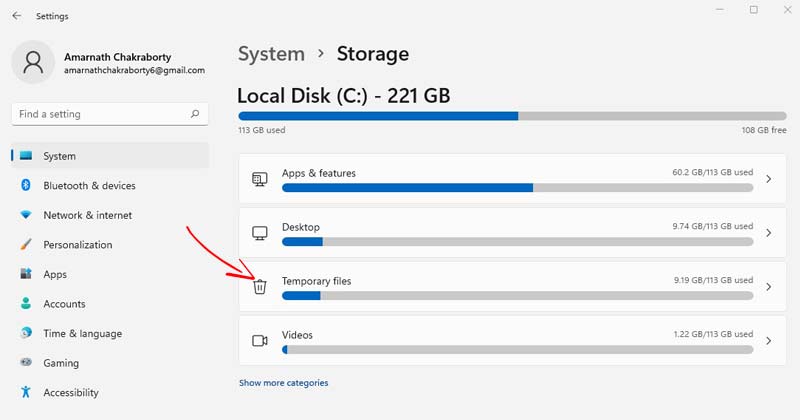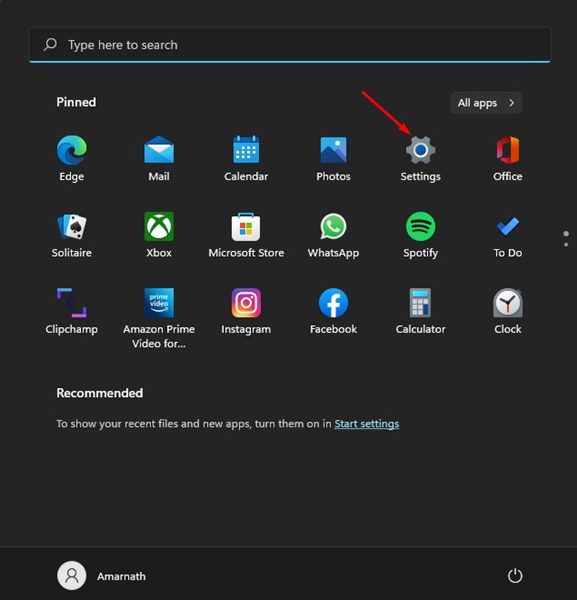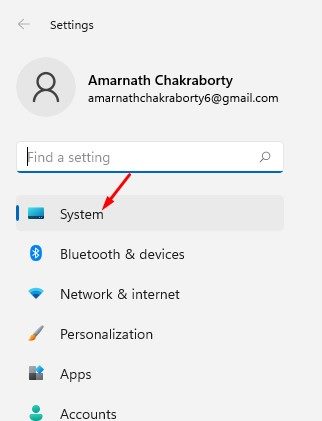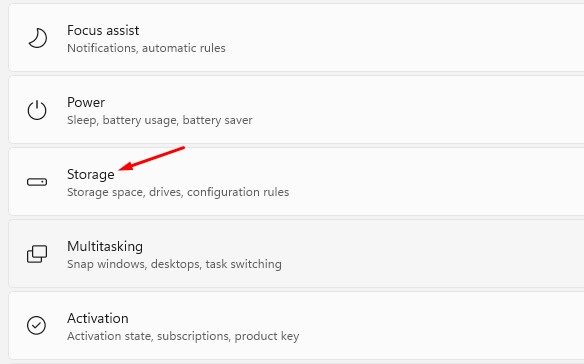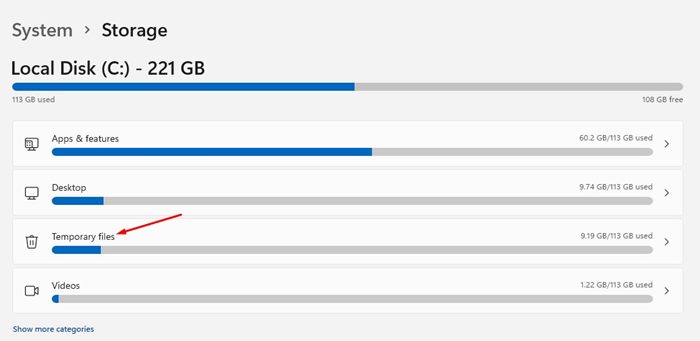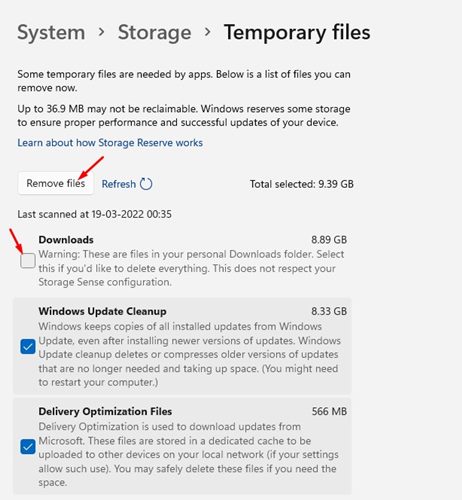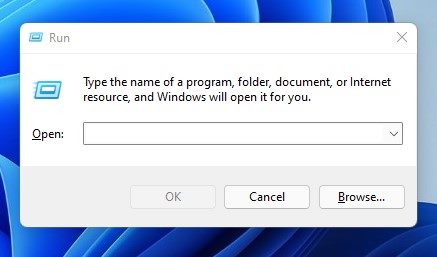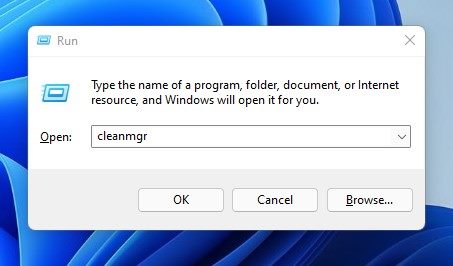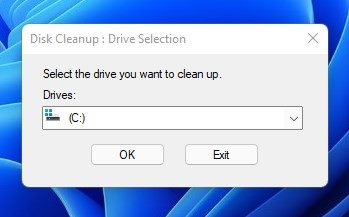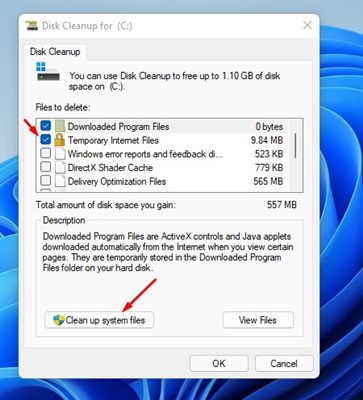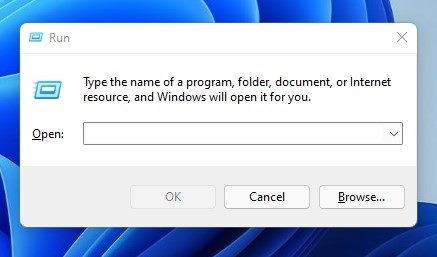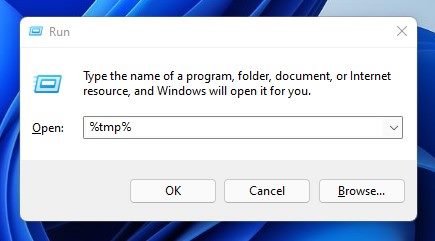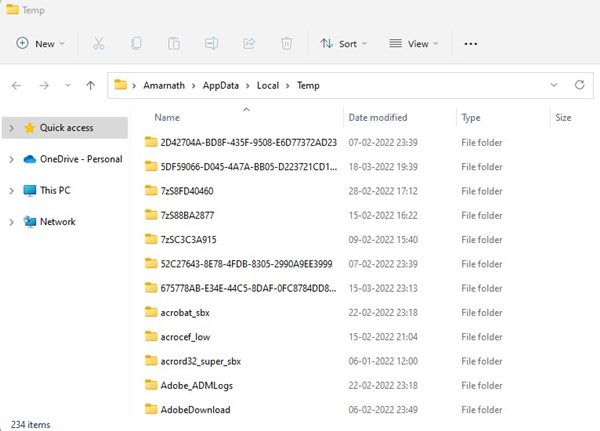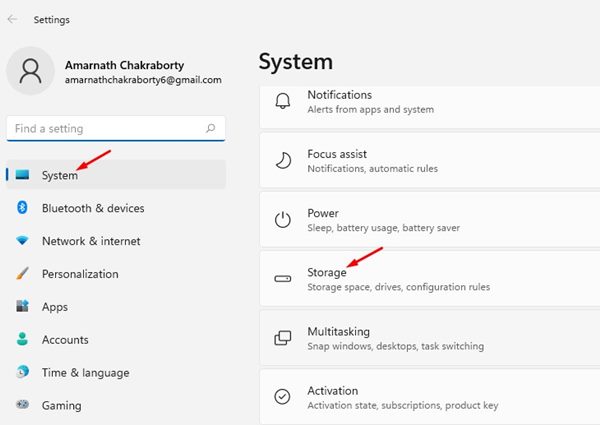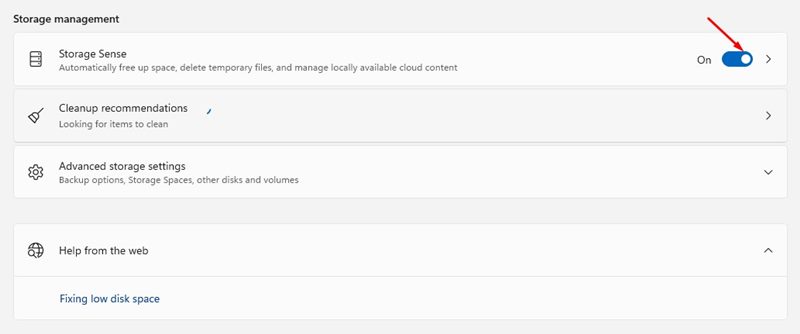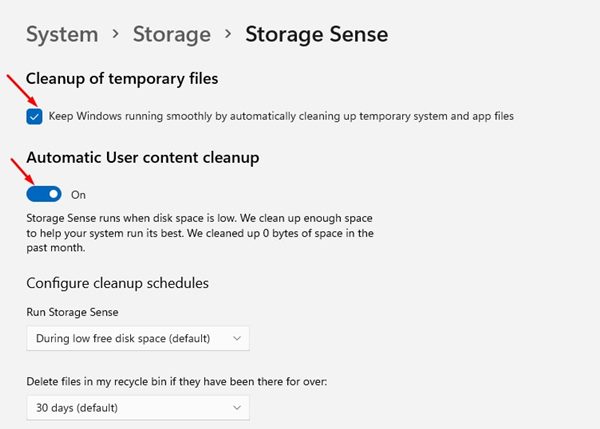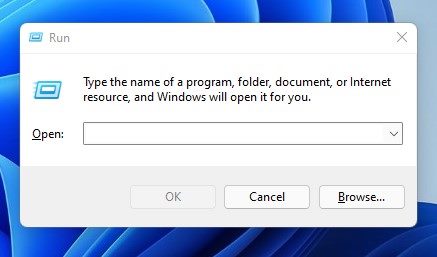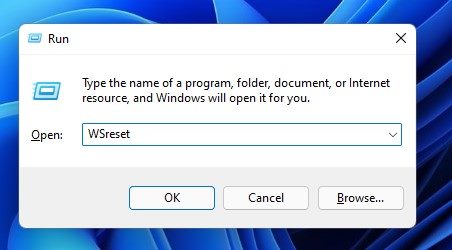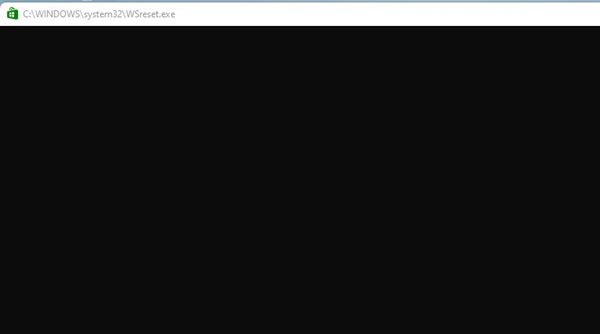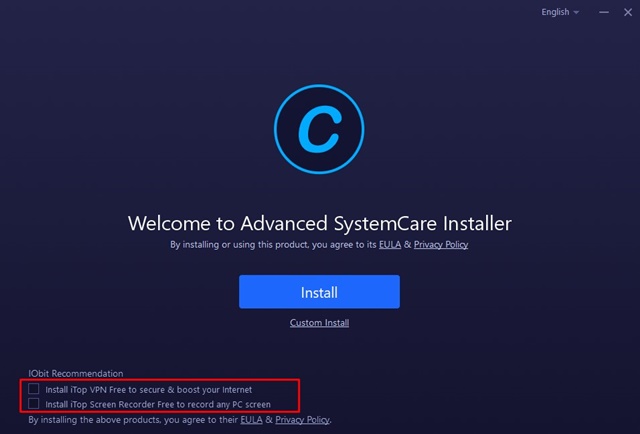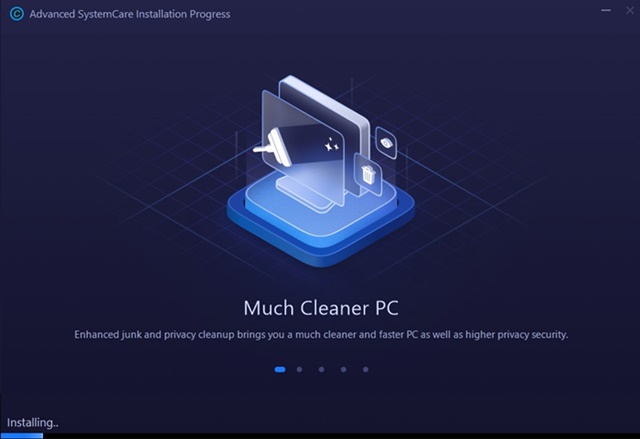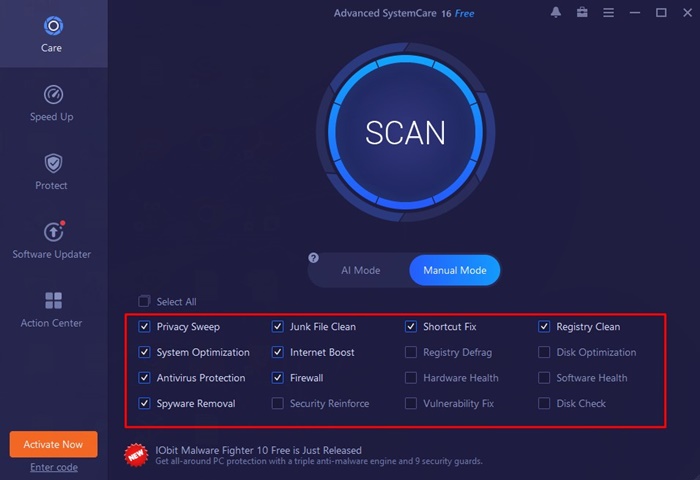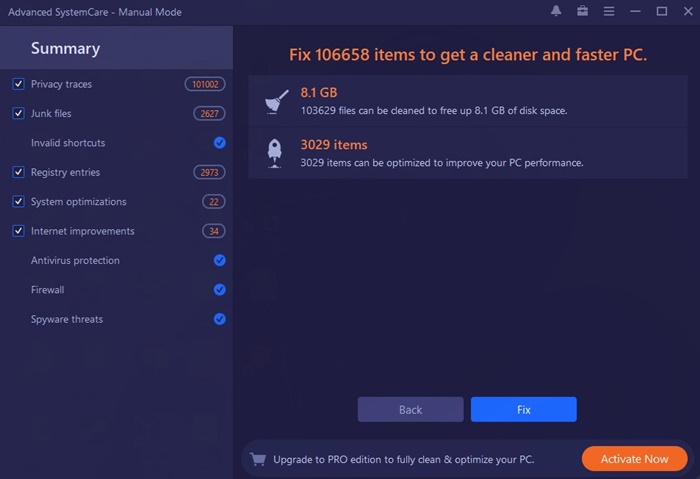Хотя Windows 11 — лучшая операционная система от Microsoft для настольных компьютеров, она также требует регулярного обслуживания для обеспечения лучшей производительности и надежности. Без надлежащей оптимизации и регулярного обслуживания вы столкнетесь с некоторыми проблемами, такими как задержка системы, зависание, ошибки BSOD, недостаточное пространство для хранения и т. д.
В этой статье мы поговорим о том, как повысить производительность Windows 11. Хотя существуют различные способы повысить производительность Windows 11, лучший способ начать — очистить файлы кэша.
Очистив файлы кэша, вы сможете освободить ценное пространство в вашей системе и исправить многие проблемы, связанные с приложениями, сетью или совместимостью. Следовательно, если вы ищете способы очистки кэша в Windows 11, вы читаете правильное руководство.
6 лучших способов очистки кэша в Windows 11
В этой статье мы поделимся несколькимилучшими методами очистки кэша в операционной системе Windows 11. Давайте проверим.
1. Очистить кеш через настройки
В этом методе мы будем использовать приложение «Настройки Windows 11», чтобы очистить файл кэша Windows 11. Чтобы очистить кеш в Windows 11 через настройки, вам необходимо выполнить несколько простых шагов, которыми мы поделились.
1. Прежде всего нажмите кнопку «Пуск» в Windows 11 и выберите Настройки.
2. В приложении «Настройки» нажмите вкладку Система, как показано ниже.
3. На правой панели выберите параметр Хранилище.
4. На странице «Хранилище» выберите параметр Временные файлы, как показано ниже.
5. На странице «Временные файлы» просто снимите флажок Загрузки и нажмите кнопку Удалить файлы.
Вот и все! Вы сделали. Вот как можно очистить кеш в Windows 11 через приложение «Настройки».
2. Очистите кеш в Windows 11 с помощью очистки диска
В этом методе мы будем использовать утилиту очистки диска Windows 11 для очистки файла кэша. Чтобы очистить кеш в Windows 11, выполните несколько простых шагов, о которых мы рассказали ниже.
1. Прежде всего нажмите кнопку Windows Key + R на клавиатуре. Откроется диалоговое окно «Выполнить».
2. В диалоговом окне «Выполнить» введите cleanmgr и нажмите кнопку ОК.
3. В утилите очистки диска выберите Диск C и нажмите кнопку ОК.
4. Утилита очистки диска вернет все файлы, которые вы можете удалить.
5. Вам необходимо выбрать все кэшированные элементы, такие как временные файлы, миниатюры, журналы индексирования и т. д. Вы даже можете выбрать файлы предыдущей установки Windows, чтобы освободить место.
6. Выбрав все элементы, нажмите кнопку ОК.
Вот и все! Вы сделали. Вот как можно очистить кеш в Windows 11 с помощью утилиты «Очистка диска».
3. Очистить кеш приложений в Windows 11
В этом методе мы очистим файлы кэша приложений в Windows 11, чтобы освободить место для хранения. Это также исправит не отвечающие приложения в вашей системе. Вот несколько простых шагов, которые вам нужно выполнить.
1. Прежде всего нажмите кнопку Windows Key + R на клавиатуре. Откроется диалоговое окно «Выполнить».
2. В диалоговом окне «Выполнить» введите %tmp% и нажмите кнопку Ввод.
3. Откроется папка Temp в вашей системе. Здесь нужно удалить все.
Вот и все! Вы сделали. Вот как можно очистить кеш приложений в операционной системе Windows 11.
4. Очистка кэша DNS в Windows 11
Windows 11 также позволяет выполнять очистку кэша DNS за несколько простых шагов. Очистка кэша DNS устранит проблемы, связанные с Интернетом на вашем компьютере. Поэтому, если у вас возникли проблемы с подключением к Интернету на вашем компьютере, лучше сначала очистить кэш DNS.
Однако Windows 11 не предоставляет прямой возможности очистки кэша DNS. Вам нужно использовать командную строку, чтобы очистить кэш DNS в Windows 11. Мы поделились подробным руководством по как очистить кэш DNS в Windows 11 . Чтобы узнать, как выполнить действия, вам необходимо прочитать статью.
5. Настройка контроля памяти в Windows 11
Контроль памяти – это встроенная функция Windows 11, которая автоматически очищает ненужные файлы. Вы можете настроить Storage Sense на своем компьютере для удаления элементов корзины, кэша приложений, кэша значков и т. д. Вот как настроить контроль памяти в Windows 11.
1. Прежде всего перейдите в Настройки >Система >Хранилище.
3. В окне «Контроль памяти» включите первые два параметра.
Вот и все! Вы сделали. Это автоматически очистит временные файлы, хранящиеся на вашем компьютере с Windows 11.
6. Очистить кеш Microsoft Store
Что ж, если у вас возникли проблемы, связанные с Microsoft Store, вам необходимо очистить файлы кэша Microsoft Store. Очистка кеша Microsoft Store устранит такие проблемы, как невозможность загрузки приложений, не открытие Microsoft Store и т. д. Вот как можно очистить кеш Microsoft Store в Windows 11.
1. Прежде всего нажмите кнопку Windows Key + R на клавиатуре. Откроется диалоговое окно «Выполнить».
2. В диалоговом окне «Выполнить» введите WSReset и нажмите кнопку «Ввод».
3. Это приведет к очистке кеша Microsoft Store на вашем компьютере с Windows 11.
Вот и все! Вы сделали. Вот как вы можете очистить кеш Microsoft Store в Windows 11, чтобы устранить проблемы, связанные с Microsoft Store.
7. Используйте Advanced SystemCare
Advanced SystemCare от iObit — это идеальный сторонний инструмент для ускорения работы компьютеров и очистки ненужных файлов, остатков, кешей и файлов кеша браузера. Вот как использовать этот инструмент для очистки кеша в Windows 11.
1. Загрузите и установите последнюю версию Расширенный уход за системой Установщика на свой компьютер.
2. После установки откройте файл установщика и снимите флажки со связанных программ.
3. Если флажок снят, нажмите кнопку Установить.
4. Теперь подождите, пока Advanced System Care установится на ваш компьютер.
5. После установки откройте программу и переключитесь в Ручной режим. Теперь выберите все необходимые элементы очистки и нажмите кнопку Сканировать.
6. Advanced SystemCare найдет на вашем компьютере все файлы, которые можно очистить. Нажмите кнопку Исправить, чтобы очистить ненужные файлы и файлы кеша.
Вот и все! Вот как можно использовать Advanced SystemCare для очистки кэша в Windows 11.
Это несколько лучших способов очистить кеш в Windows 11. Очистив кеш, вы также сможете освободить место в вашей системе. Надеюсь, эта статья вам помогла! Пожалуйста, поделитесь им также со своими друзьями. Если у вас есть какие-либо сомнения по этому поводу, сообщите нам об этом в поле для комментариев ниже.