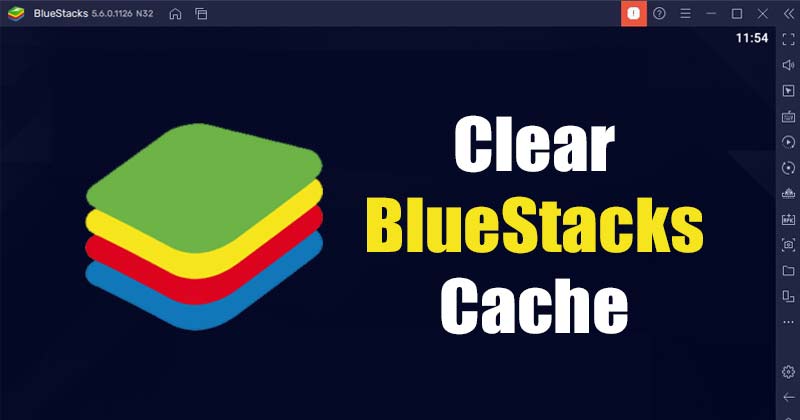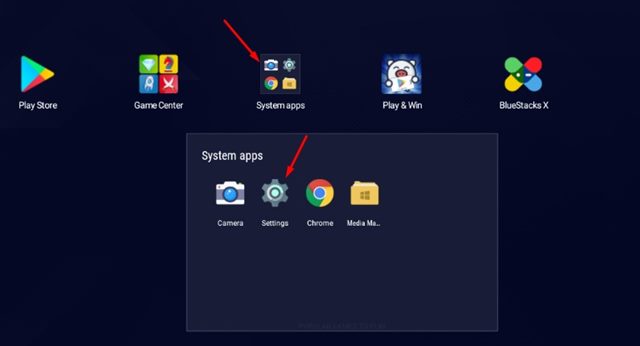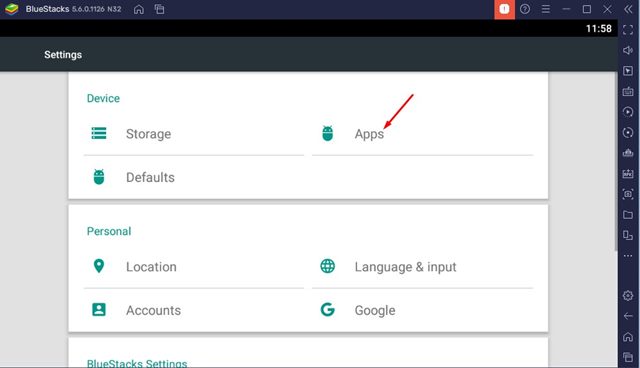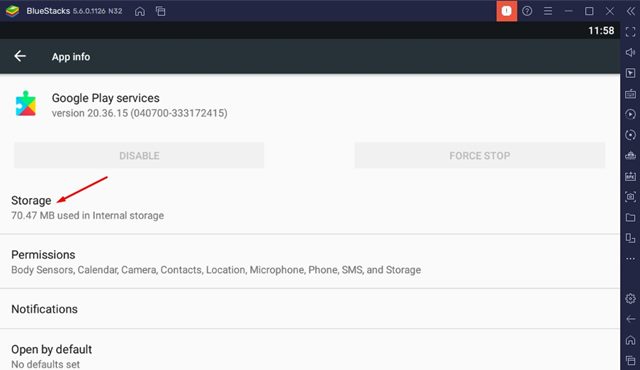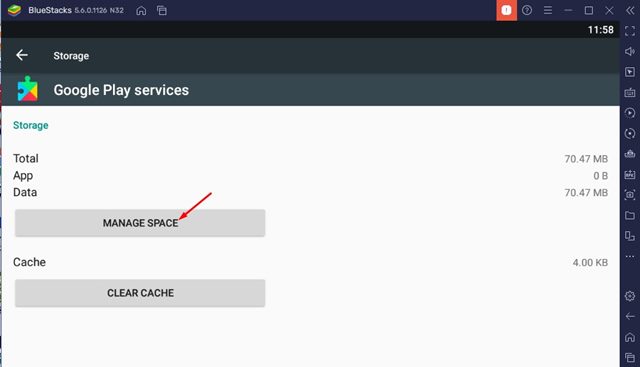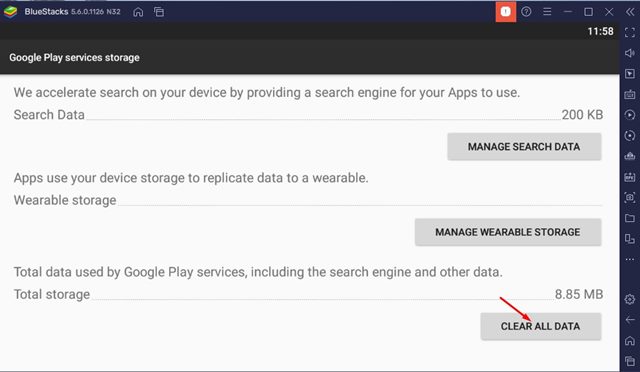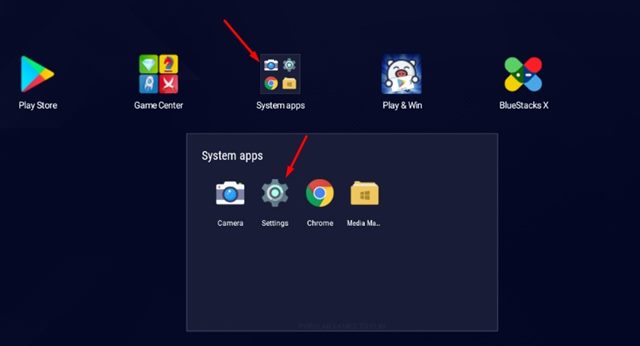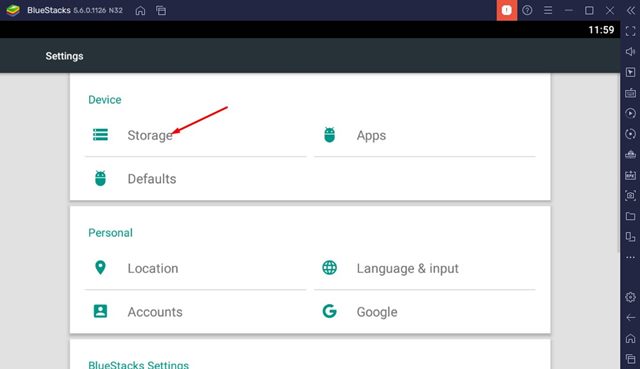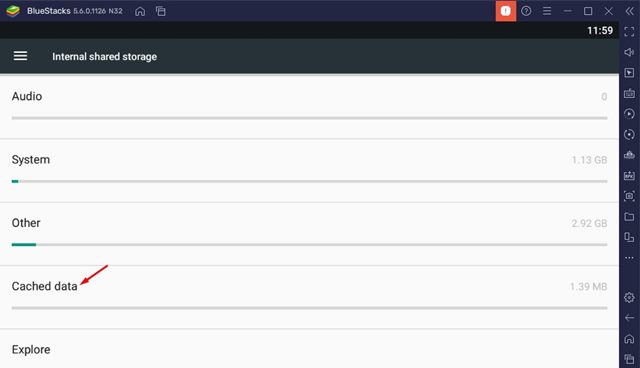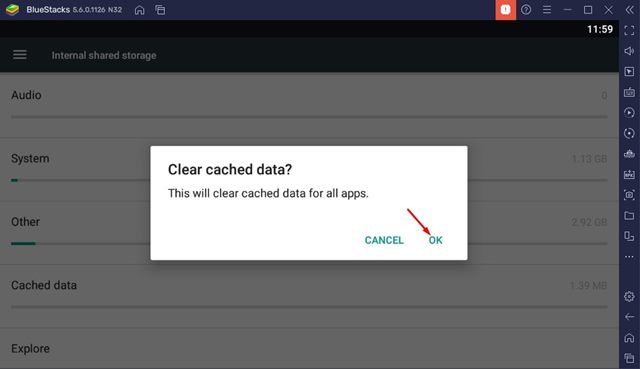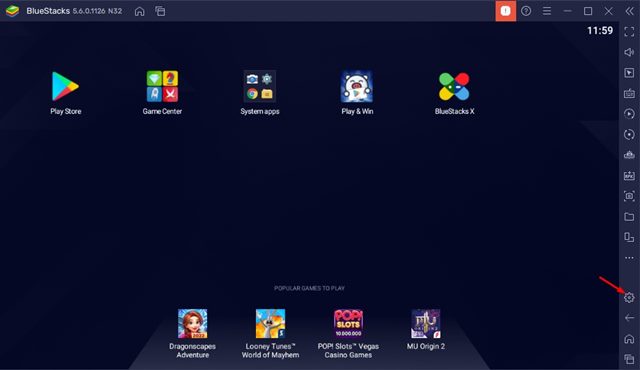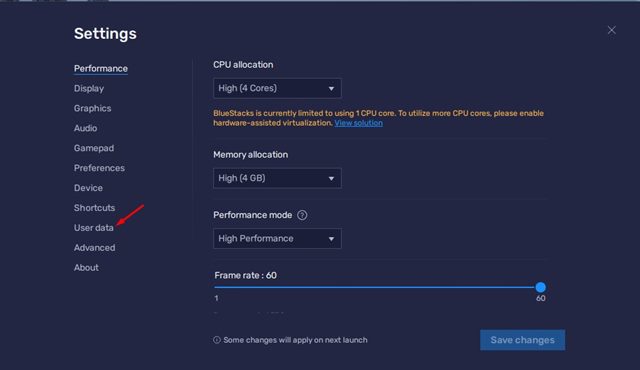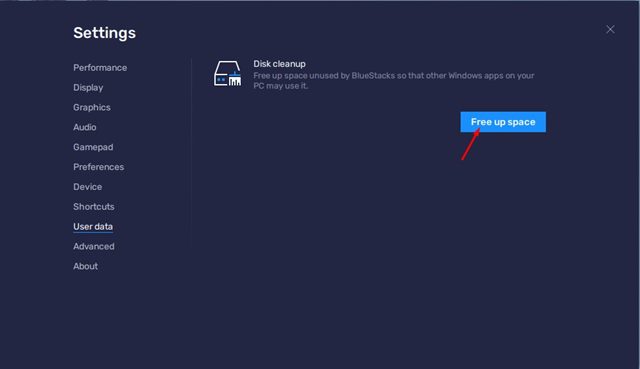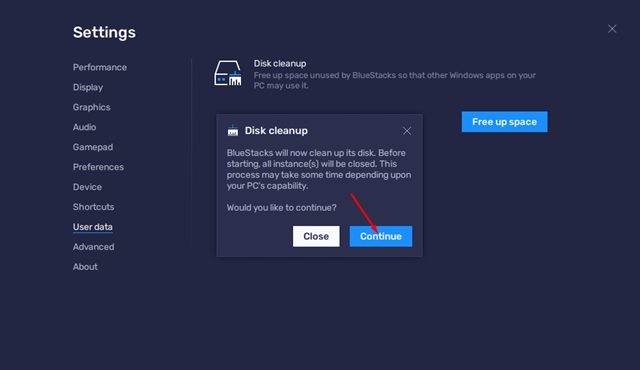Хотя Windows 11 изначально поддерживает приложения Android, вам необходимо загрузить их из магазина приложений Amazon, который сейчас доступен только в США. Итак, если вы живете за пределами США, вам нужно использовать другие способы запуска приложений Android на ПК с Windows 11.
Существует множество вариантов эмуляторов Android для Windows. Но если нам придется выбрать лучший из множества вариантов, мы выберем BlueStacks, самый популярный и лучший эмулятор Android, доступный в настоящее время для Windows и Mac.
С помощью эмулятора BlueStacks вы можете легко загружать и играть в свои любимые приложения и игры на своем ПК с Windows 11, не беспокоясь о совместимости, виртуализации и т. д. BlueStacks, как и любой другой эмулятор Android, потребляет много данных, и даже после вы закончили использовать приложения Android, эмулятор продолжает сохранять файлы кэша.
Содержание
3 лучших способа очистить кэш BlueStacks на ПК
Поэтому, если вы закончили использовать эмулятор, лучше всего очистить данные и кеш BlueStacks. Таким образом, вы сможете освободить место в вашей системе. Итак, в этой статье мы поделимся пошаговым руководством по очистке кеша и данных BlueStacks для Windows. Давайте проверим.
1) Очистите кеш сервисов Google Play
Поскольку мы используем Google Play Store в BlueStacks для загрузки приложений и игр, вам следует сначала очистить кеш сервисов Google Play. Вот как можно очистить кеш сервисов Google Play.
1. Прежде всего, откройте BlueStacks на своем ПК и щелкните папку «Системные приложения». Затем нажмите Настройки.
2. В приложении «Настройки» нажмите кнопку Приложения ниже.
3. Затем найдите и нажмите «Сервисы Google Play». На следующем экране выберите параметр Хранилище, как показано ниже.
4. В хранилище сервисов Google Play нажмите кнопку Управление пространством.
5. На следующем экране нажмите кнопку Очистить все данные, как показано ниже.
Вот и все! Это очистит кеш и данные сервисов Google Play в вашем эмуляторе BlueStacks. Готово.
2) Очистите данные кэша Android в BlueStacks
Это еще один лучший способ очистить данные кэша BlueStacks. Это приведет к удалению данных и кеша приложения «Настройки» вашего BlueStacks. Вот несколько простых шагов, которые вам нужно выполнить.
1. Прежде всего откройте BlueStacks на своем компьютере и щелкните папку Системные приложения. Затем нажмите Настройки.
2. В приложении «Настройки» нажмите кнопку Хранилище ниже.
3. На экране «Хранилище» прокрутите вниз и выберите параметр Кэшировать данные.
4. В запросе подтверждения нажмите кнопку ОК.
Вот и все! Вы сделали. Это еще один лучший способ очистить кеш в эмуляторе BlueStacks для ПК.
3) Запустите утилиту очистки диска BlueStacks
В BlueStacks также есть утилита очистки диска, которая очищает данные приложения и файлы кэша. Это освободит место на вашем устройстве. Вот как запустить утилиту очистки диска BlueStacks.
1. Прежде всего откройте эмулятор BlueStacks на своем ПК и нажмите маленький значок шестеренки ниже.
2. На странице настроек выберите параметр Пользовательские данные.
3. Нажмите Освободить место в разделе «Очистка диска» справа.
4. В запросе подтверждения нажмите кнопку Продолжить.
Вот и все! Вы сделали. Теперь BlueStack завершит работу и очистит свои файлы, чтобы освободить место для хранения.
Очистить кеш в BlueStacks для ПК довольно просто. Вы можете использовать эти три метода, чтобы освободить место в вашей Windows 11. Надеюсь, эта статья вам помогла! Пожалуйста, поделитесь им также со своими друзьями. Если у вас есть какие-либо сомнения по этому поводу, сообщите нам об этом в поле для комментариев ниже.