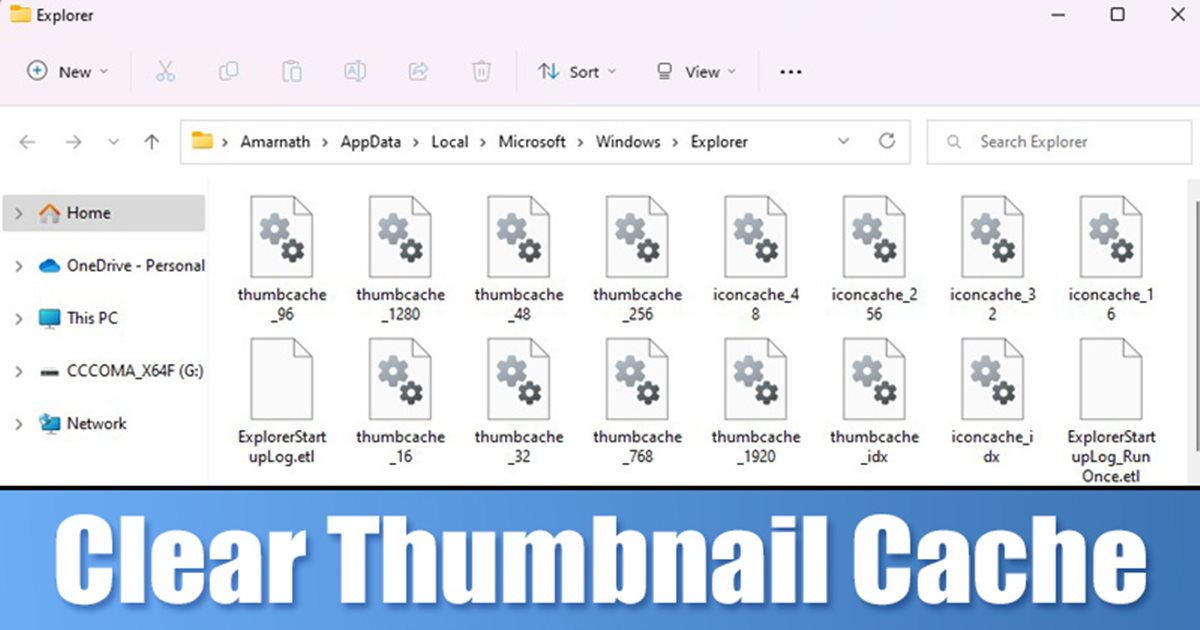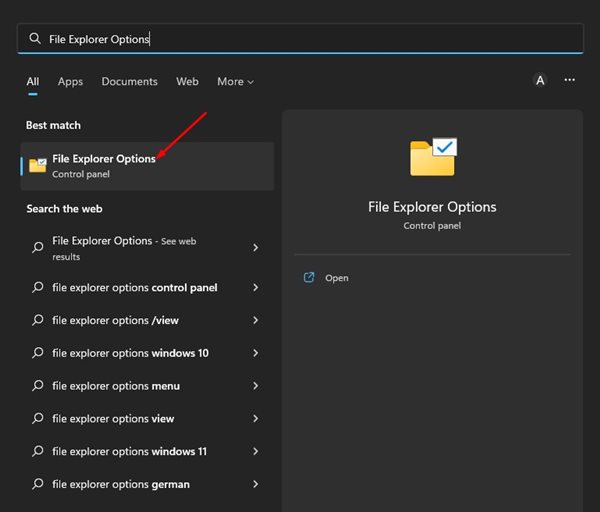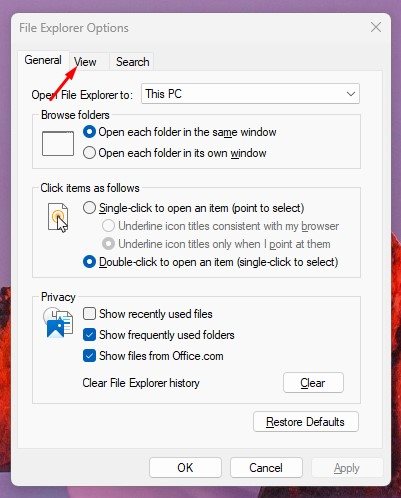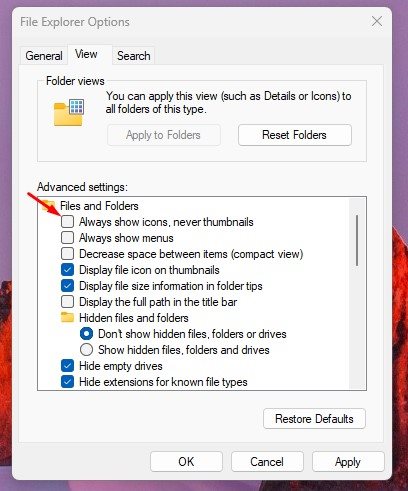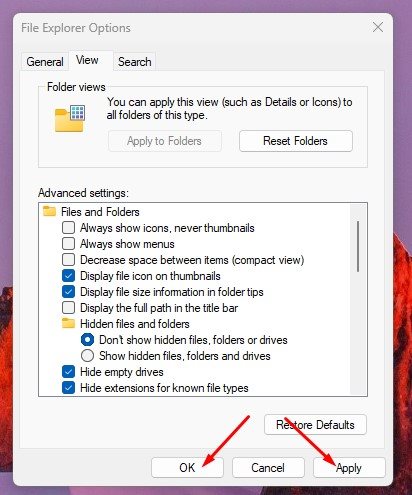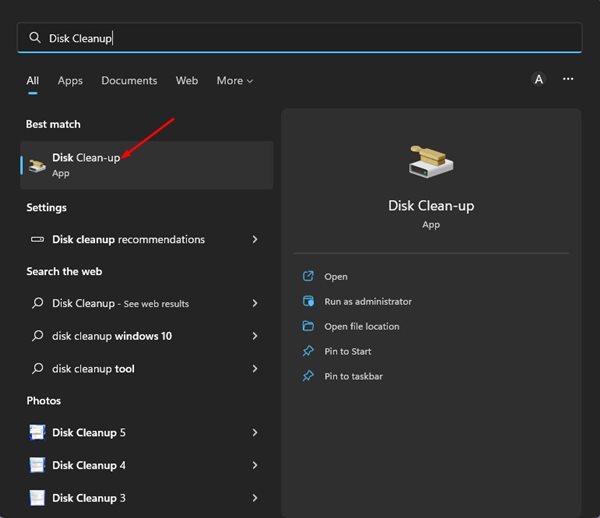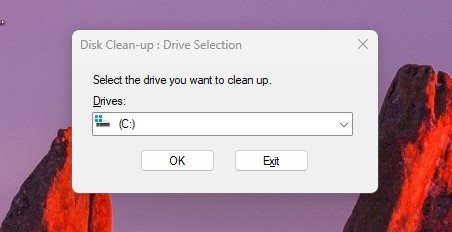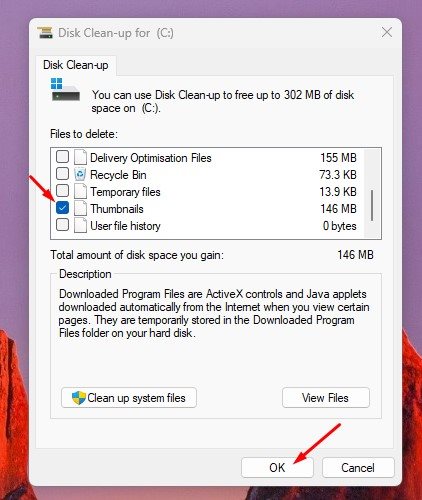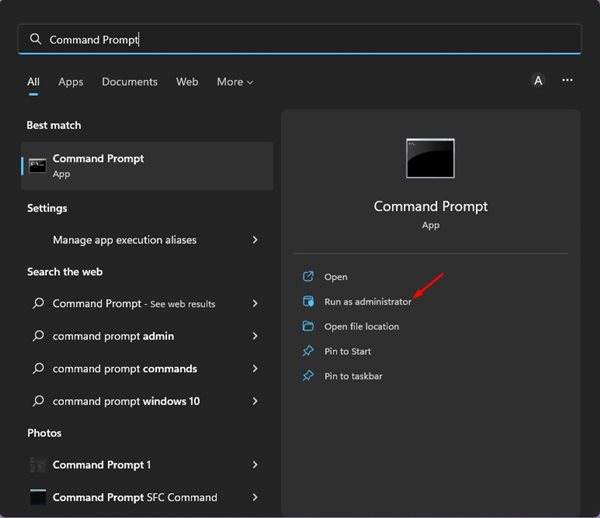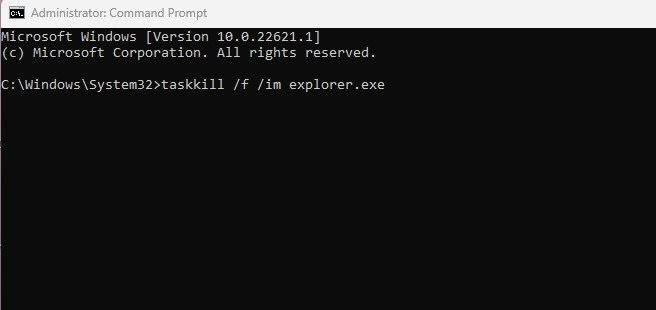Если вы используете операционную систему Windows, возможно, вы знаете, что операционная система поддерживает базу данных миниатюр для всех мультимедийных файлов, хранящихся на вашем компьютере. Не только медиафайлы, но и Windows хранят копии миниатюр ваших документов в базе данных кэша.
Миниатюры ваших файлов в Windows 11 создавались автоматически, чтобы показать вам предварительный просмотр медиафайлов или документов. Это избавляет вас от необходимости переименовывать или открывать файлы, чтобы узнать, что в них находится. Всякий раз, когда вы открываете папку, содержащую изображения, видео или документы, Windows 11 выбирает миниатюру непосредственно из базы данных миниатюр и показывает ее вам.
Хотя эта функциональность полезна, кэш миниатюр подвержен повреждениям. Если файл кэша миниатюр по какой-либо причине будет поврежден, миниатюры файлов не будут загружаться, и вы столкнетесь с проблемами отсутствия миниатюр. Если вы уже сталкиваетесь с проблемами, связанными с миниатюрами, в Windows 11, скорее всего, база данных кэша миниатюр стала слишком большой или повреждена.
Читайте также: Как совершать и принимать телефонные звонки на Android из Windows 11
Содержание
3 способа очистить кэш миниатюр в Windows 11
Итак, чтобы решить проблему с отсутствием миниатюр в Windows 11, вам необходимо очистить и сбросить кеш миниатюр. Ниже мы поделились пошаговым руководством по очистке и сбросу кеша миниатюр в Windows 11. Давайте проверим.
1) Включите миниатюры с помощью проводника
Если у вас возникла проблема с отсутствием миниатюр в Windows 11, вам необходимо убедиться, что миниатюры включены в вашей системе. Вот что вам нужно сделать.
1. Нажмите кнопку поиска Windows 11 и введите Параметры проводника.
2. В параметрах проводника перейдите на вкладку Вид, как показано ниже.
3. В дополнительных настройках снимите флажок«Всегда показывать значки, а не миниатюры».
4. После этого нажмите кнопку Применить, а затем ОК.
Вот и все! Вот как вы можете включить миниатюры в Windows 11.
2) Очистите кэш миниатюр с помощью утилиты очистки диска
В этом методе мы будем использовать утилиту очистки диска для очистки кэша миниатюр. Вам необходимо выполнить несколько простых шагов, о которых мы рассказали ниже.
1. Сначала нажмите на поиск Windows 11 и введите Очистка диска. Затем откройте утилиту очистки диска из списка совпадающих результатов.
2. Выберите установочный диск системы и нажмите кнопку ОК.
3. В разделе «Файл», который нужно удалить, прокрутите вниз и установите флажок Миниатюры. Обязательно снимите флажки со всех остальных параметров.
4. После этого нажмите кнопку ОК, чтобы запустить процесс очистки.
Вот и все! Это мгновенно очистит кэш миниатюр, хранящийся на вашем диске.
3) Очистить кэш миниатюр с помощью командной строки
Вы также можете использовать утилиту командной строки для очистки кэша миниатюр, хранящегося в вашей Windows 11. Вам необходимо выполнить несколько простых шагов, о которых мы рассказали ниже.
1. Нажмите на поиск Windows 11 и введите «Командная строка». Затем щелкните правой кнопкой мыши командную строку и выберите Запуск от имени администратора.
2. В командной строке выполняйте команды одну за другой:
taskkill /f /im explorer.exe
del /f /s /q /a %LocalAppData%\Microsoft\Windows\Explorer\thumbcache_*.db
start explorer.exe
3. Три приведенных выше комментария остановят процесс проводника Windows, второй очистит кэш миниатюр, а третий снова запустит проводник Windows.
Вот и все! Вот как можно очистить и сбросить кэш миниатюр в Windows 11 через командную строку.
Читайте также: Как удалить загруженные и ожидающие обновления в Windows 11
Итак, это несколько лучших способов очистить и сбросить кэш миниатюр на компьютере с Windows 11. Эти методы помогут решить проблемы с отсутствием миниатюр на вашем компьютере с Windows 11. Если вы застряли в выполнении этих шагов, сообщите нам об этом в комментариях ниже.