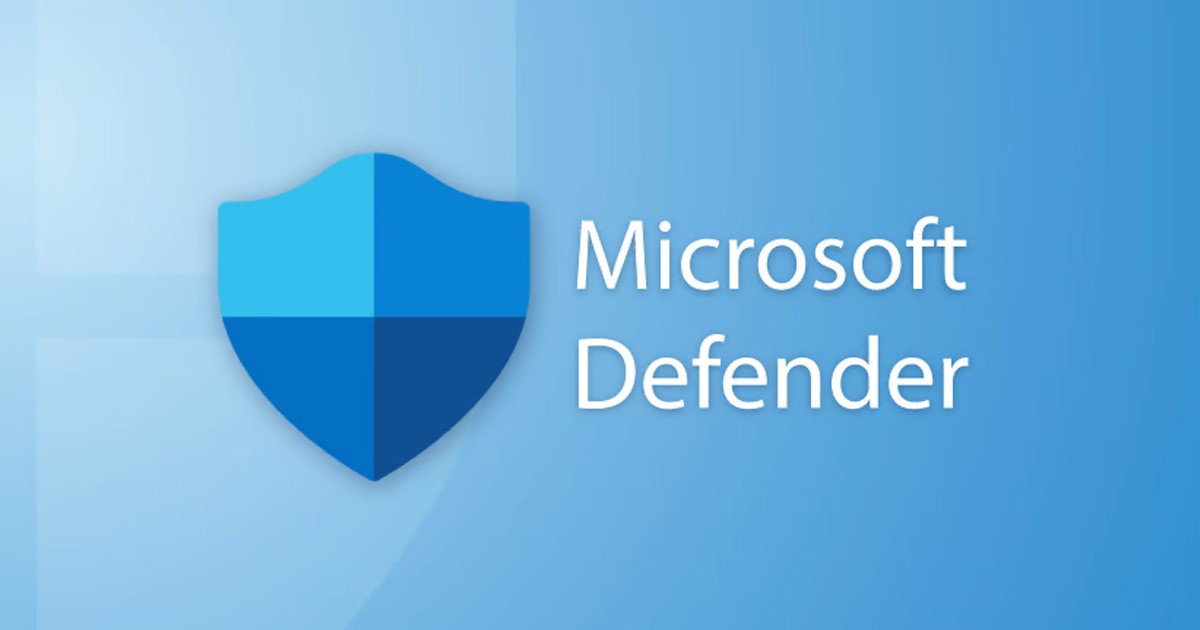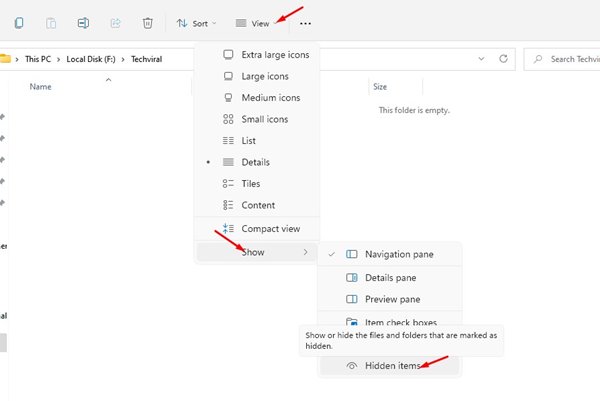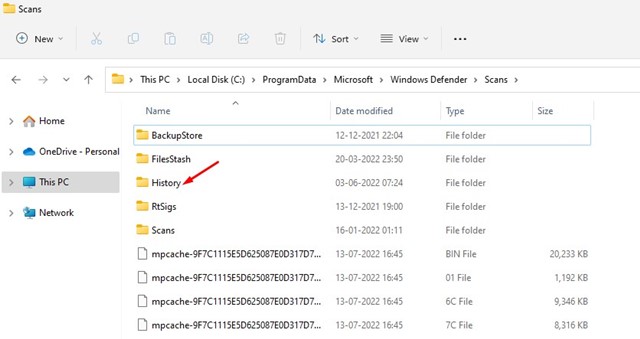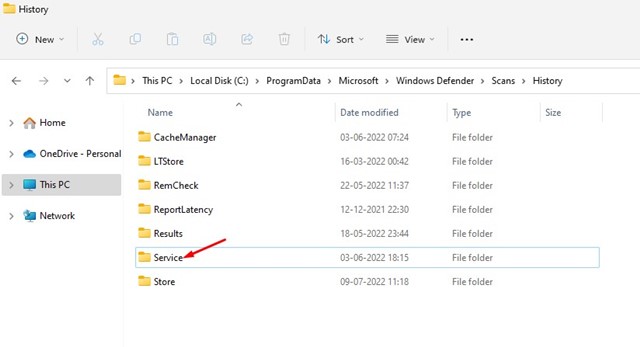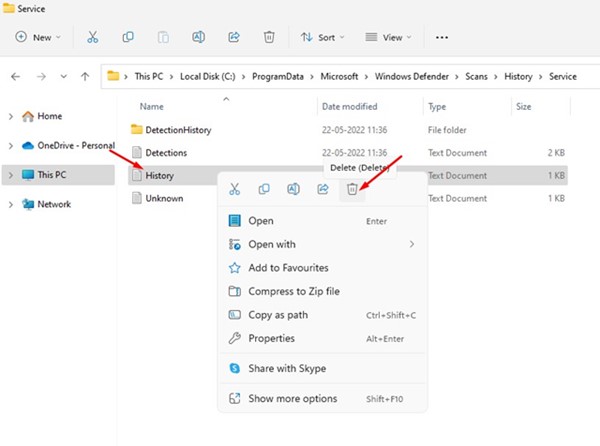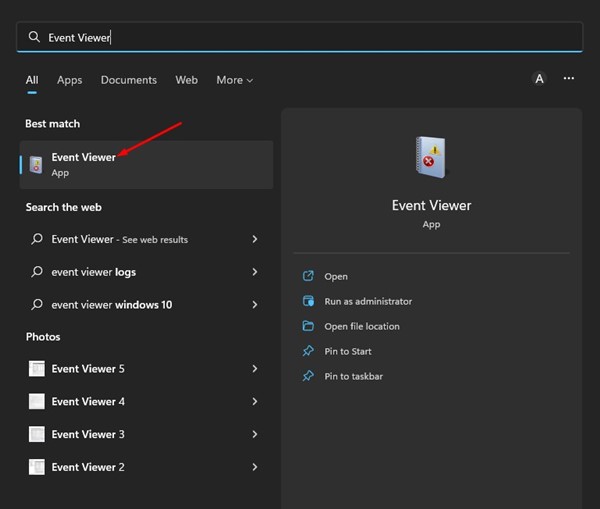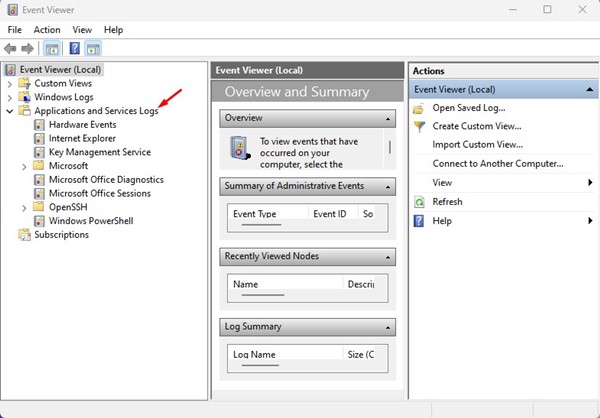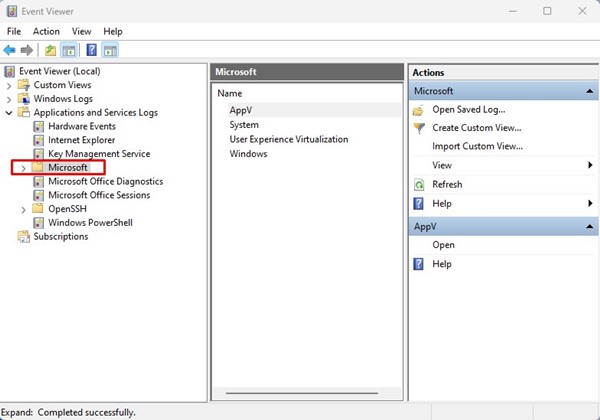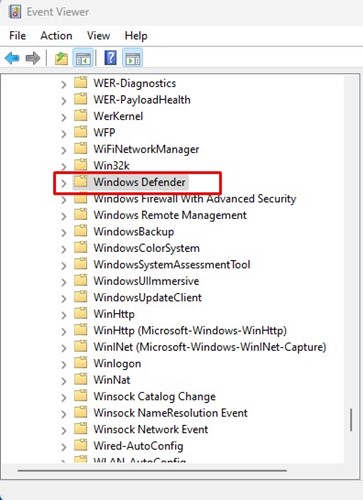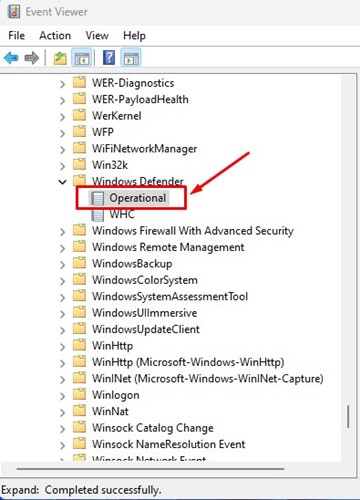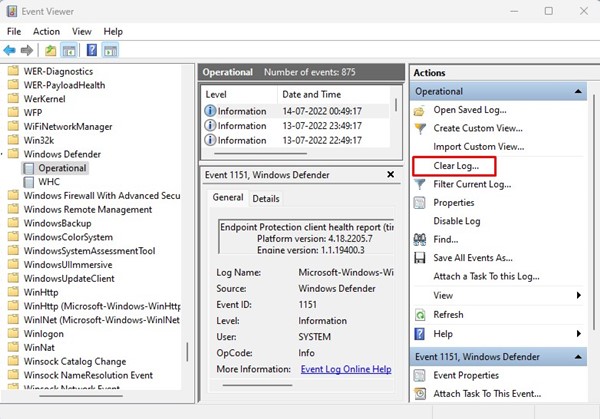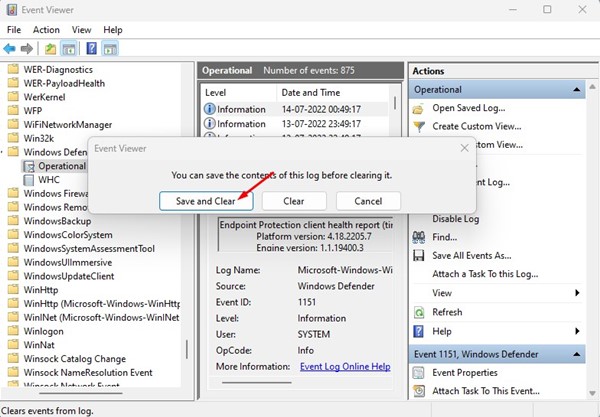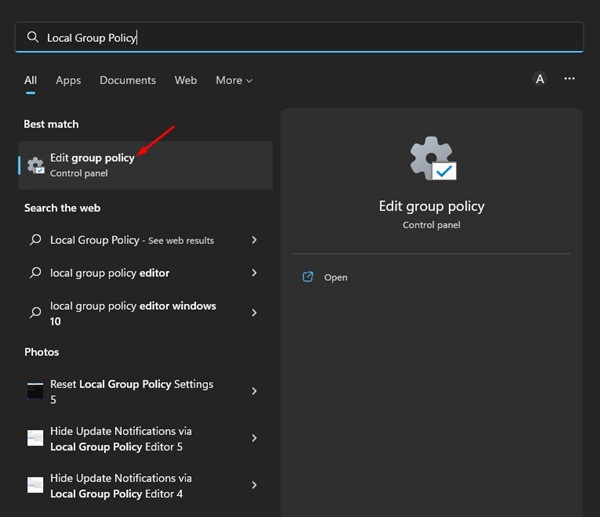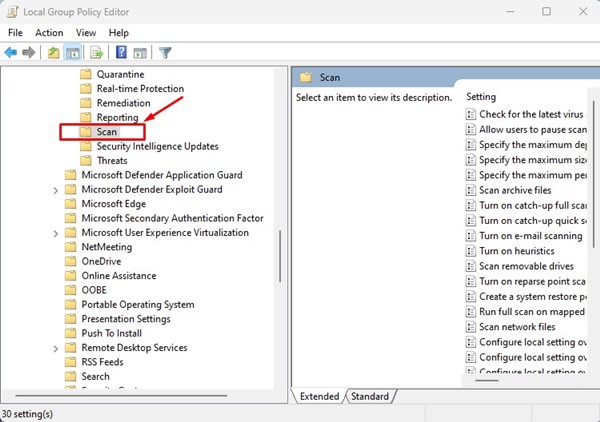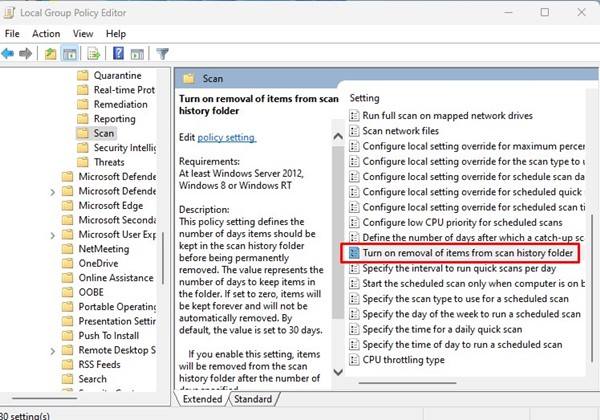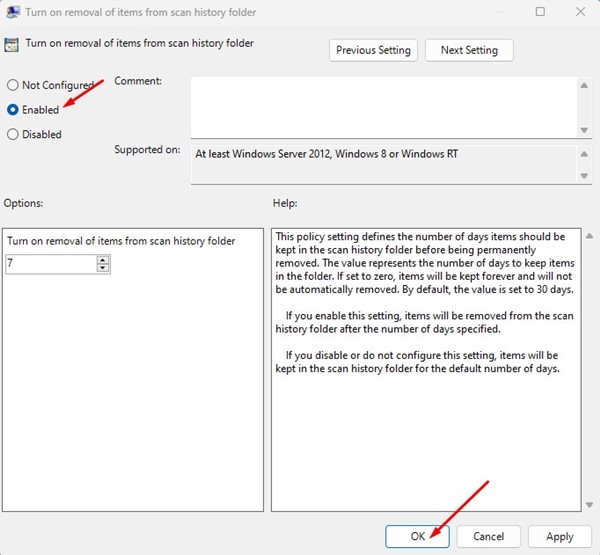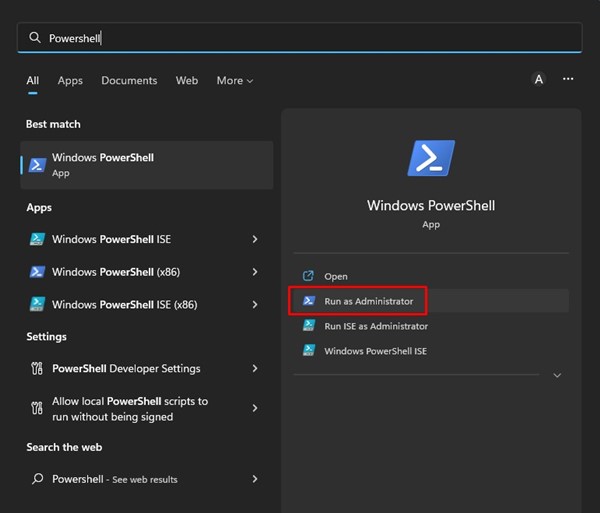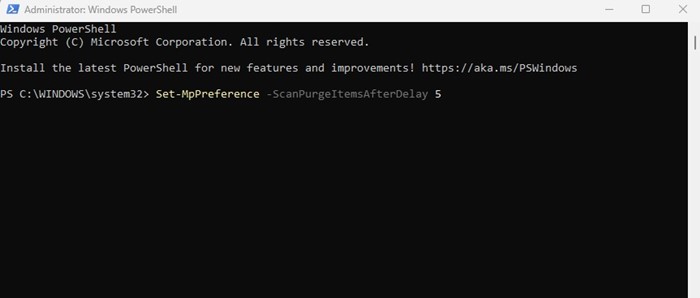Если вы используете Безопасность Windows для защиты своего компьютера, возможно, вы знаете, что приложение безопасности записывает свои сканирования и действия в папку «История защиты». Папка истории защиты безопасности Windows позволяет просматривать и отменять изменения безопасности.
Хотя безопасность Windows сохраняет записи о сканировании по уважительным причинам, иногда вам может потребоваться очистить их. Если вы никогда не проверяли папку «История защиты» в программе «Безопасность Windows», скорее всего, это полный беспорядок. Поэтому, чтобы иметь больше контроля и правильного просмотра, лучше всего очистить папку истории защиты в Windows 11.
Содержание
- 1 Важные действия перед очисткой истории защиты
- 2 1. Очистить историю защиты безопасности Windows вручную
- 3 2. Очистить историю защиты безопасности Windows с помощью средства просмотра событий
- 4 3. Очистить историю защиты Защитника Windows с помощью локальной групповой политики
- 5 4. Очистить историю защиты Microsoft Defender с помощью PowerShell
- 6 История защиты безопасности Windows пуста
Важные действия перед очисткой истории защиты
Прежде чем выполнить действия по очистке истории защиты Защитника Windows, важно просканировать ваш компьютер на наличие вирусов и вредоносных программ с помощью надежного сканера вредоносных программ.
Это необходимо для того, чтобы ваш компьютер был чистым и безопасным и что угрозы безопасности не могли проникнуть в него, если что-то пойдет не так при внесении изменений в безопасность Windows или Защитник.
Вы можете использовать любой надежный сканер вредоносных программ, например Malwareавтор:tes или AVG Antivirus. Вы можете просмотреть наш список лучшие антивирусные инструменты , чтобы выбрать лучшее программное обеспечение для обеспечения безопасности для вашего компьютера.
Ниже мы рассказали о нескольких лучших способах очистки истории защиты безопасности Windows в Windows 11. Давайте проверим.
1. Очистить историю защиты безопасности Windows вручную
Этот метод вручную очистит историю защиты с локального диска. Вот несколько простых шагов, которые вам нужно выполнить.
1. Сначала откройте проводник вашего компьютера(Windows + E). Когда откроется Проводник, откройте установочный диск Windows, обычно это диск C: для большинства пользователей.
2. Теперь нажмите кнопку Просмотр вверху.
3. В появившемся меню выберите Показать >Скрытые элементы.
4. Теперь перейдите по этому пути:
C:\ProgramData\Microsoft\Windows Defender\Scans\History
5. Дважды щелкните Сервис в папке «История».
6. В папке «Служба» щелкните правой кнопкой мыши История и выберите Удалить.
Важно! Если вам не удается удалить определенную папку или файл, загрузите компьютер в безопасном режиме и повторите те же действия. В большинстве случаев загрузка компьютера в безопасном режиме работает.
2. Очистить историю защиты безопасности Windows с помощью средства просмотра событий
Вы также можете использовать средство просмотра событий в Windows 11, чтобы очистить историю защиты безопасности Windows. Для этого выполните несколько простых шагов, о которых мы рассказали ниже.
1. Сначала нажмите кнопку поиска Windows 11 и введите Просмотр событий. Затем откройте приложение «Просмотр событий» из списка опций.
2. В средстве просмотра событий выберите Просмотр событий (локальное), а затем разверните Журналы приложений и служб.
3. Затем выберите папку Microsoft.
4. С правой стороны дважды щелкните Windows.
5. В Windows прокрутите вниз и дважды щелкните Защитник Windows.
6. Затем дважды щелкните значок «Работа» в Защитнике Windows.
7. На правой панели нажмите кнопку Очистить журнал, как показано ниже.
8. Теперь вы увидите запрос на подтверждение. Нажмите кнопку Сохранить и очистить, чтобы очистить журнал.
3. Очистить историю защиты Защитника Windows с помощью локальной групповой политики
Редактор локальной групповой политики может очистить историю защиты безопасности Windows. Вам необходимо выполнить несколько простых шагов, о которых мы рассказали ниже.
1. Сначала нажмите на поиск Windows 11 и введите «Локальная групповая политика». Затем откройте Редактор локальной групповой политики из списка.
2. В редакторе локальной групповой политики перейдите по следующему пути:
Computer Configuration > Administrative Templates > Windows Components > Microsoft Defender Antivirus > Scan.
3. Справа найдите и дважды щелкните значок Включить удаление элементов из истории сканирования.
4. В появившемся окне выберите «Включено» и введите временной интервал. Не устанавливайте количество дней равным нулю, так как ноль означает вечность. Вам необходимо указать дни, когда служба безопасности Windows должна очистить историю защиты. После этого нажмите кнопку ОК.
4. Очистить историю защиты Microsoft Defender с помощью PowerShell
Вы также можете использовать утилиту PowerShell, чтобы очистить историю защиты Microsoft Defender. Для этого выполните несколько простых шагов, о которых мы рассказали ниже.
1. Сначала нажмите на поиск Windows 11 и введите PowerShell. Затем щелкните правой кнопкой мыши PowerShell и выберите Запуск от имени администратора.
2. В окне PowerShell вставьте следующую команду и нажмите кнопку Ввод.
Set-MpPreference -ScanPurgeItemsAfterDelay 5
Важно! Цифра 5 в конце команды обозначает количество дней после того, как служба безопасности Windows очистит журнал истории защиты. Вы можете изменить номер по своему желанию.
История защиты безопасности Windows пуста
Если в приложении «История защиты Windows Security» уже отображается пустой экран, это признак наличия некоторых проблем.
Многие пользователи также сообщают, что нажатие на «История защиты» приводит к сбою их компьютера. Если у вас возникла такая же или похожая проблема, вам необходимо попробовать методы устранения неполадок, описанные в этом руководстве – История защиты безопасности Windows пуста/отсутствует? 8 способов это исправить
Как исправить спящий режим, не работающий в Windows 11
Это одни из лучших способов очистки журнала Защитника Microsoft или журнала защиты безопасности Windows в Windows 11. Если вам нужна дополнительная помощь по удалению журнала истории защиты Защитника, сообщите нам об этом в комментариях ниже.