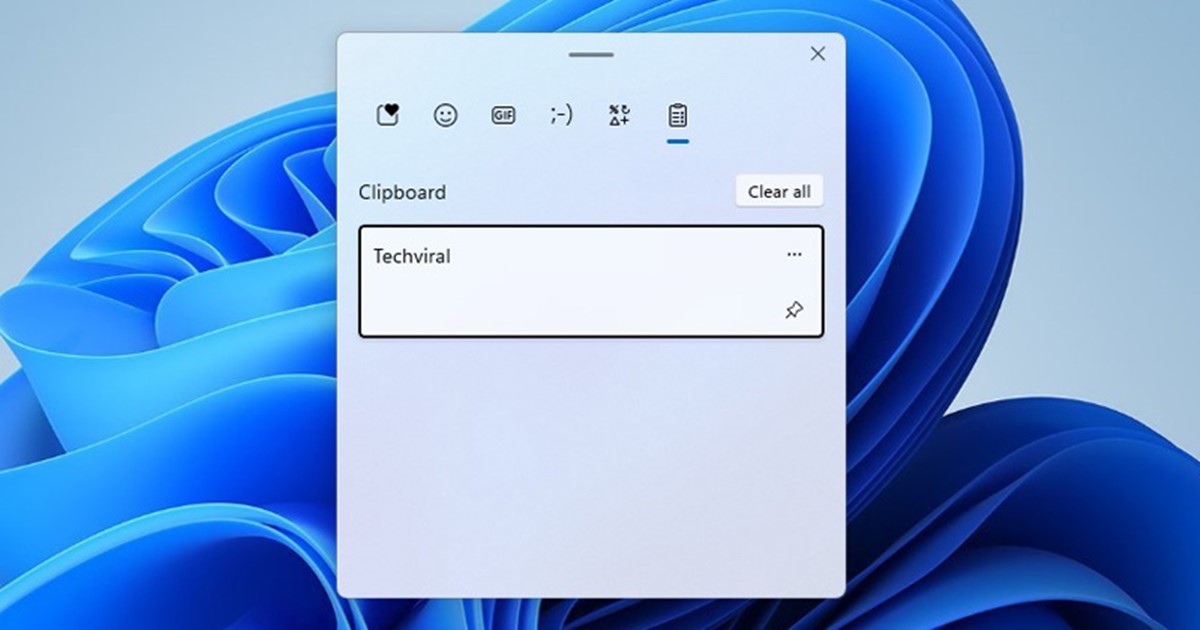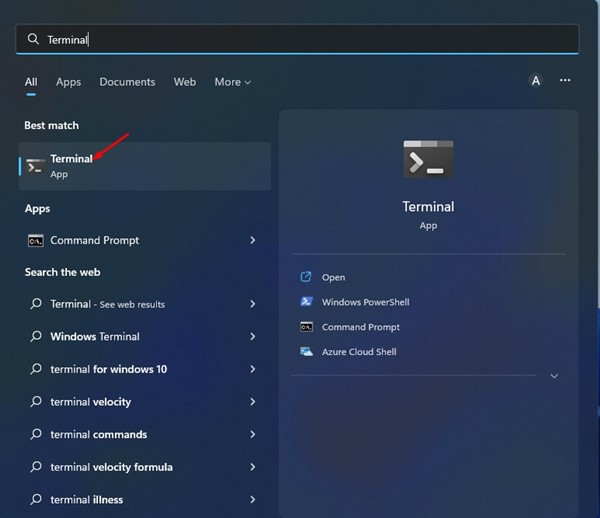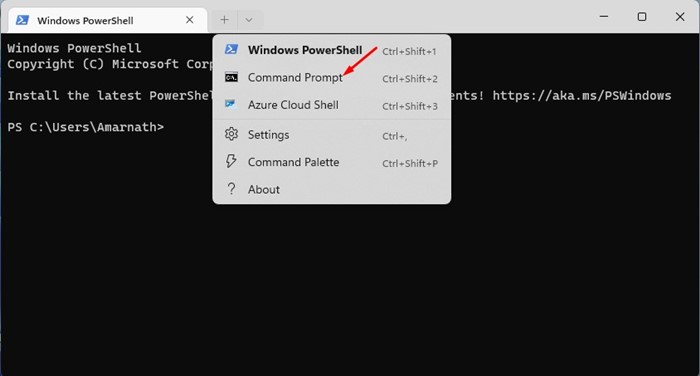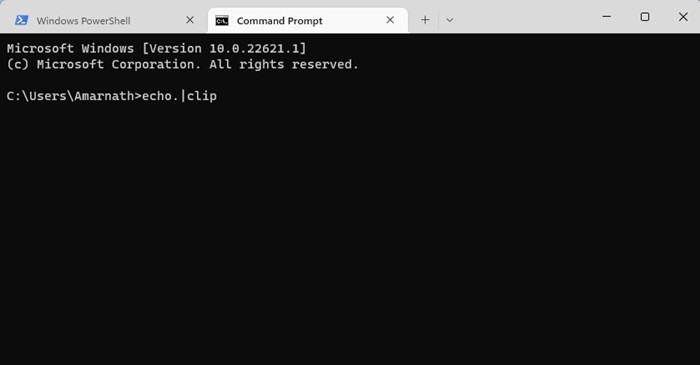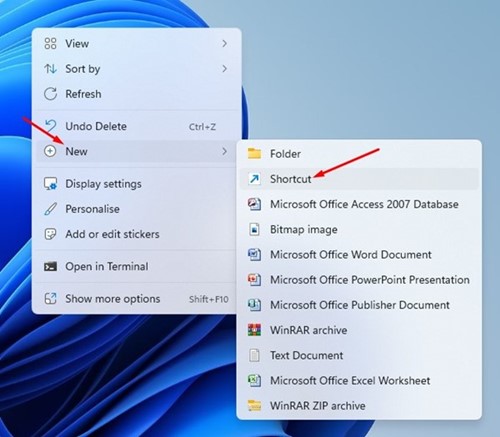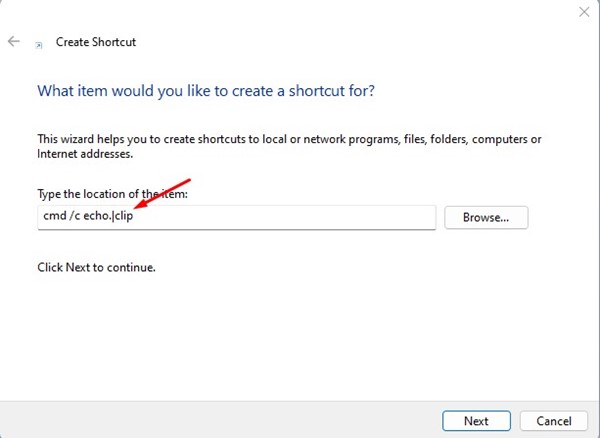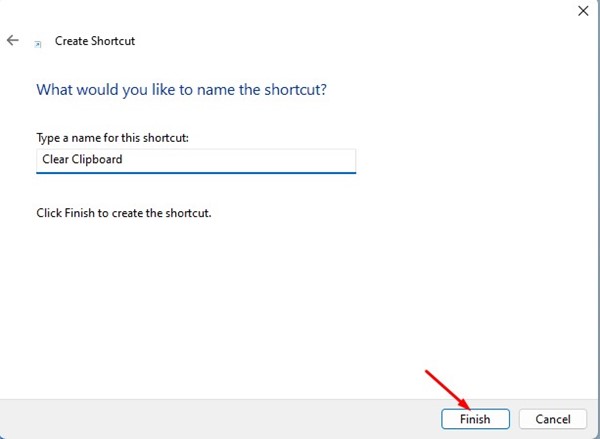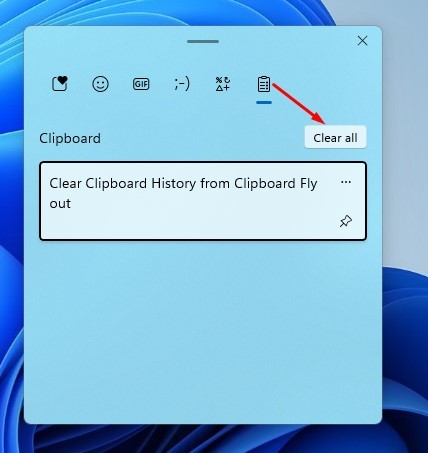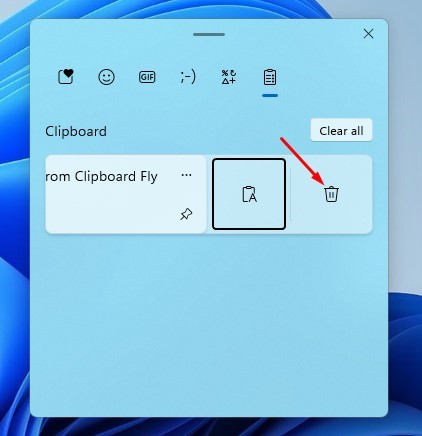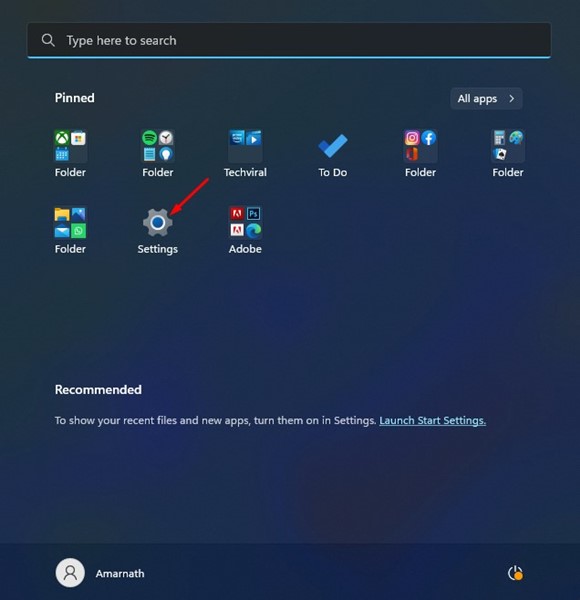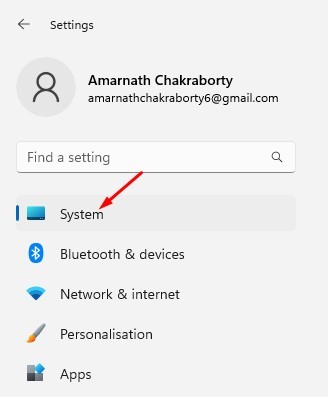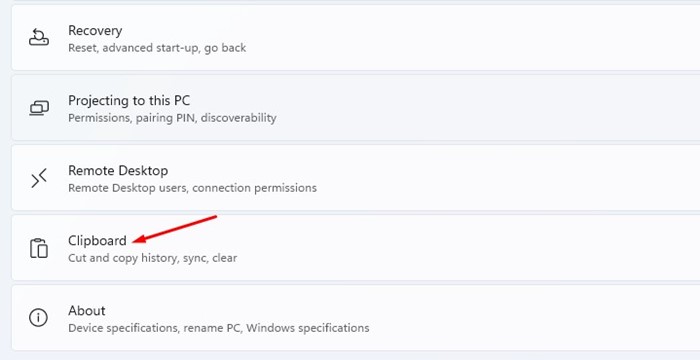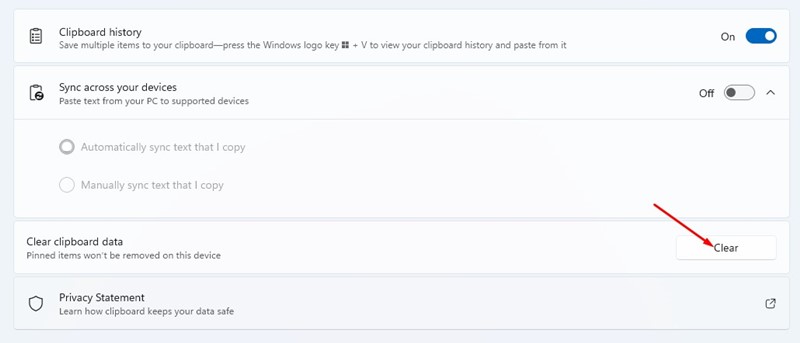В Windows 11 вы получаете диспетчер буфера обмена, который записывает все элементы, которые вы копируете, с помощью функции CTRL+C. Он может запомнить несколько скопированных вами элементов, например тексты, сценарии, ссылки, изображения и видео размером менее 4 МБ.
Хотя функция истории буфера обмена великолепна, она может предоставить доступ к скопированным элементам другим пользователям и приложениям. По этой причине лучше всего периодически очищать историю буфера обмена в Windows 11. Если вы не используете диспетчер буфера обмена, вот как это сделать Включить и использовать историю буфера обмена в Windows 11 .
4 лучших способа очистить историю буфера обмена в Windows 11
Вы можете выключить компьютер или перезагрузить его, чтобы очистить элементы, скопированные в буфер обмена Windows, но не хотите ли вы выключать компьютер? В этом случае вам необходимо вручную удалить историю буфера обмена в Windows 11. Вот несколько лучших способов очистить историю буфера обмена в Windows 11.
1) Очистить историю буфера обмена через терминал Windows
В этом методе мы будем использовать приложение Windows Terminal для очистки истории буфера обмена в Windows 11. Вот несколько простых шагов, которые вам необходимо выполнить.
1. Сначала нажмите на поиск Windows 11 и введите Терминал. Затем откройте приложение «Терминал» из списка.
2. В терминале Windows нажмите стрелку раскрывающегося списка и выберите Командная строка.
3. В командной строке введите echo.|clipи нажмите кнопку Ввод.
Вот и все! Это очистит историю буфера обмена на вашем компьютере с Windows 11.
2) Очистите ярлык на рабочем столе, чтобы очистить данные буфера обмена
Вы можете создать ярлык на рабочем столе, чтобы очистить данные буфера обмена. После создания ярлыка вам необходимо запустить его, чтобы удалить все сохраненные элементы в буфере обмена. Вот как создать ярлык для очистки данных буфера обмена в Windows 11.
1. Сначала щелкните правой кнопкой мыши пустой экран и выберите Создать >Ярлык.
3. На следующем экране назовите свой ярлык и нажмите кнопку Готово.
Вот и все! Если вы хотите очистить историю буфера обмена, дважды щелкните созданный вами ярлык на рабочем столе.
3) Очистить историю буфера обмена из всплывающего меню
Диспетчер буфера обмена предоставляет вам возможность очистить все сохраненные элементы. Вам необходимо нажать кнопку Windows + V, чтобы вывести всплывающее меню «Буфер обмена» на передний план.
Теперь вы можете увидеть все сохраненные элементы; нажмите кнопку Очистить все, чтобы удалить все сохраненные элементы.
Вы также можете удалить определенный элемент; для этого нажмите три точки рядом с элементом, который вы хотите удалить, а затем нажмите значок Удалить.
4) Очистить историю буфера обмена в Windows 11 через приложение «Настройки».
В приложении «Настройки» Windows 11 также есть возможность очистить все сохраненные элементы в буфере обмена. Для этого выполните несколько простых шагов, которыми мы поделились.
1. Сначала нажмите кнопку «Пуск» в Windows 11 и выберите Настройки.
2. В приложении «Настройки» нажмите вкладку Система на левой панели.
3. На правой панели прокрутите вниз и нажмите Буфер обмена.
4. Затем на экране буфера обмена нажмите кнопку Очистить под надписью Очистить данные буфера обмена.
Вот и все! Это очистит данные буфера обмена. Однако это не приведет к удалению закрепленных элементов.
Читайте также: Загрузите ISO-образ Windows 11.
Итак, это несколько лучших способов очистить данные буфера обмена в Windows 11. Если ваш компьютер часто остается без присмотра, лучше периодически удалять данные из буфера обмена. Если вы знаете другие способы очистки данных буфера обмена, сообщите нам об этом в комментариях.