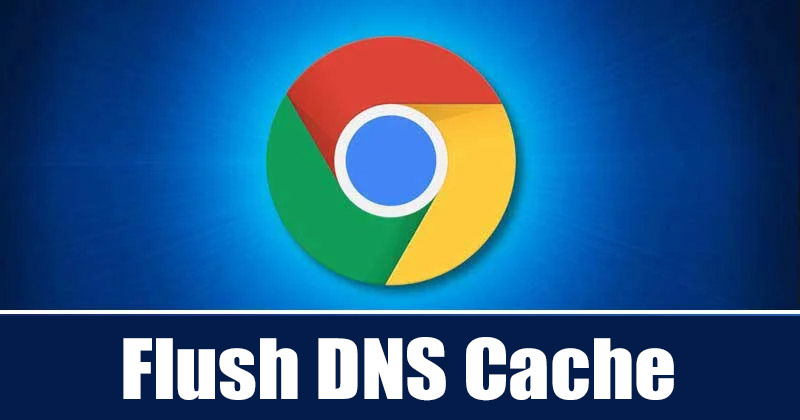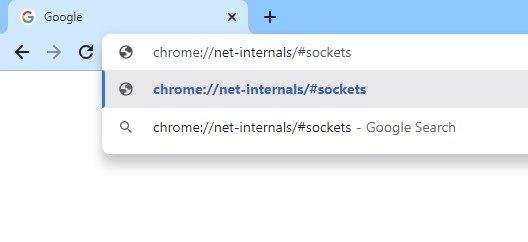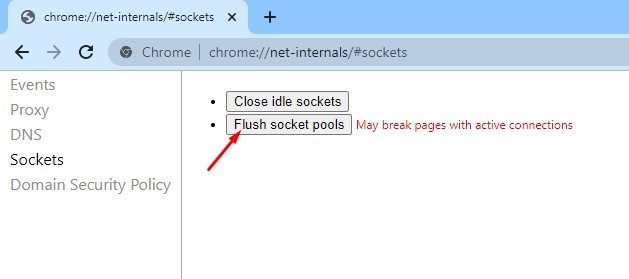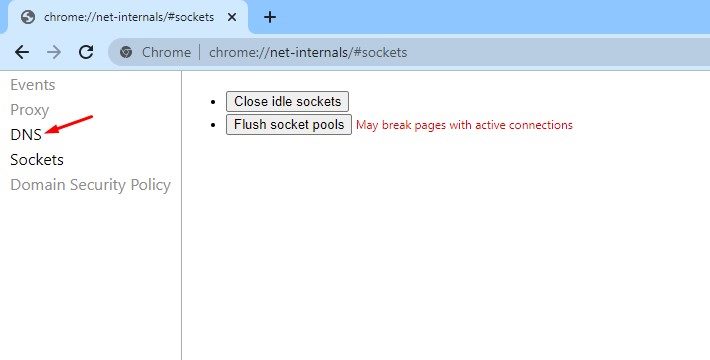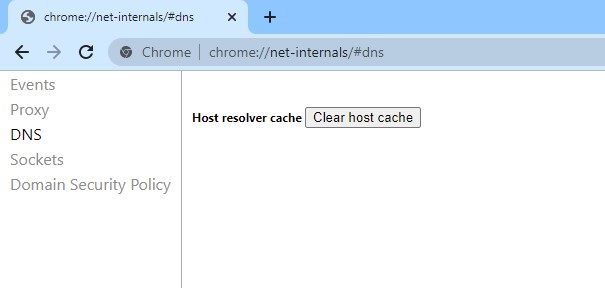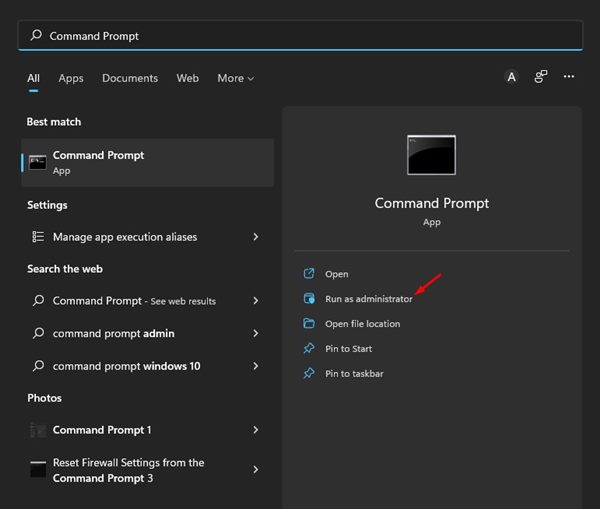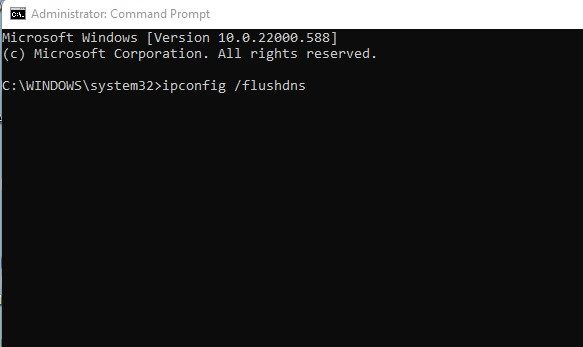Не имеет значения, насколько быстрый у вас Интернет; Если кэш DNS поврежден, у вас возникнет множество проблем, связанных с DNS, таких как медленная скорость загрузки веб-страницы, сбой веб-страницы, ошибки, связанные с DNS, и многое другое.
DNS-кэш — это просто база данных, поддерживаемая операционной системой компьютера. База данных включает имя хоста и IP-адреса веб-сайта, который вы часто посещаете или посещали. Таким образом, роль DNS-кэширования заключается в том, что ваша операционная система или веб-браузер фиксирует недавно посещенные IP-адреса и сохраняет их в базе данных.
Поскольку DNS-кэш кэширует веб-страницы, он обеспечивает более высокую скорость загрузки. Однако если кэш DNS будет поврежден, вы увидите некоторые ошибки, связанные с DNS, при загрузке определенных сайтов в веб-браузере.
Да, вы можете заставить Windows 11 очистить кэш DNS ; однако могут возникнуть случаи, когда вам потребуется вручную очистить кэш DNS вашего веб-браузера. Современные веб-браузеры, такие как Chrome, Firefox и т. д., также сохраняют кэш DNS для повышения скорости загрузки страниц. Следовательно, если у вас возникли проблемы при открытии определенных веб-сайтов, вам необходимо очистить кэш DNS веб-браузера.
Действия по очистке DNS-кеша Google Chrome в Windows 11
В этой статье показано, как очистить DNS-кеш Google Chrome в Windows 11. Этот процесс будет простым; обязательно следуйте ему соответствующим образом. Вот как можно очистить DNS-кеш Chrome в Windows 11.
1. Откройте браузер Google Chrome на компьютере с Windows 11.
2. В адресной строке введите URL:
chrome://net-internals/#sockets
3. Теперь вы увидите экран, подобный показанному ниже. Здесь вам нужно нажать на Очистить пулы сокетов.
Важно! Сохраните активные работы в веб-браузере, прежде чем очищать пулы сокетов. Это приведет к поломке страниц с активными подключениями.
4. После этого нажмите вкладку DNS на левой панели, как показано на снимке экрана ниже. Альтернативно вы можете ввести этот адрес в адресную строку:
chrome://net-internals/#dns
5. На правой панели нажмите кнопку Очистить кэш хоста, как показано ниже.
6. После внесения вышеуказанных изменений закройте веб-браузер. Затем откройте поиск Windows 11 и введите командную строку. Щелкните правой кнопкой мыши командную строку и выберите Запуск от имени администратора.
7. В командной строке выполните команду, указанную ниже, и нажмите кнопку Enter.
ipconfig /flushdns
Вот и все! Вы сделали. После внесения вышеуказанных изменений перезагрузите компьютер с Windows 11.
Это простые шаги по очистке DNS-кэша Google Chrome в Windows 11. Надеюсь, эта статья помогла вам! Пожалуйста, поделитесь им также со своими друзьями. Если у вас есть какие-либо сомнения по этому поводу, сообщите нам об этом в поле для комментариев ниже.