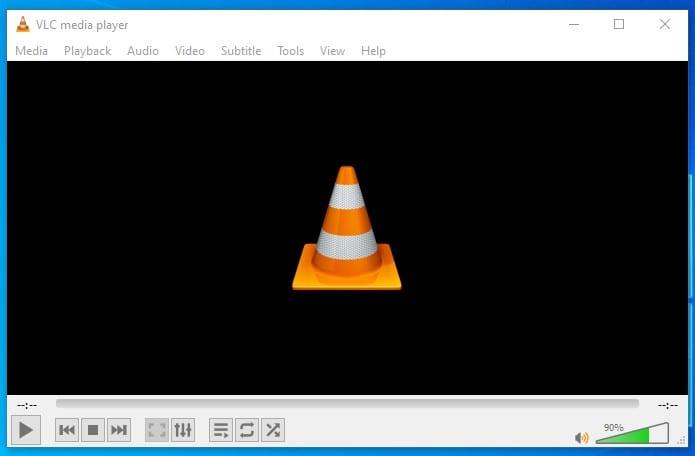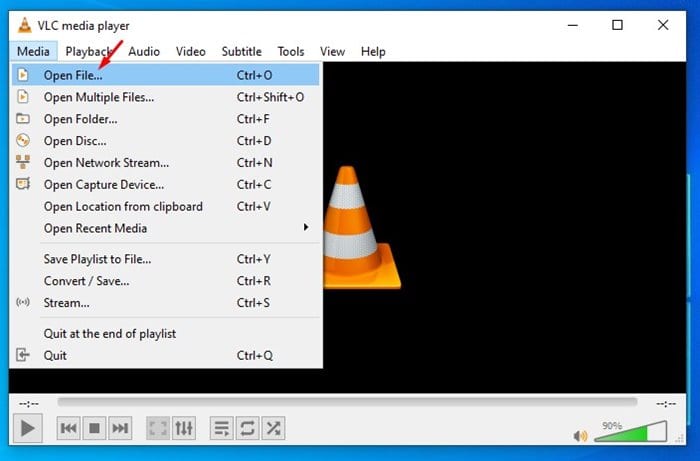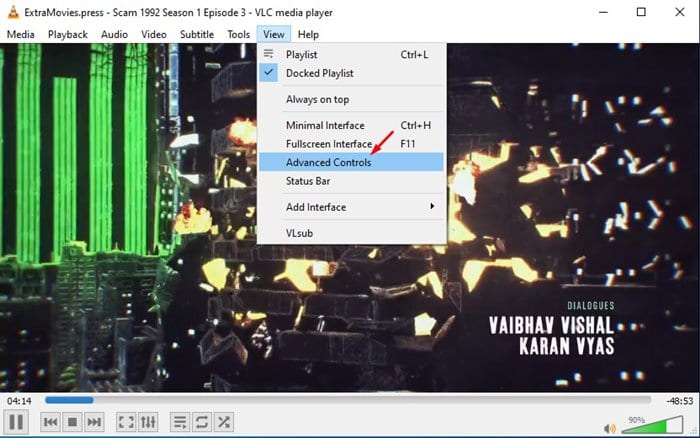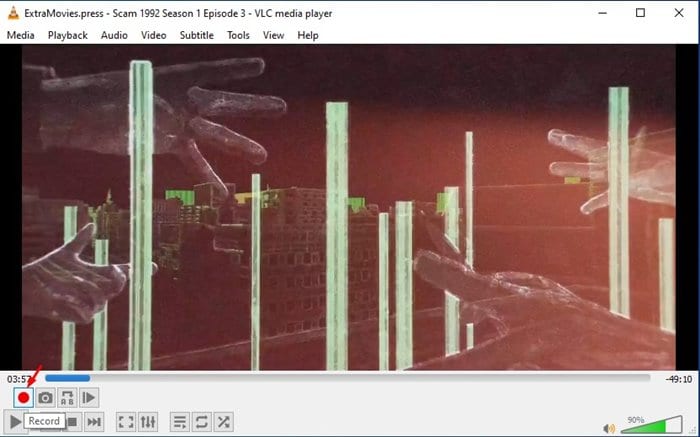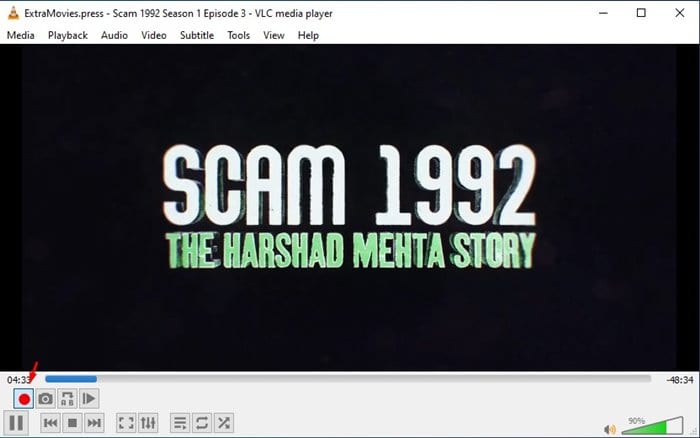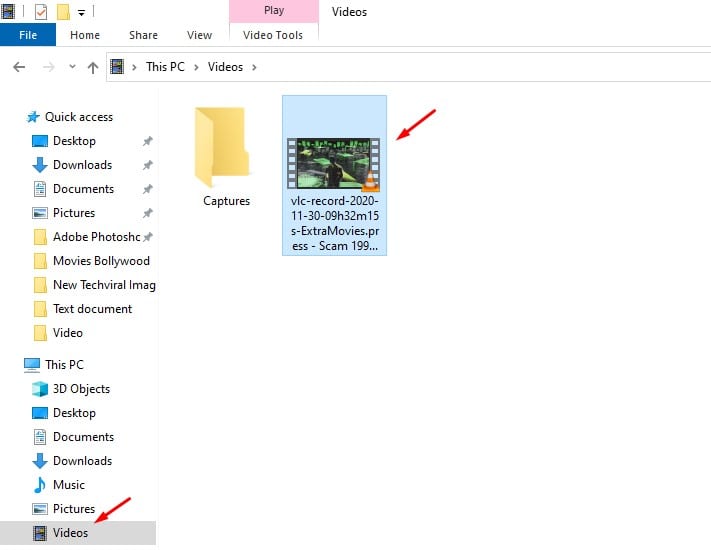Сотни приложений медиаплееров в настоящее время доступны для компьютеров с Windows 10 или 11. Однако, если бы нам пришлось кого-то выбирать, мы бы выбрали медиаплеер VLC. По сравнению с другими приложениями медиаплеера для ПК VLC Media Player предлагает лучшие функции и известен своей простотой.
Медиаплеер VLC можно использовать для различных целей, помимо воспроизведения мультимедиа. Например, вы можете смотреть 3D-фильмы, записывать видео игрового процесса и т. д. Мало кто знает, но VLC Media player для ПК также предлагает несколько основных функций редактирования видео, таких как обрезка и обрезка клипов.
Читайте также: 10 лучших альтернатив VLC для ПК с Windows
Шаги по вырезанию видео с помощью VLC Media Player в Windows 10 и 11
Недавно мы нашли изящный медиа-трюк VLC, который позволяет вырезать соответствующие части видео. В этой статье мы решили поделиться подробным руководством о том, как вырезать части видео с помощью медиаплеера VLC в Windows 10. Давайте проверим.
1. Откройте приложение медиаплеера VLC на компьютере с Windows 10.
2. Теперь откройте медиафайл, который хотите вырезать.
3. Теперь нажмите на вкладку Вид и выберите Расширенные элементы управления.
4. Вам необходимо использовать функцию записи, чтобы записать фрагмент видео, который вы хотите вырезать.
5. Приостановите видео с того места, где хотите вырезать, и выберите начальную точку, перемещая ползунок. После этого нажмите кнопку Запись, чтобы начать запись.
6. Закончив запись, снова нажмите кнопку Запись, чтобы остановить обрезку.
7. Клип будет автоматически сохранен в папке «Видео» на вашем компьютере с Windows 10.
Вот и все! Вы сделали. Вот как вы можете легко обрезать видео с помощью приложения медиаплеера VLC.
Читайте также: Как транслировать видео и аудио с помощью VLC Media Player
Примечание. Старая версия приложения VLC Media player не имеет функции записи. Если вы не можете найти опцию записи экрана, вам необходимо установить последнюю версию приложения.
Другие способы обрезать видео в Windows?
VLC Media Player, возможно, самый простой способ обрезать видео в операционной системе Windows, но это не единственный инструмент.
На самом деле VLC Media Player никогда не предназначен для редактирования видео. Вместо этого это приложение медиаплеера с дополнительными функциями. Для удобства редактирования видео рекомендуется использовать инструменты для редактирования видео для Windows .
Кроме того, вы можете использовать онлайн видеоредакторы без водяных знаков , чтобы вырезать части видео. Онлайн-видеоредакторы работают в веб-браузере; следовательно, они не требуют установки программного обеспечения.
Итак, эта статья посвящена простой обрезке видео с помощью приложения медиаплеера VLC. Надеюсь, эта статья вам помогла! Пожалуйста, поделитесь им также со своими друзьями. Кроме того, если вам нужна помощь в обрезке видео с помощью VLC Media Player, сообщите нам об этом в комментариях ниже.