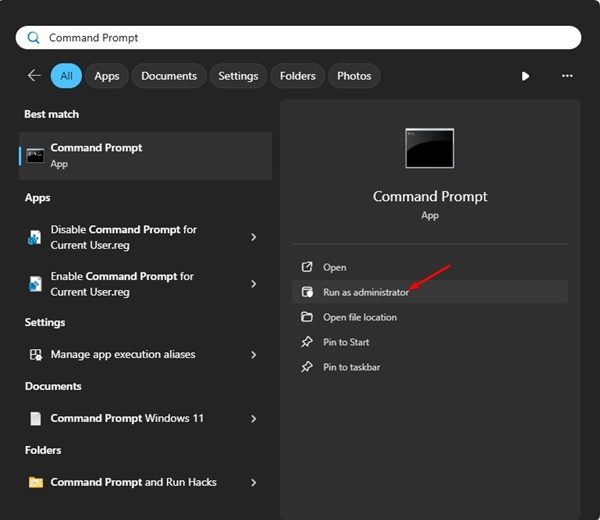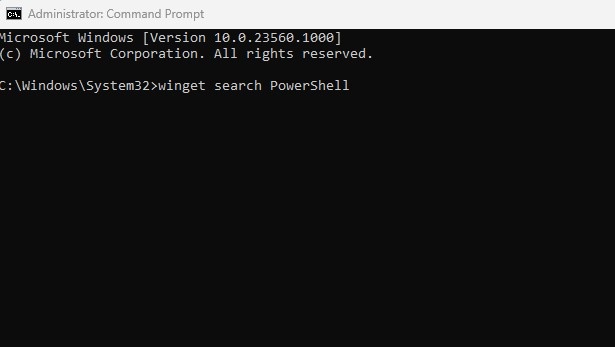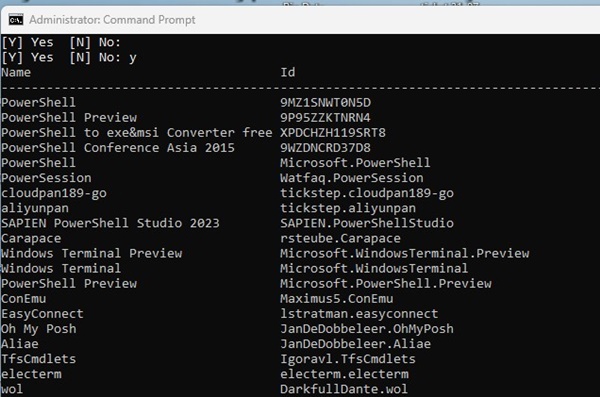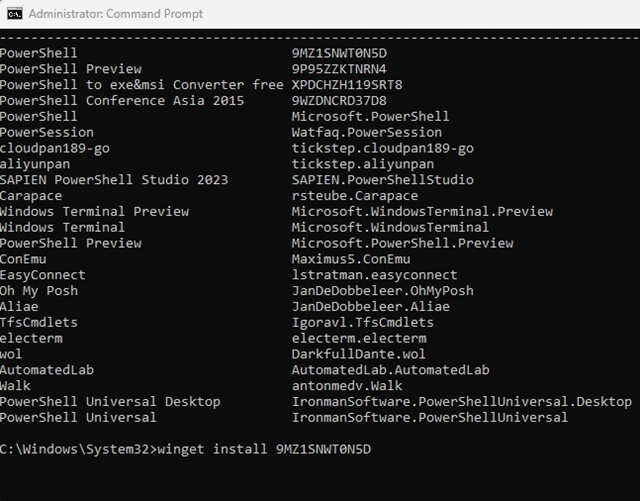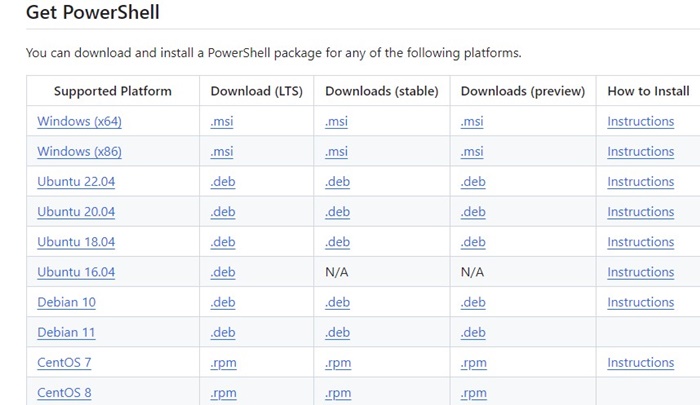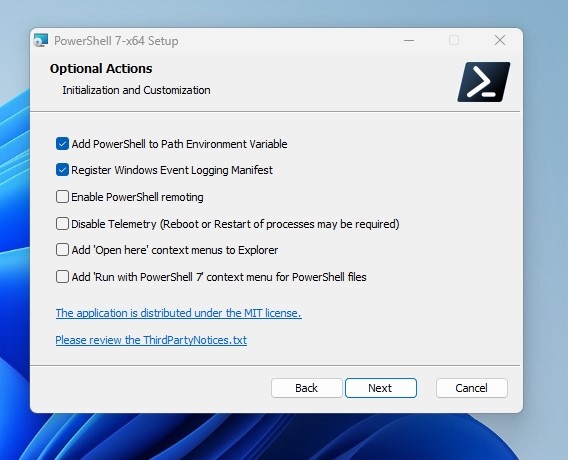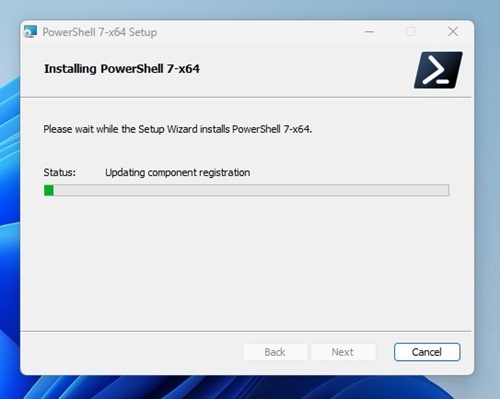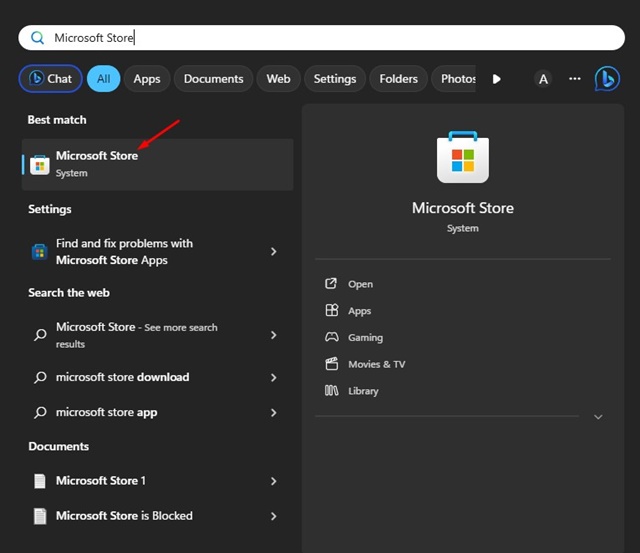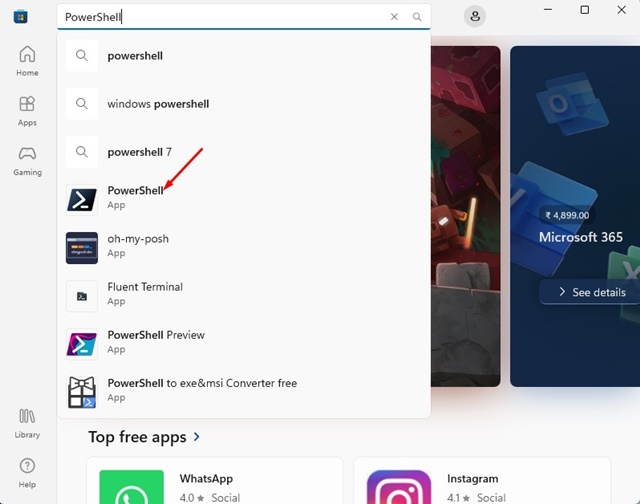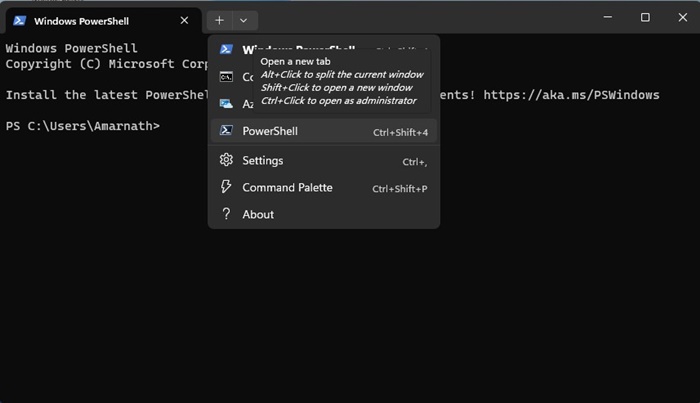Если вы заядлый пользователь Windows, возможно, вы хорошо знакомы с PowerShell. PowerShell — это, по сути, утилита командной строки, разработанная Microsoft для работы в операционной системе Windows.
С помощью PowerShell вы можете автоматизировать различные задачи в вашей системе. Хотя многие функции PowerShell аналогичны CMD, PowerShell все же более продвинут и может решать сложные задачи.
Итак, если вы являетесь пользователем Windows и часто используете PowerShell, лучше постоянно обновлять PowerShell. Если версия PowerShell, установленная на вашем устройстве, устарела, у вас могут возникнуть определенные проблемы.
Содержание
Как обновить PowerShell в Windows (все методы)
PowerShell может потребоваться некоторое время, чтобы ответить на ваши команды или вернуться с ошибками. Иногда PowerShell также может не открываться на вашем ПК с Windows. Итак, если вы считаете, что PowerShell на вашем устройстве устарел, пришло время обновить его до последней версии.
Перед выполнением обновления необходимо проверить версию PowerShell. Ниже мы поделились несколькими простыми и рабочими методами обновления PowerShell в операционной системе Windows. Давайте начнем.
1) Установите или обновите PowerShell с помощью команды Winget
Самый простой способ установить или обновить PowerShell в Windows — использовать команду Winget. Диспетчер пакетов Windows (Winget) — это, по сути, инструмент командной строки, который может устанавливать приложения на ваш ПК с Windows. Таким образом, вы можете использовать его для установки/обновления существующей версии PowerShell, установленной на вашем устройстве. Вот что вам нужно сделать.
1. Введите командную строку в поиске Windows 11. Щелкните правой кнопкой мыши командную строку и выберите Запуск от имени администратора.
2. Когда откроется командная строка, выполните эту команду и нажмите Enter.
winget search PowerShell
3. Теперь запишите ID, связанный с приложением PowerShell.
4. После копирования выполните эту команду, заменив AppID фактическим идентификатором приложения, которое вы только что скопировали.
winget install AppID
Вот и все! Теперь Winget автоматически загрузит и установит последнюю версию PowerShell на ваш компьютер. После завершения процесса перезагрузите компьютер с Windows.
2) Установите или обновите PowerShell с GitHub
Если вы не хотите использовать инструмент командной строки для обновления утилиты PowerShell, у вас есть возможность загрузить и установить последнюю версию PowerShell с Github. Выполните несколько простых шагов, о которых мы рассказали ниже, чтобы установить/обновить PowerShell с Github.
1. Откройте свой любимый веб-браузер и посетите этот Страница на GitHub .
2. Когда страница откроется, вы найдете три разных варианта загрузки файлов.msi (LTS, Stable, Preview).
3. Для загрузки вам следует выбрать стабильную версию. После загрузки файла MSI дважды щелкните его, чтобы начать установку.
4. Выберите параметры по умолчанию для дополнительных действий и нажмите Далее.
5. Теперь подождите, пока установка завершится.
Вот и все! Будет загружена и установлена последняя версия PowerShell на ваш ПК с Windows.
3) Обновите PowerShell из Microsoft Store
Если вы используете Windows 11, вы можете использовать приложение Microsoft Store для установки или обновления утилиты PowerShell. Выполните несколько простых шагов, о которых мы рассказали ниже.
1. Введите Microsoft Store в поиске Windows 11. Затем откройте приложение Microsoft Store из списка лучших результатов.
2. Когда откроется Microsoft Store, найдите PowerShell.
3. Если какое-либо обновление доступно, вы увидите кнопку «Обновить». Нажмите кнопку Обновить, чтобы обновить приложение PowerShell.
4. Если PowerShell не установлен на вашем устройстве, вам придется нажать кнопку Установить, чтобы установить его.
Вот и все! Вот как вы можете обновить или установить утилиту PowerShell на свой компьютер с Windows 11 через Microsoft Store.
Используйте PowerShell 5 и PowerShell 7
Если вы выполнили эти шаги для установки PowerShell на свое устройство, у вас будут версии PowerShell 5 и 7.
PowerShell 7.x устанавливается в другое место на вашем устройстве, и обе версии PowerShell остаются активными. Если вы являетесь пользователем терминала, вы найдете дополнительный профиль PowerShell.
Итак, это руководство о том, как обновить или установить PowerShell в Windows. Если вам нужна дополнительная помощь по обновлению PowerShell в Windows 11, сообщите нам. Кроме того, если это руководство окажется для вас полезным, не забудьте поделиться им с друзьями.