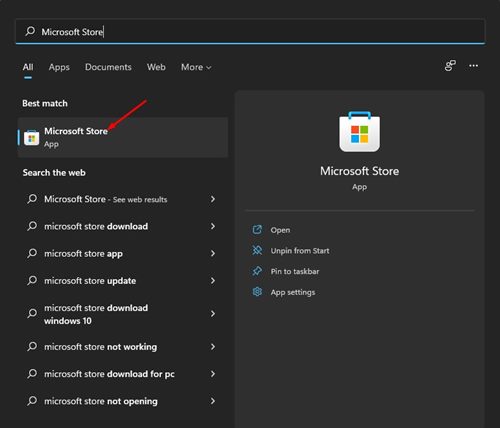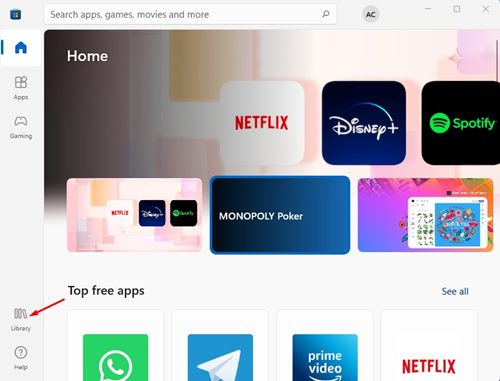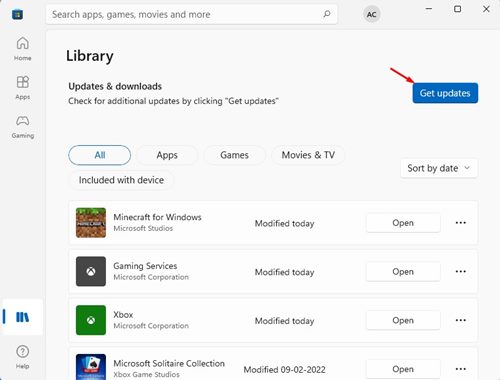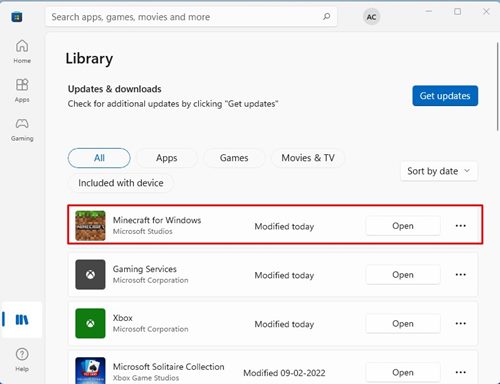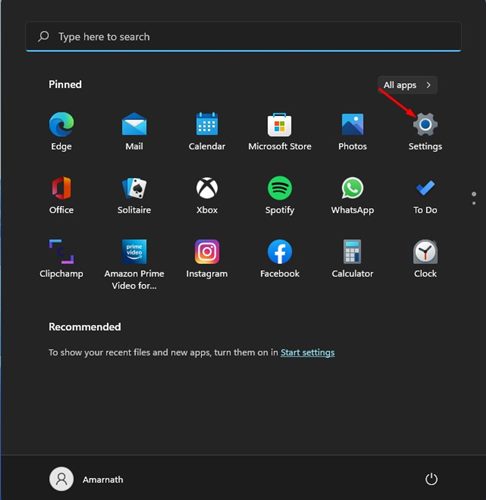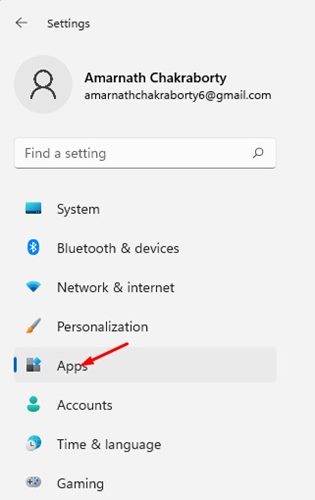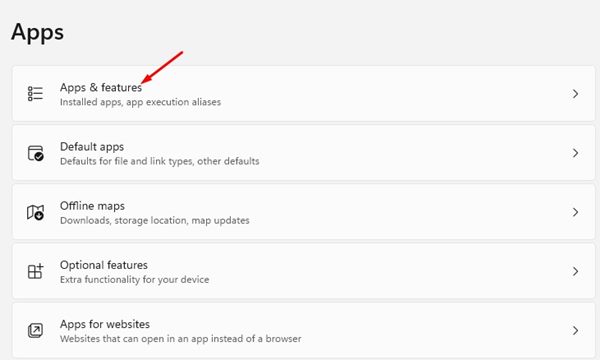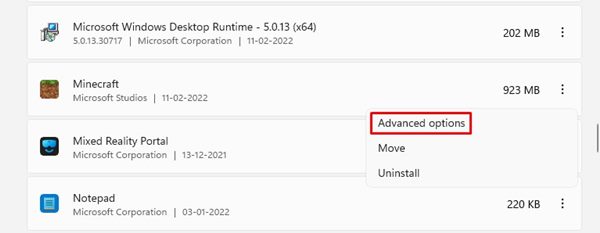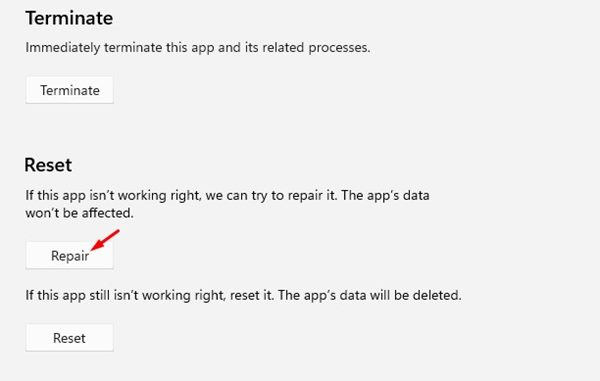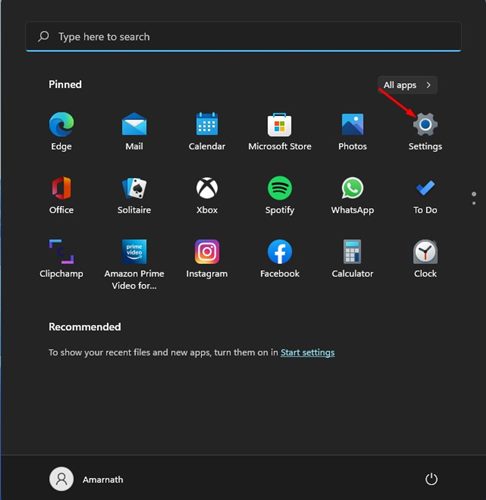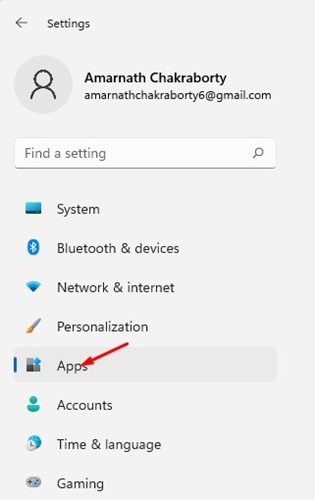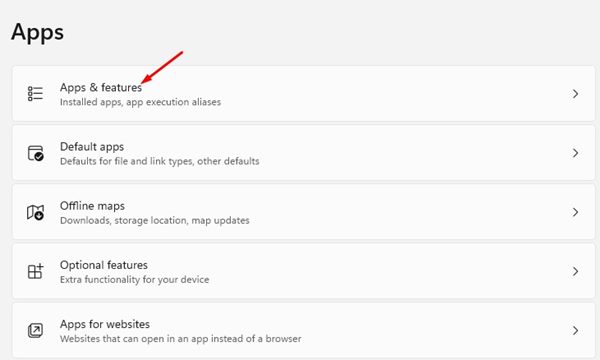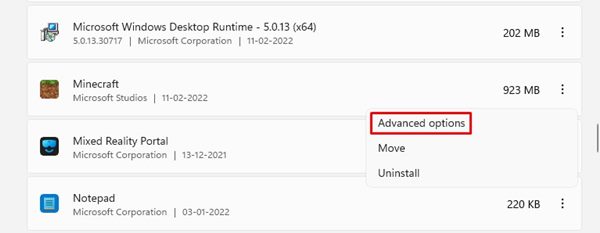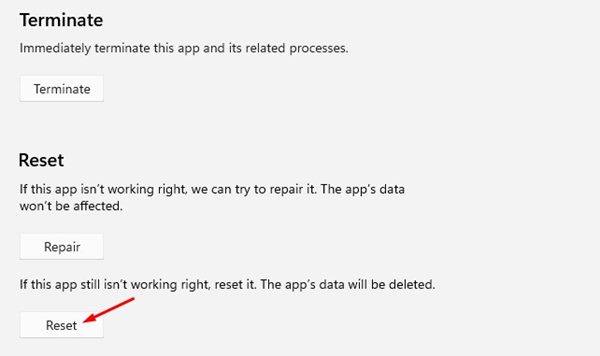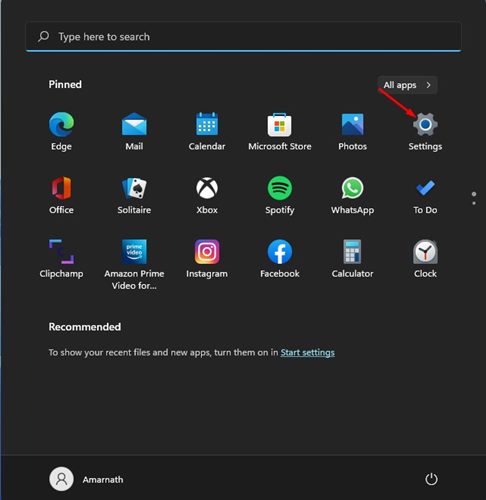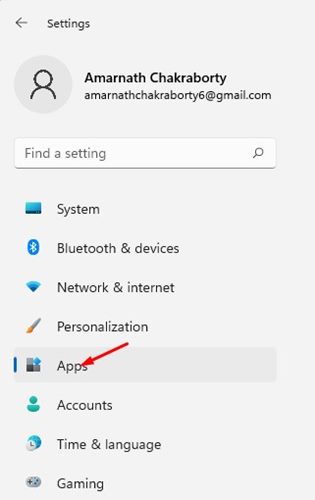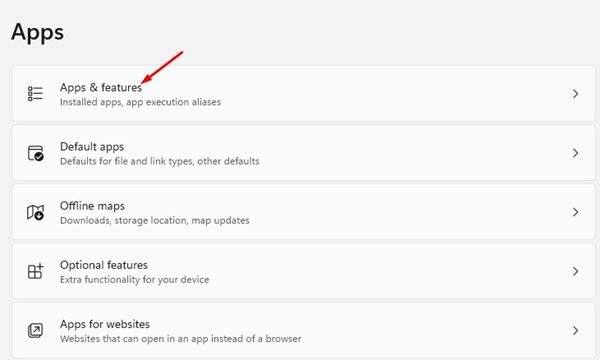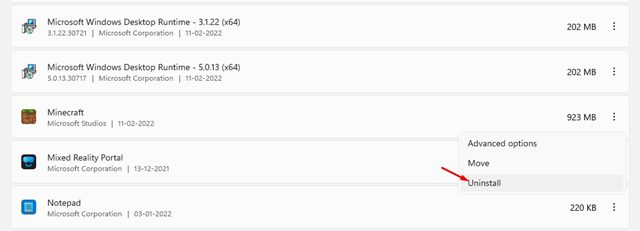Если вы геймер, то, скорее всего, знакомы с Minecraft. Minecraft — видеоигра-песочница, разработанная Mojang Studios. Игра приобрела известность с момента своего запуска.
Игра доступна для Microsoft Windows, PlayStation 4, Android и других платформ. Режим выживания в Minecraft широко распространен среди геймеров. В режиме «Выживание» игрокам необходимо собирать ресурсы, строить убежища и отбиваться от монстров, встающих на их пути.
Он также имеет другие игровые режимы, такие как творческий режим, делающие игроков непобедимыми. В творческом режиме у игрока есть неограниченный запас всего; игроки могут летать, разбивать блоки и делать другие забавные вещи.
Minecraft — отличная игра, но у многих пользователей возникают проблемы с ее обновлением. Поскольку регулярные обновления обеспечивают стабильность игры и новый контент, важно решать такие проблемы как можно быстрее. Обычно игра обновляется автоматически при запуске, но в некоторых случаях обновление может не работать.
Содержание
4 лучших способа обновить Minecraft в Windows 10/11
Итак, если у вас возникли проблемы при обновлении игры Minecraft в Windows, вы читаете правильное руководство. В этой статье представлено пошаговое руководство по обновлению Minecraft в Windows 10/11. Давайте проверим.
1) Обновите Minecraft из Microsoft Store
Выпуск Minecraft для Windows 10 можно обновить из самого Microsoft Store. Однако другие выпуски, такие как Minecraft PE (Pocket Editon), требуют установки вручную. ТАК, если вы используете версию Minecraft для Windows, вы можете рассчитывать на Microsoft Store для обновления игры.
1. Сначала нажмите на поиск Windows и введите Microsoft Store.
2. Откройте Microsoft Store из списка опций.
3. В Microsoft Store нажмите значок Библиотека, как показано ниже.
4. На странице библиотеки нажмите кнопку Получить обновления ниже.
5. Либо найдите Minecraft для Windows в списке игр и нажмите кнопку «Обновить» рядом с ней.
Вот и все! Вы сделали. Это обновит версию Minecraft для Windows для Windows 10/11.
2) Восстановить Minecraft в Windows 10/11
Если обновление не позволяет установить Windows 10/11, возможно, вам придется восстановить версию Minecraft для Windows. Чтобы сбросить настройки Minecraft, выполните несколько простых шагов, описанных ниже.
1. Прежде всего нажмите кнопку «Пуск» Windows и выберите Настройки.
2. На странице настроек выберите параметр Приложения, как показано ниже.
3. На странице «Приложения» выберите параметр Приложения и функции.
4. Теперь прокрутите вниз и найдите Minecraft. Нажмите на три точки рядом с именем и выберите Дополнительно.
5. На следующем экране нажмите кнопку Восстановить.
Вот и все! Вы сделали. После восстановления запустите Microsoft Store и снова обновите Minecraft.
3) Сбросить настройки Minecraft
Если процесс восстановления не помог, необходимо сбросить версию Minecraft для Windows. Чтобы сбросить настройки Minecraft, вам необходимо выполнить несколько простых шагов, описанных ниже.
1. Прежде всего, нажмите кнопку «Пуск» Windows и выберите «Настройки».
2. На странице настроек выберите параметр Приложения, как показано ниже.
3. На странице «Приложения» выберите параметр Приложения и функции.
4. Теперь прокрутите вниз и найдите Minecraft. Нажмите на три точки рядом с именем и выберите Дополнительно параметр.
5. прокрутите вниз и нажмите кнопку Сброс на следующем экране.
6. Теперь вам нужно следовать инструкциям на экране, чтобы завершить процесс сброса.
После сброса попробуйте обновить игру из Microsoft Store.
4) Переустановите Minecraft
Если не удалось обновить игру Minecraft на Windows 10/11 ни одним из способов, возможно, вам придется переустановить Minecraft. Вот несколько простых шагов, которые вам нужно выполнить.
1. Прежде всего, нажмите кнопку «Пуск» Windows и выберите «Настройки».
2. На странице настроек выберите параметр Приложения, как показано ниже.
3. На странице «Приложения» выберите параметр Приложения и функции.
4. Теперь прокрутите вниз и найдите Minecraft. Нажмите на три точки рядом с именем и выберите Удалить.
5. Вам необходимо следовать инструкциям на экране, чтобы завершить процесс удаления.
После удаления Minecraft вам необходимо переустановить игру еще раз. Для этого зайдите на официальный сайт Minecraft и загрузите самую последнюю версию.
Это лучшие способы обновить Minecraft на ПК. Мы также поделились методами решения проблем, с которыми вы можете столкнуться при обновлении игры. Надеюсь, эта статья помогла вам! Пожалуйста, поделитесь им также со своими друзьями. Если у вас есть какие-либо сомнения по этому поводу, сообщите нам об этом в поле для комментариев ниже.