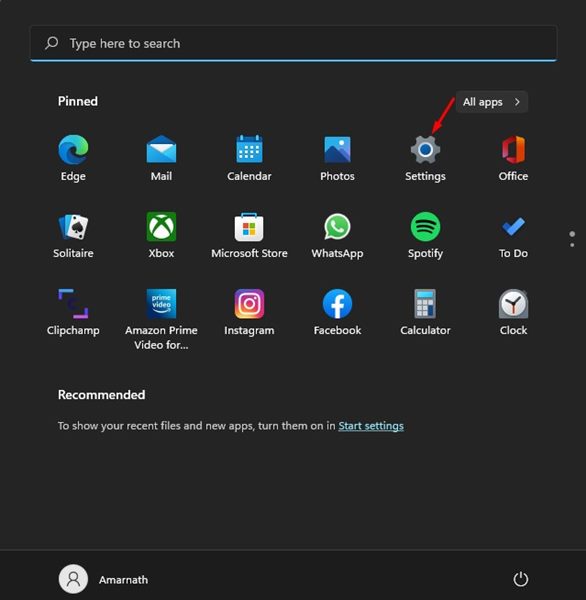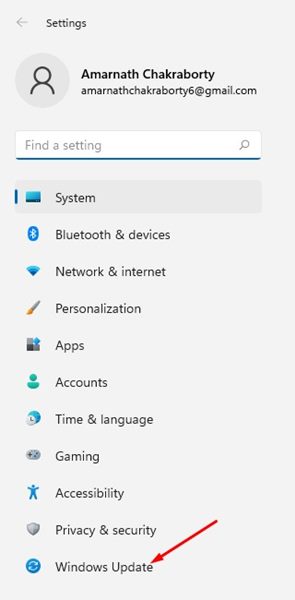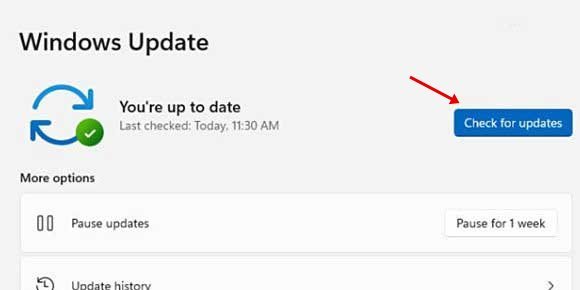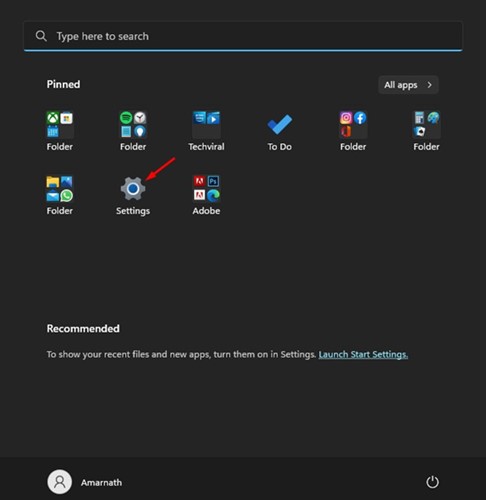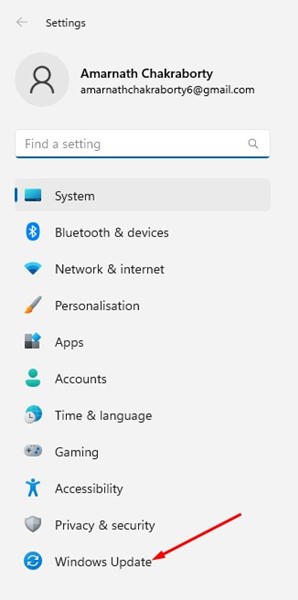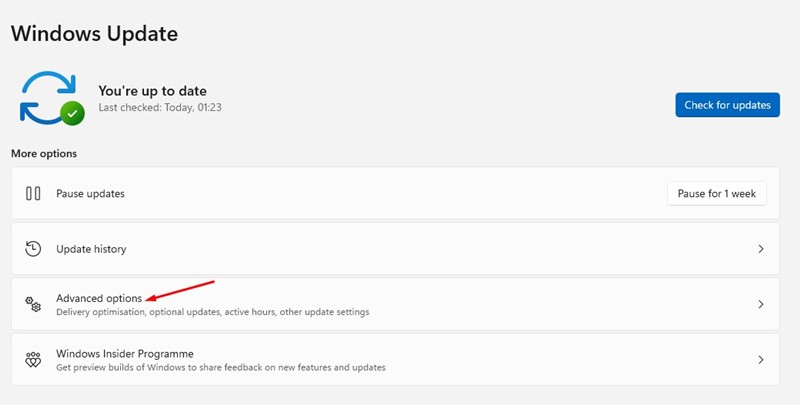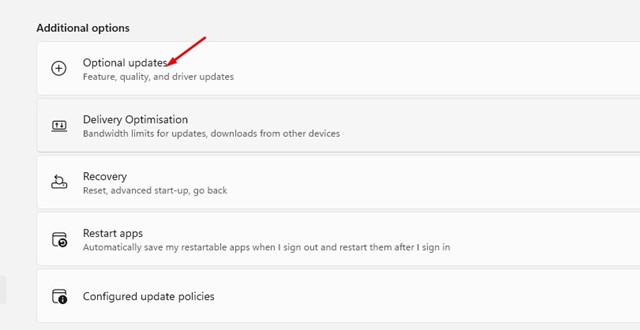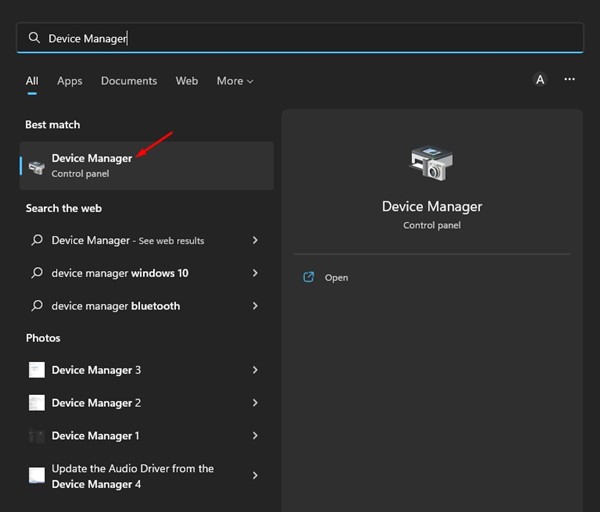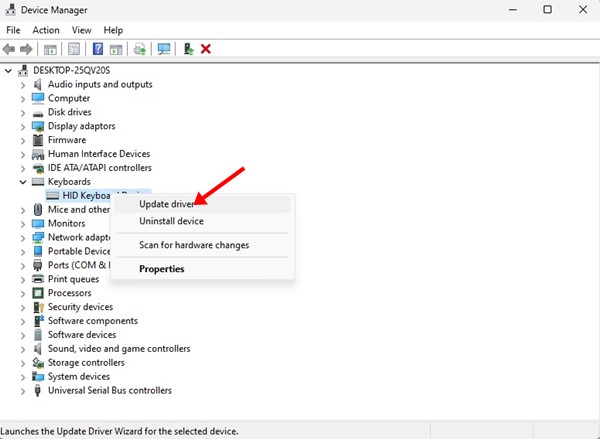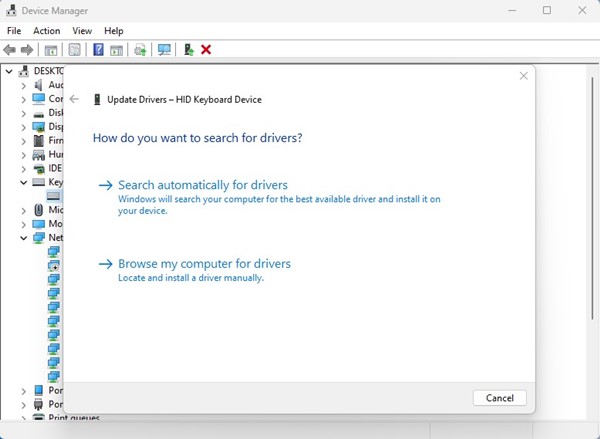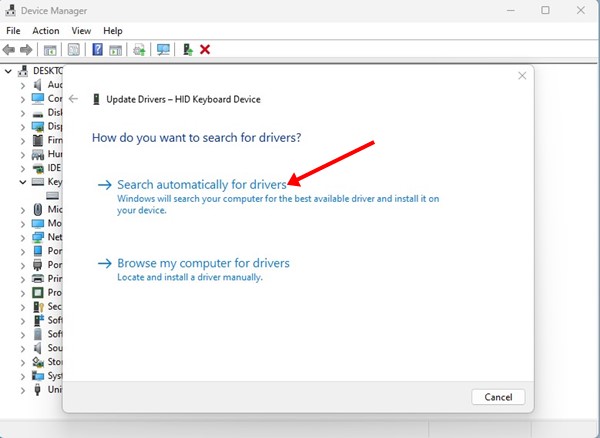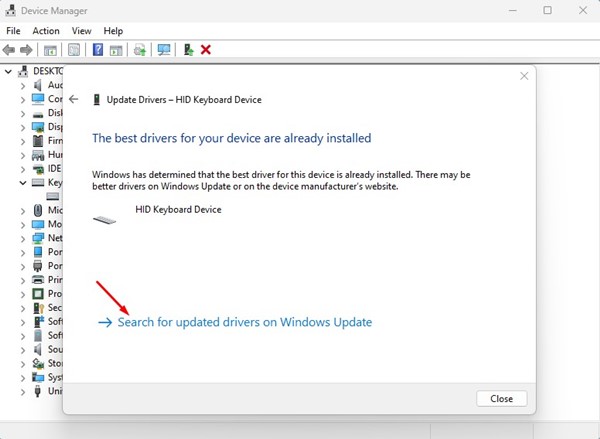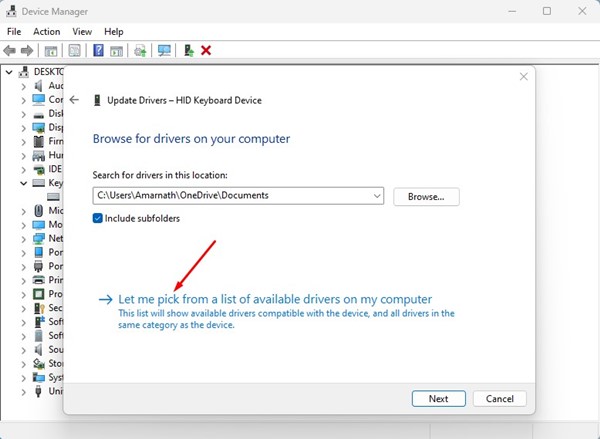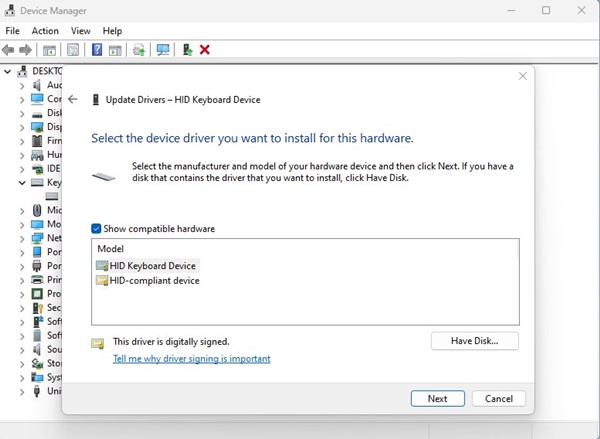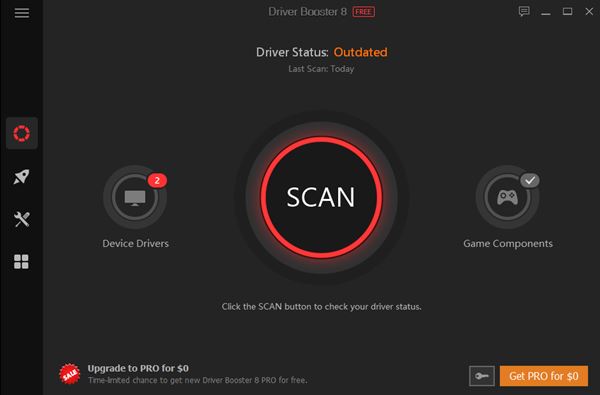Хотя последняя версия Windows, например Windows 10 или 11, автоматически устанавливает драйверы устройств во время обновления системы, иногда это может привести к сбою. В Windows 11 вам, возможно, придется установить или обновить драйверы устройств вручную.
Возможно, вам придется обновить существующие драйверы в Windows 11 по определенным причинам. Следовательно, если вы ищете способы обновить драйверы устройств на новом устройстве с Windows 11, вот что вам нужно сделать
Содержание
1. Обновите свою Windows 11
Один из лучших и самых безопасных способов обновления драйверов в Windows 11 — обновить версию операционной системы. Обновления Windows обычно заботятся о нескольких драйверах для ваших распространенных компонентов, таких как сенсорные панели, USB-контроллеры, графические драйверы и т. д.
В Windows 11 не требуется загружать и устанавливать драйверы вручную; Windows 11 автоматически позаботится об отсутствующем драйвере при следующем обновлении вашего компьютера. Итак, если вам нужен более простой способ обновить все драйверы устройств в Windows 11, вам следует обновить свой компьютер. Вот что вам нужно сделать.
1. Нажмите кнопку «Пуск» Windows 11 и выберите Настройки.
2. Когда откроется приложение «Настройки», перейдите в раздел Центр обновления Windows слева.
3. Справа нажмите кнопку Проверить наличие обновлений.
2. Установите обновления драйверов вручную из дополнительных обновлений
В Windows 11 предусмотрена возможность установки только необязательных обновлений. Вы можете изучить настройки и выбирать только обновления драйверов. Таким образом, обновления Windows будут загружать и устанавливать только обновления драйверов. Вот что вам нужно сделать.
1. Сначала нажмите кнопку «Пуск» в Windows 11 и выберите Настройки.
2. В приложении «Настройки» нажмите кнопку Центр обновления Windows на левой панели.
3. Справа прокрутите вниз и нажмите Дополнительные параметры.
4. Нажмите Дополнительные обновления в разделе «Дополнительные параметры» в разделе «Дополнительные параметры».
5. На экране «Дополнительные обновления» разверните раздел Обновления драйверов.
6. Выберите драйверы, которые хотите установить, и нажмите кнопку Загрузить и установить.
3. Обновите драйверы через диспетчер устройств
Вы также можете использовать утилиту «Диспетчер устройств» в Windows 11 для обновления драйверов. Вот как обновить драйвер Windows 11 с помощью диспетчера устройств.
1. Нажмите на поиск Windows 11 и введите «Диспетчер устройств». Затем откройте приложение Диспетчер устройств из списка.
2. Разверните устройство, которое вы хотите обновить, в диспетчере устройств. Теперь выберите устройство и нажмите кнопку Обновить драйвер.
3. В окне «Обновить драйвер» вы найдете две опции:
- Автоматический поиск драйверов. Выберите этот вариант, если хотите, чтобы Windows 11 автоматически загружала и устанавливала драйверы.
- Просмотреть драйверы на моем компьютере. Выберите этот вариант, если вы устанавливаете драйвер вручную.
4. Если вы хотите, чтобы Windows 11 автоматически загружала и устанавливала последнюю версию драйвера, выберите первый вариант.
5. Если вы видите экран с сообщением «Лучший драйвер для вашего устройства уже установлен», выберите Поиск обновленных драйверов в обновлении Windows.
6. Если вы выбрали второй вариант «Просмотреть драйверы на компьютере», выберите драйвер, который хотите установить, или выберите Разрешить мне выбирать из списка доступных драйверов на моем компьютере.
7. На следующем экране Windows 11 отобразит совместимые драйверы, доступные на вашем компьютере. Если вы хотите установить этот драйвер, выберите его и нажмите кнопку Далее.
4. Обновите драйверы с официальных сайтов
Еще один лучший способ обновить драйверы в Windows 11 — загрузить их с официального сайта и установить вручную.
Например, если вы только что установили новое звуковое устройство (динамик), вы можете посетить сайт его производителя и загрузить соответствующий драйвер.
После загрузки вам необходимо установить драйверы вручную. Вам необходимо сделать то же самое для каждого устройства, подключенного к вашему ПК, например мыши, клавиатуры, звуковой карты, карты Wi-Fi, графического процессора и т. д.
5. Используйте сторонние программы обновления драйверов для Windows 11
Большинство из инструменты обновления драйверов для Windows 10 были совместимы с Windows 11. Вы можете использовать любой из них для установки последней версии драйверов устройств.
Однако недостатком сторонних программ обновления драйверов является то, что они пытаются установить рекламное ПО в вашу систему. Поэтому обязательно загрузите и используйте надежный и проверенный инструмент обновления драйверов в Windows 11.
Читайте также: Как остановить автоматическое обновление в Windows 11
Итак, это одни из лучших способов обновления драйверов устройств в Windows 11. Если вам нужна дополнительная помощь по обновлению драйверов в Windows 11, сообщите нам об этом в комментариях ниже.