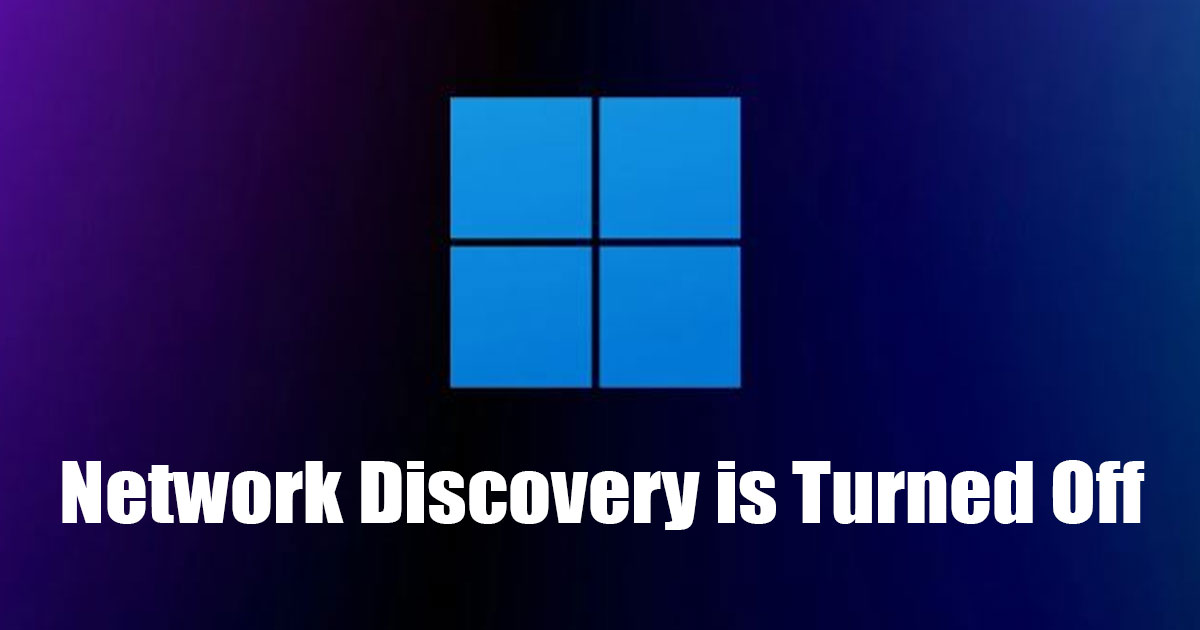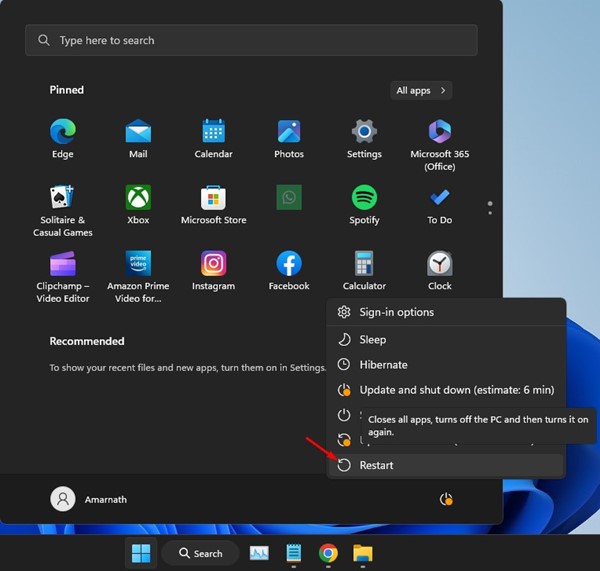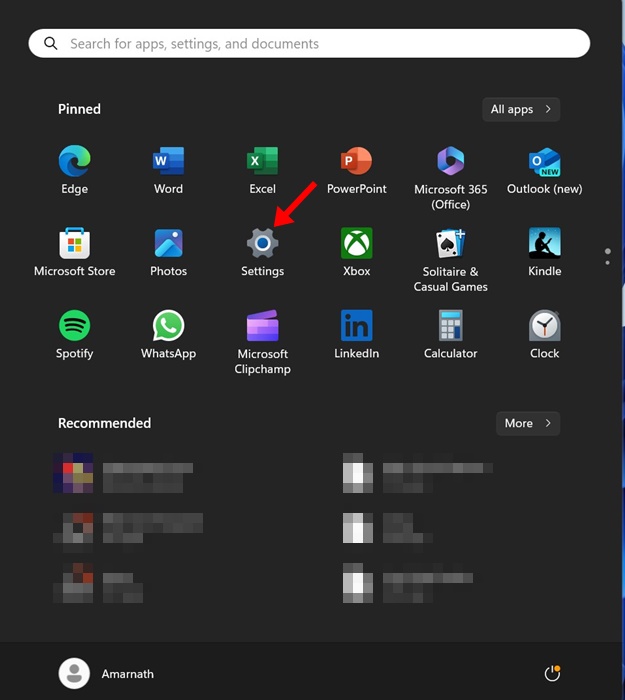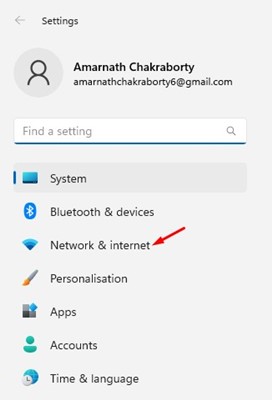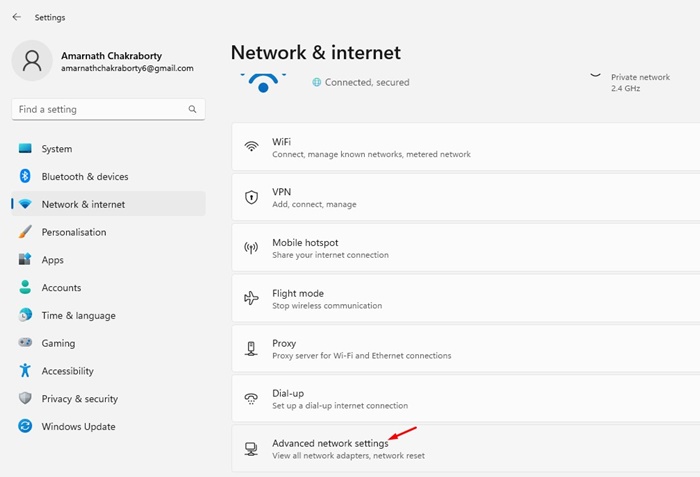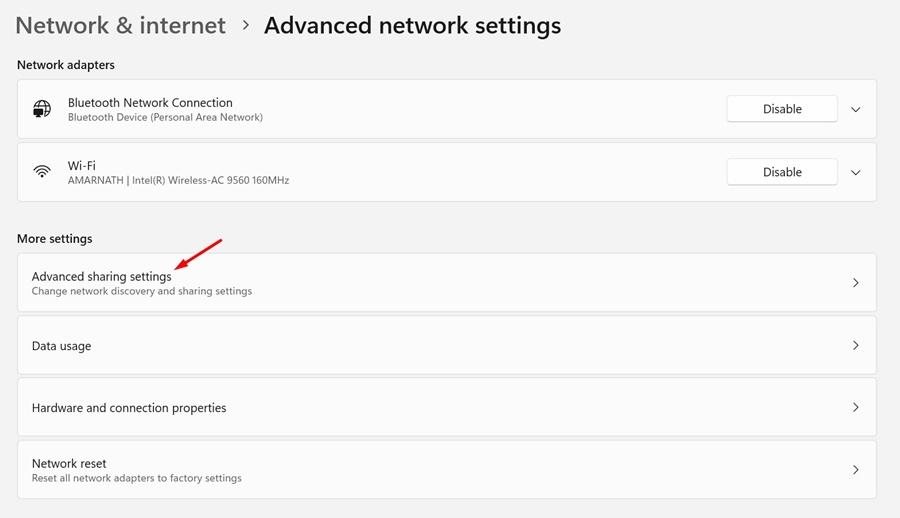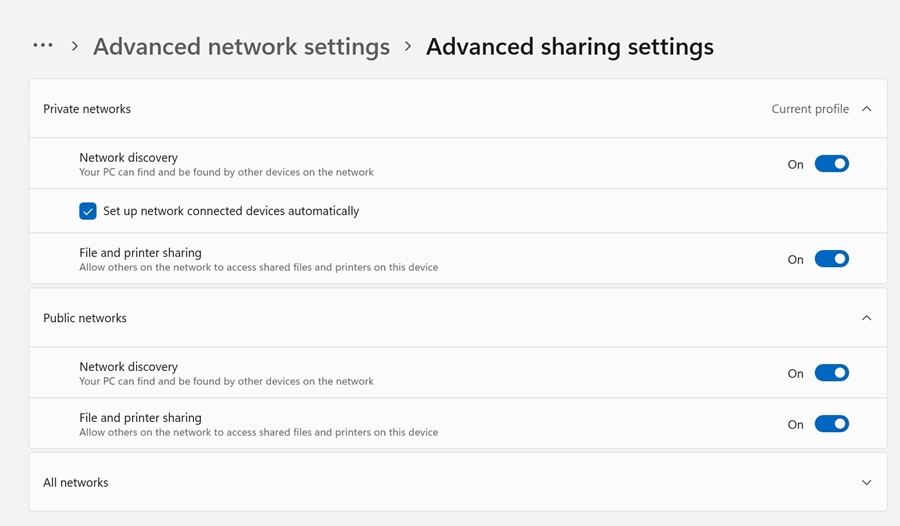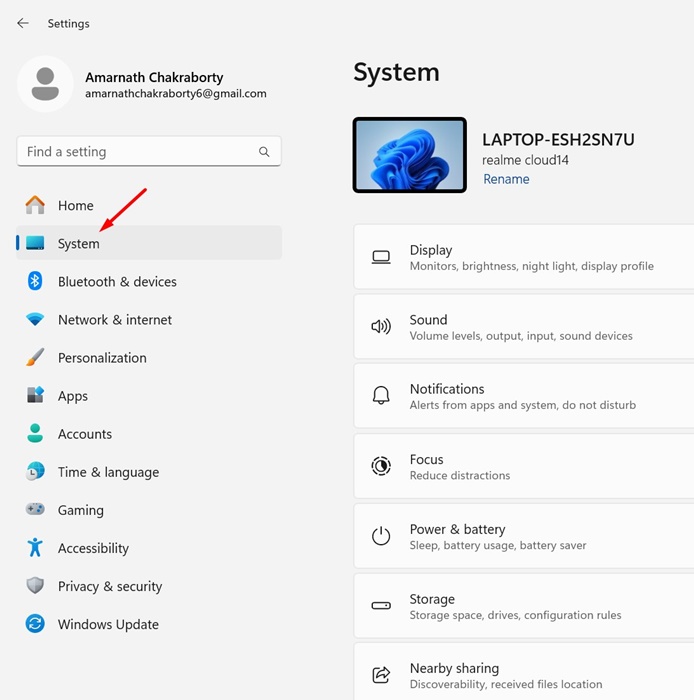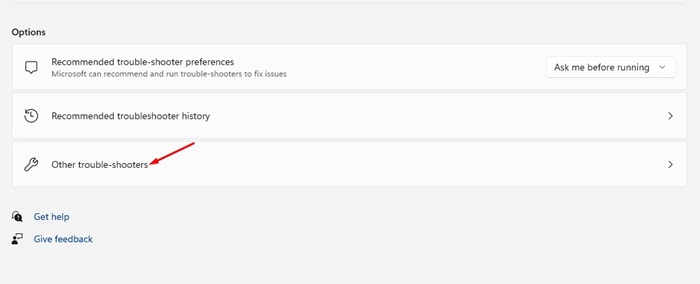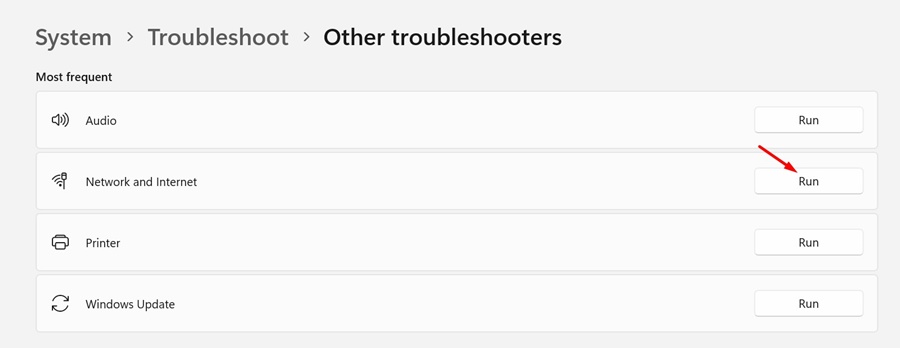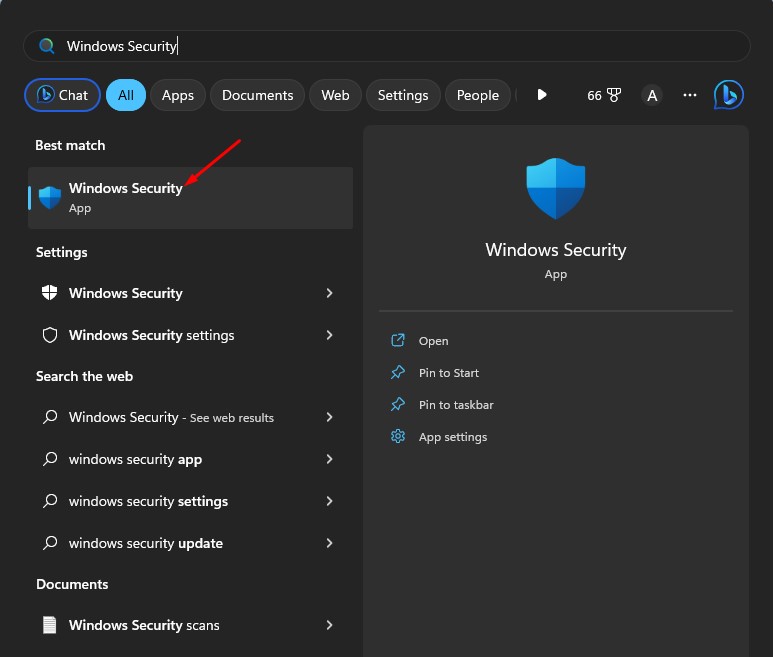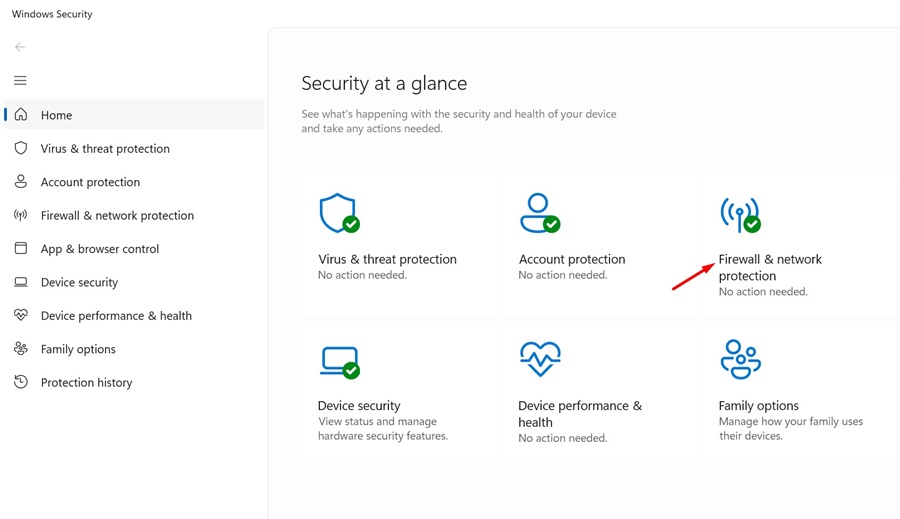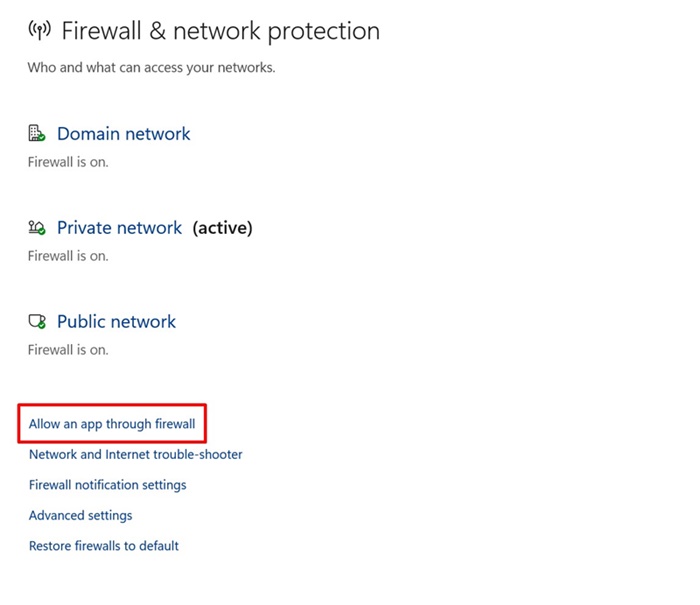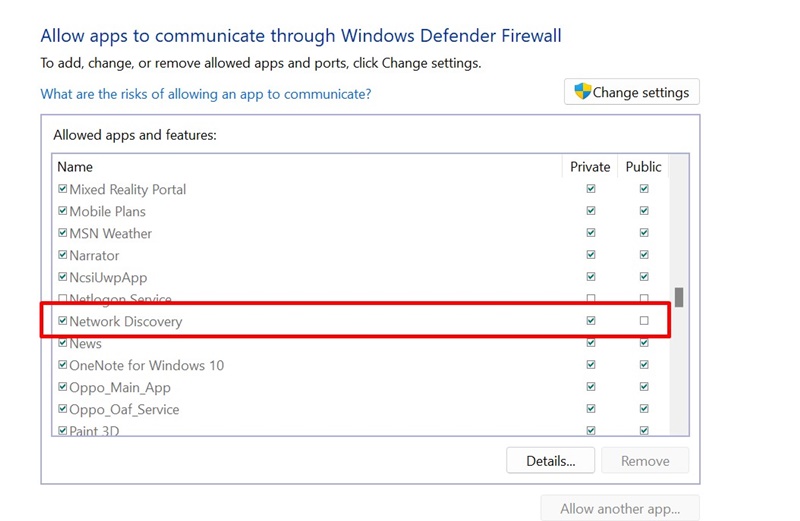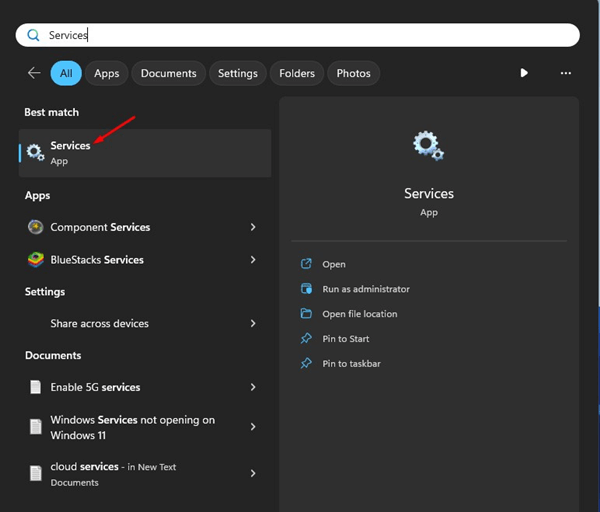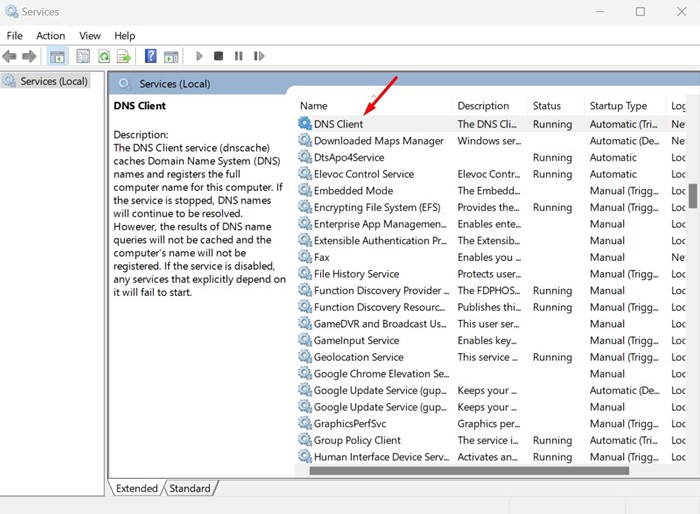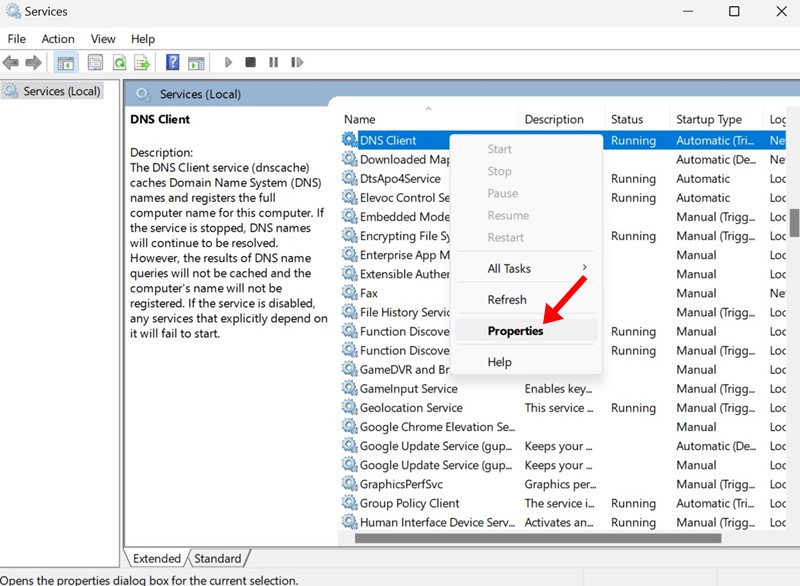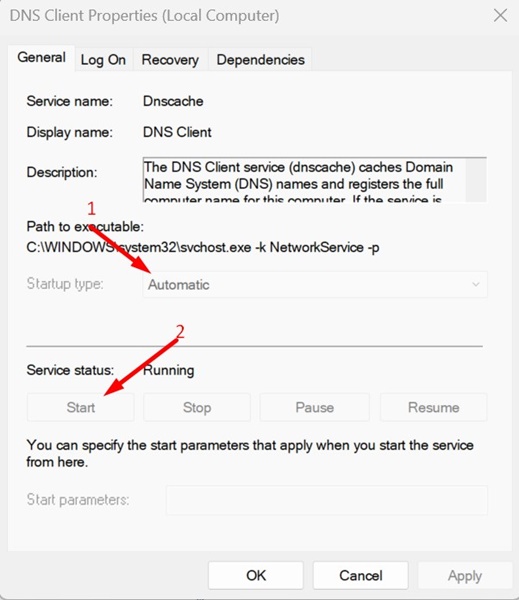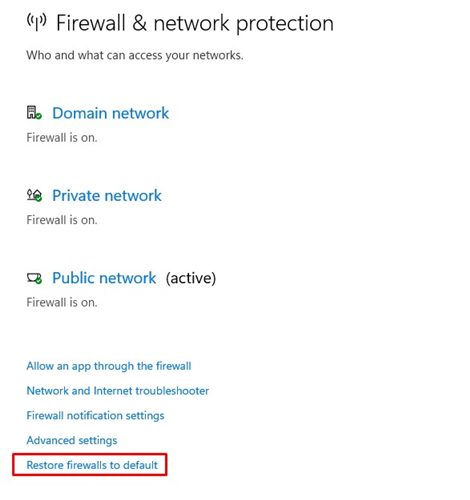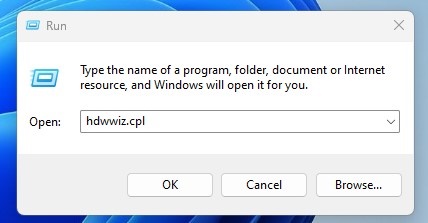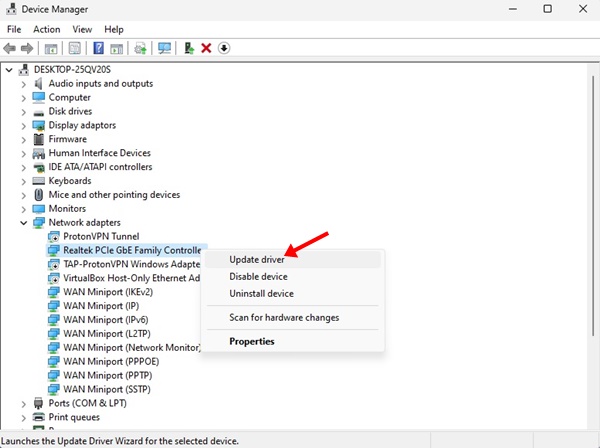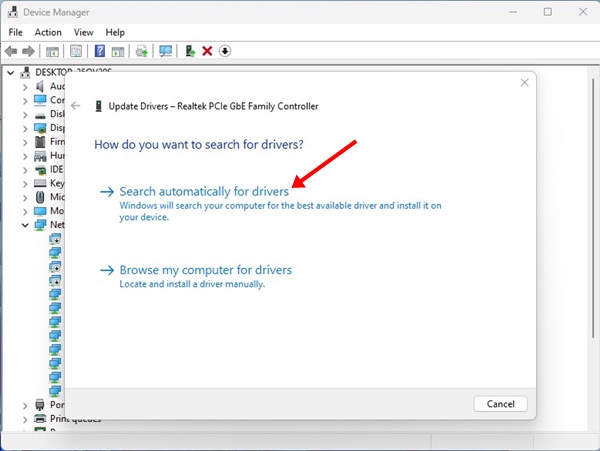Если вы являетесь пользователем Windows, возможно, вы знаете о Network Discovery. Эта сетевая функция призвана упростить процесс подключения к другим устройствам в сети.
Обнаружение сетей уже является частью Windows 10/11 и включено по умолчанию при подключении к частным сетям. Однако он отключается при подключении к общедоступным сетям, которым нельзя доверять.
Хотя это отличная функция и она хорошо работает, иногда при ее использовании могут возникнуть проблемы. Недавно многие пользователи Windows 10/11 заявили, что получили ошибку «Обнаружение сети отключено» при поиске устройства в сети.
Итак, если у вас есть устройство с Windows 10/11 и вы получаете ту же ошибку «Обнаружение сети отключено» при поиске других устройств в сети, продолжайте читать руководство. Ниже мы поделились несколькими простыми шагами по устранению ошибки «Обнаружение сети отключено» в Windows.
Содержание
- 1 Как исправить ошибку Network Discovery отключена в Windows?
- 1.1 1. Перезагрузите компьютер
- 1.2 2. Убедитесь, что обнаружение сети включено
- 1.3 3. Запустите средство устранения неполадок сети и Интернета
- 1.4 4. Белый список обнаружения сетей на брандмауэре
- 1.5 5. Убедитесь, что службы, связанные с обнаружением сети, включены
- 1.6 6. Сбросьте настройки брандмауэра
- 1.7 7. Обновите драйверы сетевого адаптера
Почему появляется ошибка «Обнаружение сети отключено»?
Ошибка «Обнаружение сети отключено» обычно появляется из-за устаревших драйверов сетевого адаптера, а также из-за того, что брандмауэр блокирует работу этой функции. Ниже приведены некоторые возможные причины ошибки «Обнаружение сети отключено» в Windows.
- Устаревшие или поврежденные драйверы сетевых адаптеров.
- Программа брандмауэра прерывает работу служб Network Discovery.
- Службы Network Discovery отключены.
Это реальные причины ошибки Network Discovery Is Turned в Windows.
Как исправить ошибку Network Discovery отключена в Windows?
Теперь, когда вы знаете все причины ошибки «Обнаружение сети отключено» в Windows, пришло время узнать, как ее устранить. Вот что вам нужно сделать.
1. Перезагрузите компьютер
Иногда простая перезагрузка может легко исправить самые сложные ошибки Windows. Ошибка или сбой на системном уровне могут помешать правильной работе службы Network Discovery.
Такие ошибки можно легко устранить простой перезагрузкой устройства. В Windows 10/11 нажмите меню питания Windows 11 и выберите «Перезагрузить».
2. Убедитесь, что обнаружение сети включено
Прежде чем пытаться исправить ошибку, важно знать, что функция Network Discovery включена. Если эта функция не включена, вы получите сообщение об ошибке «Обнаружение сети отключено». Вот что вам нужно сделать.
1. Нажмите кнопку «Пуск» в Windows 11 и выберите Настройки.
2. Когда откроется приложение «Настройки», перейдите на вкладку Сеть и Интернет.
3. Справа нажмите Дополнительные настройки сети.
4. В разделе «Дополнительные настройки» нажмите Дополнительные настройки общего доступа.
5. Расширьте частные и публичные сети. Вам необходимо развернуть оба раздела по отдельности и убедиться, что переключатель рядом с «Обнаружение сети» включен.
6. Также убедитесь, что установлены флажки «Автоматическая настройка устройств, подключенных к сети» и «Общий доступ к файлам и принтерам».
Вот и все! Вот как можно включить функцию сетевого обнаружения на компьютере с Windows 11.
3. Запустите средство устранения неполадок сети и Интернета
Если обнаружение сетей уже включено, но вы по-прежнему получаете сообщение об ошибке «Обнаружение сетей отключено», необходимо запустить средство устранения неполадок сети и Интернета. Вот что вам нужно сделать.
1. Откройте приложение «Настройки» в Windows 11. Затем перейдите на вкладку Система слева.
2. Справа нажмите Устранение неполадок >Другие средства устранения неполадок.
3. В разделе «Другие средства устранения неполадок» нажмите кнопку Выполнить рядом с пунктом «Сеть и Интернет».
Вот и все! Теперь следуйте инструкциям на экране, чтобы завершить раздел «Устранение неполадок сети и Интернета».
4. Белый список обнаружения сетей на брандмауэре
Брандмауэр Защитника Windows, блокируя подключение к сети, выдает сообщение об ошибке «Обнаружение сети отключено». Следовательно, вы можете попробовать внести в белый список обнаружение сети в Защитнике Windows и посмотреть, поможет ли это. Вот что вам нужно сделать.
1. Запустите приложение Безопасность Windows из поиска Windows.
2. Когда откроется приложение «Безопасность Windows», переключитесь на Брандмауэр и защита сети.
3. Справа нажмите Разрешить приложению через брандмауэр.
4. В разделе «Разрешить приложениям обмениваться данными» найдите Обнаружение сети.
5. Убедитесь, что рядом с параметром Network Discovery установлен флажок Частный и Общедоступный.
6. Если какой-либо из этих флажков не установлен, нажмите Изменить настройки и установите флажки рядом с пунктами «Частный» и «Общедоступный». После этого нажмите ОК.
Вот и все! Вот как вы можете добавить обнаружение сети в белый список из приложения Защитника Windows в Windows 11.
5. Убедитесь, что службы, связанные с обнаружением сети, включены
Для правильной работы Network Discovery необходимо включить несколько служб. Если какая-либо из этих служб не включена, функция Network Discovery не будет работать. Вот как можно включить службы, на которых основано сетевое обнаружение.
1. Запустите приложение Службы из поиска Windows 11.
2. Когда откроется приложение сервисов, найдите эти сервисы один за другим.
- Хост поставщика функций обнаружения
- Публикация ресурса обнаружения функций
- Обнаружение SSDP
- Хост устройства UPnP
- DNS-клиент
3. Щелкните правой кнопкой мыши каждую службу и выберите Свойства.
4. Убедитесь, что в качестве типа запуска выбрано Автоматически. В статусе службы нажмите Запустить.
5. После внесения изменений нажмите Применить, а затем ОК.
Вот и все! Вам необходимо повторить шаги для каждой упомянутой нами службы Windows.
6. Сбросьте настройки брандмауэра
Если вы помните, как создавали собственные правила или настройки в брандмауэре Защитника Windows, вы можете удалить эти правила. Или же вы можете сброс настроек брандмауэра Защитника Windows устранить проблему.
Ошибка «Обнаружение сети отключена» в основном возникает из-за неправильной настройки Защитника Windows. Поэтому лучше всего сбросить настройки брандмауэра Защитника Windows до значений по умолчанию, чтобы устранить проблемы, связанные с обнаружением сети.
7. Обновите драйверы сетевого адаптера
Обновление сетевых адаптеров имеет решающее значение для правильного и прерывистого сетевого соединения. Устаревшие драйверы сетевых адаптеров часто приводят к появлению сообщения об ошибке «Обнаружение сети отключено».
Поэтому рекомендуется обновить драйверы сетевого адаптера, чтобы исключить возможные проблемы. Вот как обновить драйверы сетевого адаптера в Windows 11.
1. Нажмите кнопку Windows Key + R на клавиатуре. В диалоговом окне «Выполнить» введите hdwwiz.cpl и нажмите Enter.
2. Теперь разверните дерево сетевых адаптеров. Затем щелкните правой кнопкой мыши сетевой адаптер и выберите Обновить драйвер.
3. В появившемся окне выберите Автоматический поиск драйверов.
Теперь вам необходимо следовать инструкциям на экране, чтобы завершить процесс обновления драйвера. После завершения процесса перезагрузите компьютер.
Итак, это несколько лучших способов исправить ошибку отключения Network Discovery в Windows 11. Сообщите нам в комментариях ниже, если вы знаете другие способы решения проблемы или вам нужна дополнительная помощь.
Читайте также: Как забыть сеть Wi-Fi в Windows 11