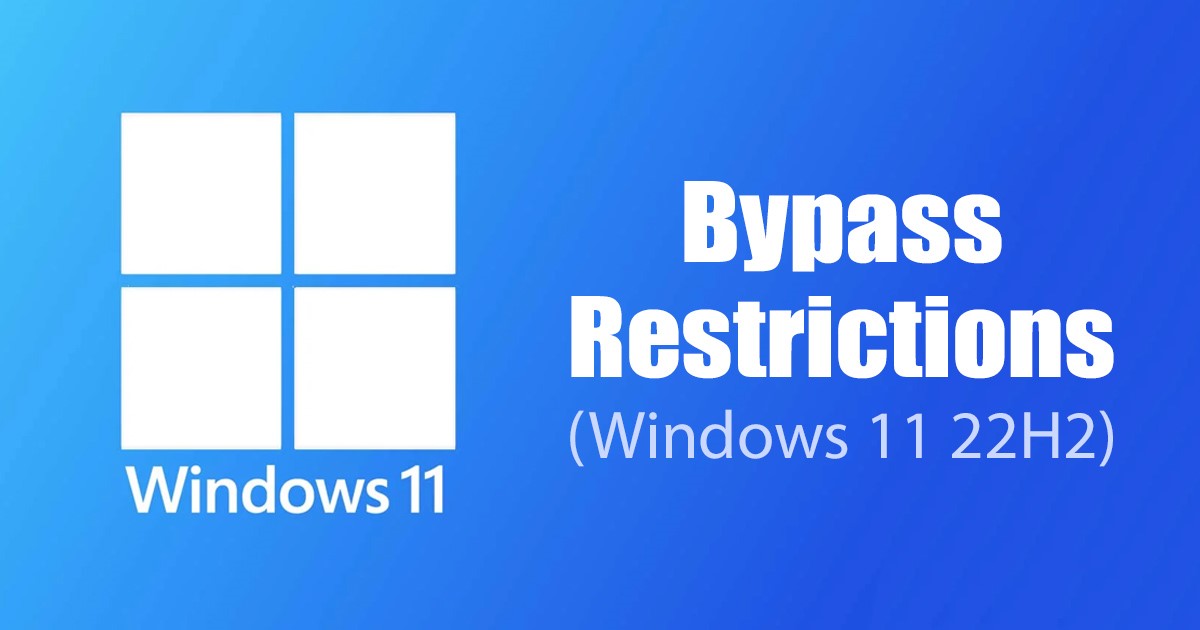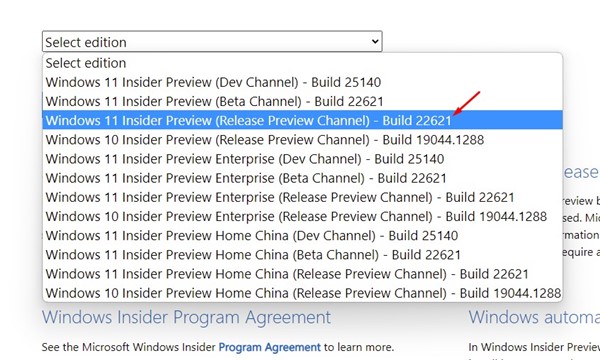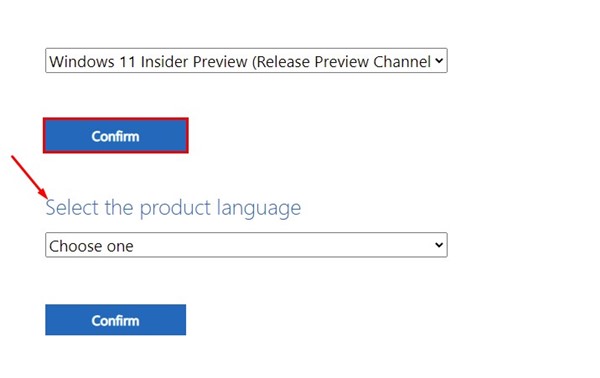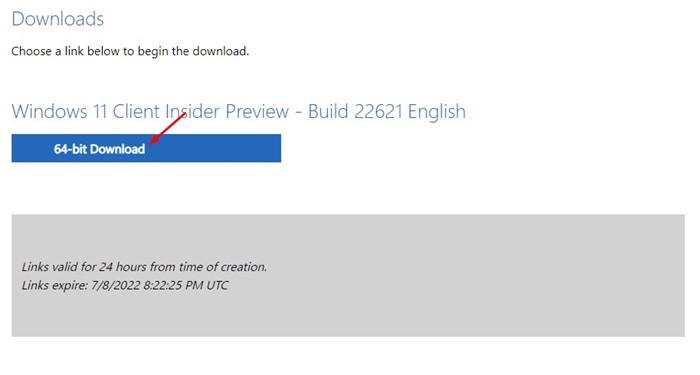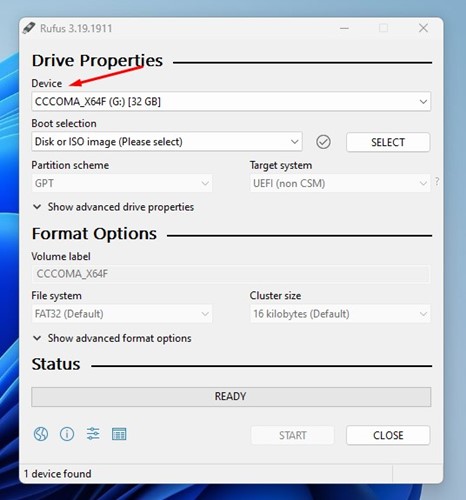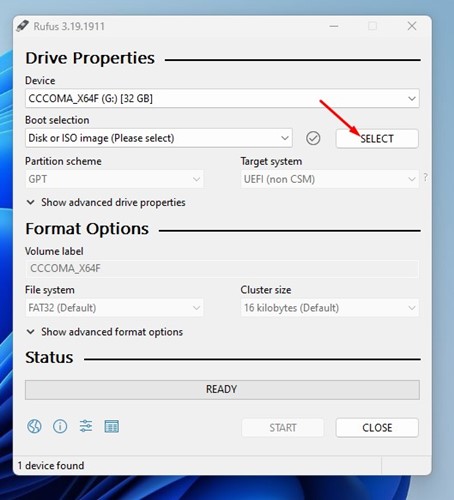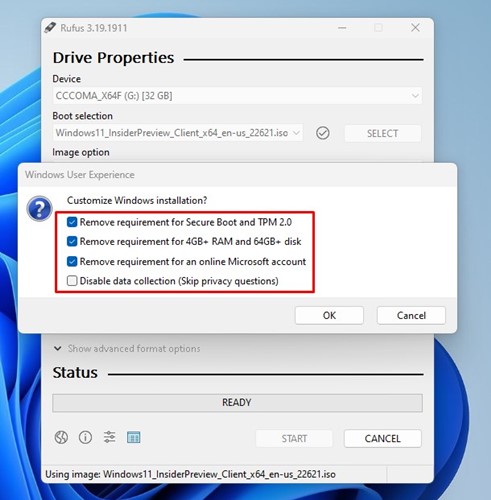Microsoft собирается выпустить Windows 11 22H2 в течение нескольких месяцев. Версия 22H2 станет первым крупным обновлением для Windows 11 и представит некоторые новые функции и изменения дизайна.
Хотя выпуск Windows 11 22H2 запланирован на осень этого года, вы можете получить ISO-файл и установить его вручную, если не можете ждать. Вы можете бесплатно загрузить и использовать Windows 11 22H2, но во время установки вы столкнетесь с рядом проблем.
Если вы не знаете, Microsoft повысила требования для установки Windows 11 на поддерживаемый компьютер. Требования включают безопасную загрузку и TPM 2.0, сетевую учетную запись Microsoft и не менее 4 ГБ ОЗУ и 64 ГБ дискового пространства.
Если ваш компьютер соответствует требованиям, вы можете установить Windows 11 22H2 на свое устройство через загрузочный USB-накопитель; а если нет, то нужно обойти ограничения. Хотя существует несколько способов обойти требования Windows 11 22H2, самый простой способ обойти — использовать Rufus.
Содержание
Что такое Руфус?
Rufus — это портативный загрузочный USB-инструмент для операционных систем Windows. Вы можете использовать его для создания нескольких различных типов загрузочных устройств.
Последняя версия Rufus позволяет обойти все требования Windows 11 22H2. Даже если ваш компьютер несовместим с Windows 11 22H2, вы можете использовать Rufus для создания загрузочного носителя для установки Windows 11 22H2.
Загрузочный USB-накопитель, который вы создадите с помощью Rufus, обойдет требование безопасной загрузки и TPM 2.0, онлайн-учетную запись Microsoft и минимальные системные требования.
Читайте также: Как установить Windows 11 на неподдерживаемый компьютер
Действия по созданию загрузочного USB-накопителя для обхода ограничений в Windows 11 22H2
Вы должны использовать Rufus для создания загрузочного USB-накопителя, который сможет обойти все ограничения. Но перед Руфусом вам необходимо сначала получить ISO-файлы Windows 11 22H2.
Загрузить ISO-файлы Windows 11 22H2
Microsoft уже разместила ISO-файлы Windows 11 22H2 на своем официальном сайте. Чтобы загрузить файл ISO, вам необходимо войти в свою учетную запись Windows Insider.
Чтобы загрузить ISO-файлы Windows 11 22H2, выполните несколько простых шагов, о которых мы рассказали ниже.
1. Откройте свой любимый веб-браузер и посетите этот веб-страница . В раскрывающемся списке «Выбор выпуска» выберите Windows 11 Insider Preview (канал Release Preview) – сборка 22621.
2. Затем выберите язык и нажмите кнопку Подтвердить.
3. В разделе загрузки нажмите кнопку Загрузить 64-разрядную версию.
Вот и все! На ваше устройство будет загружен ISO-файл Windows 11 22H2.
Обход требований и создание загрузочного USB-накопителя Windows 11 22H2
После загрузки файлов ISO вам необходимо использовать Rufus Bootable USB Creator, чтобы загрузить файл ISO на USB-устройство. Для этого вам необходимо выполнить несколько простых шагов, описанных ниже.
1. Прежде всего загрузите последнюю версию Руфус на свое устройство.
2. После загрузки дважды щелкните исполняемый файл Rufus.
3. В раскрывающемся списке «Устройство» выберите USB-устройство или флэш-накопитель.
4. Затем выберите «Диск или ISO-образ» в разделе «Загрузка» и нажмите кнопку Выбрать.
5. Теперь выберите загруженный вами ISO-файл Windows 11 22H2.
6. После выбора установите Стандартная установка Windows для параметра «Образ», GPT для схемы разделов и UEFI (не CSM) для целевой системы. Когда будете готовы, нажмите кнопку Пуск.
7. Теперь вы увидите приглашение пользователя Windows. Здесь вам нужно проверить «Удалить требование для безопасной загрузки и TPM 2.0», «Интернет-учетная запись Microsoft» и «Удалить требование для 4 ГБ+ ОЗУ и 64 ГБ+ диска». ‘.
8. После этого нажмите кнопку ОК.
Вот и все! Теперь Rufus прошьет Windows 11 22H2 на ваш USB-накопитель. Загрузочный USB-накопитель не попросит вас включить безопасную загрузку или TPM 2.0.
Читайте также: Как установить Windows 11 с USB-накопителя
Итак, вот как можно создать загрузочный USB-накопитель для обхода ограничений Windows 11 22H2. Теперь вы можете использовать этот USB-накопитель для установки Windows 11 версии 22H2 на несовместимые устройства. Если вам нужна дополнительная помощь, сообщите нам об этом в комментариях ниже.