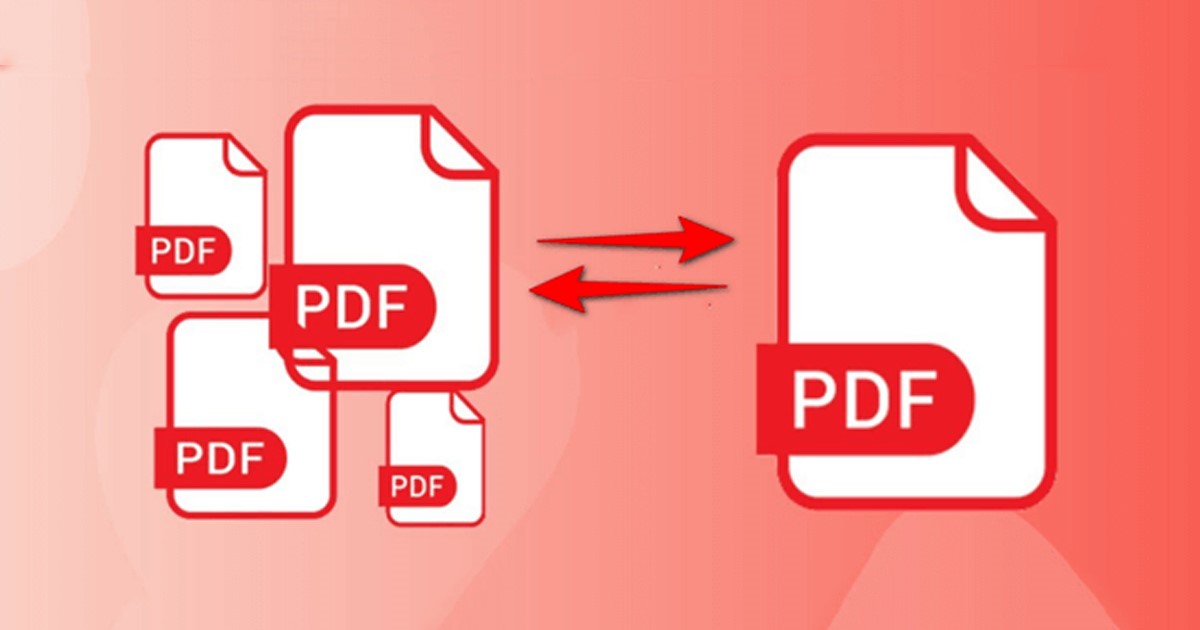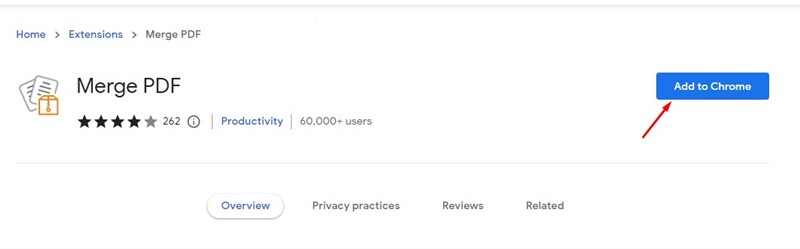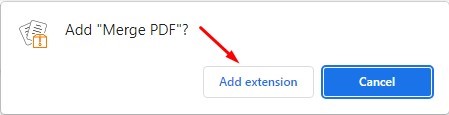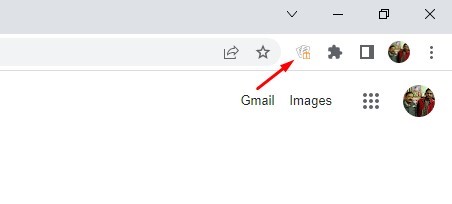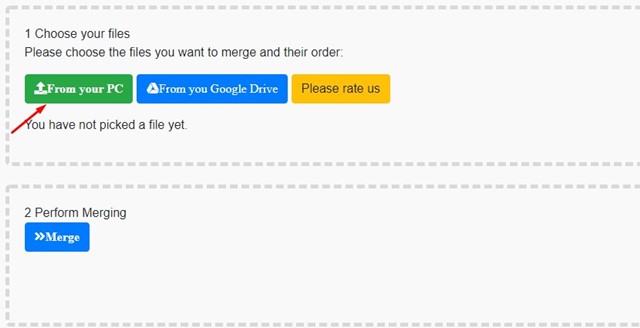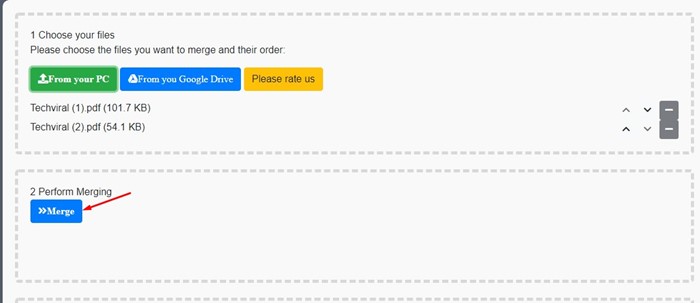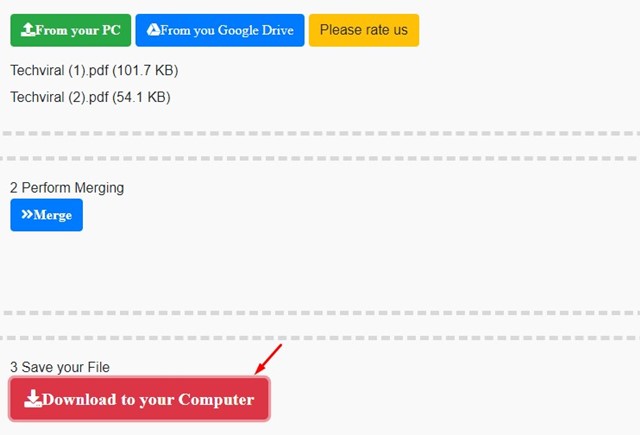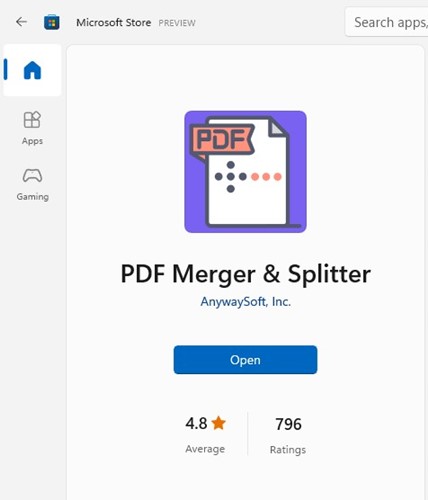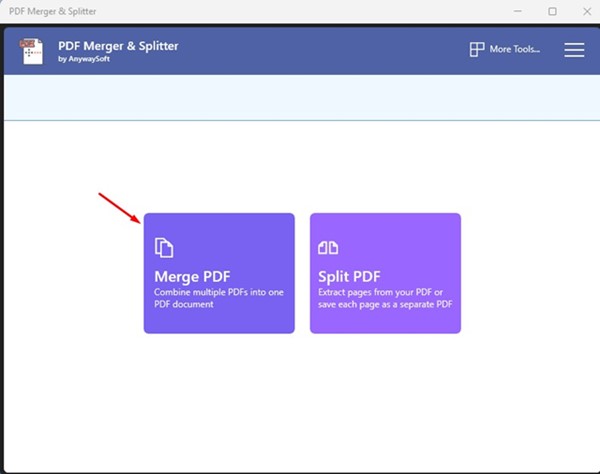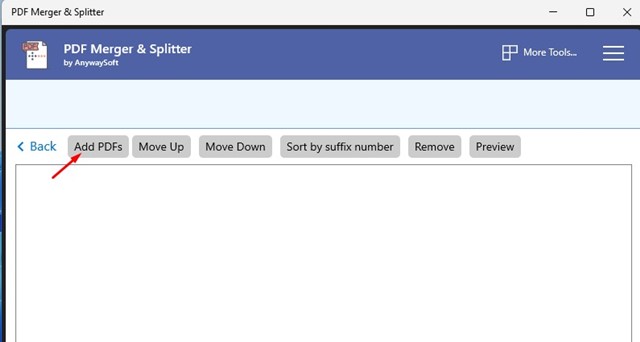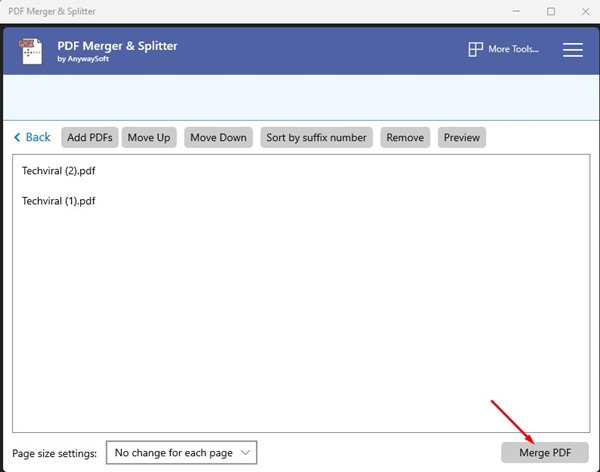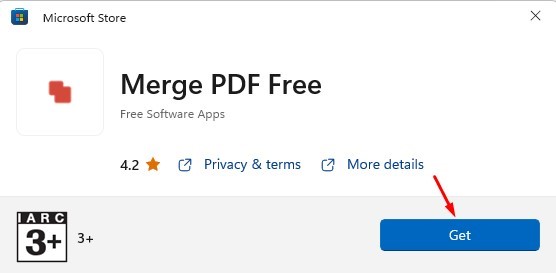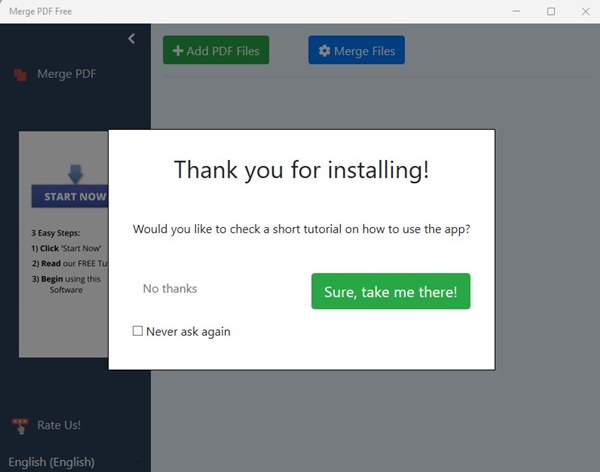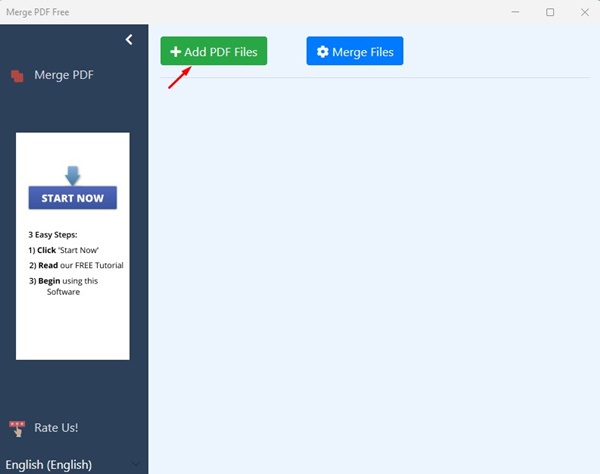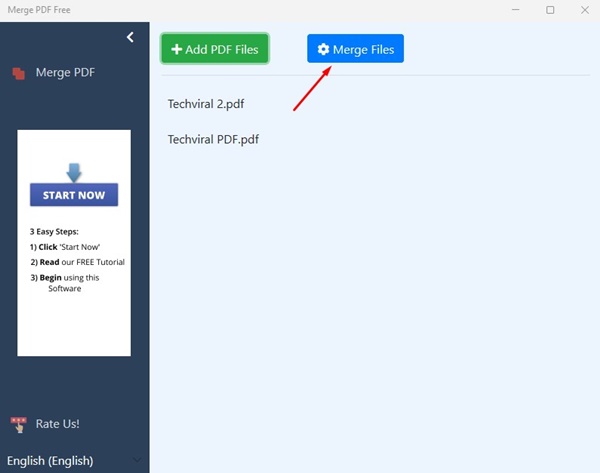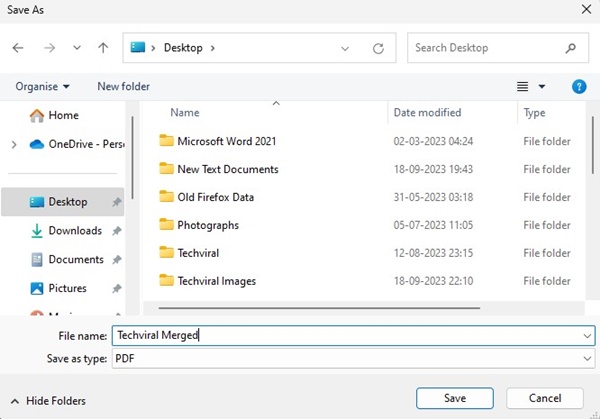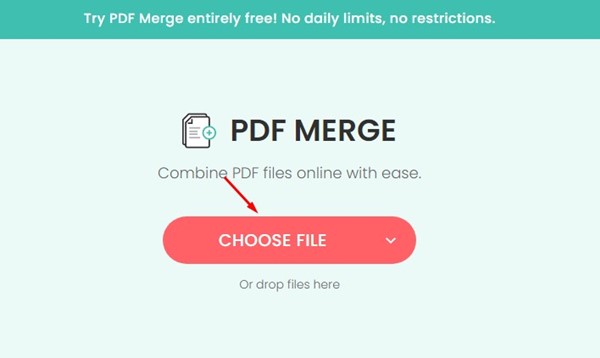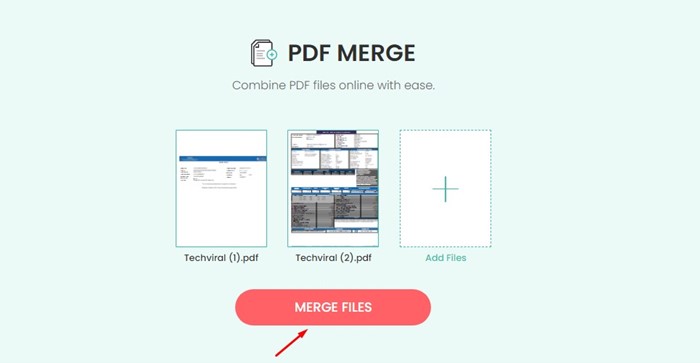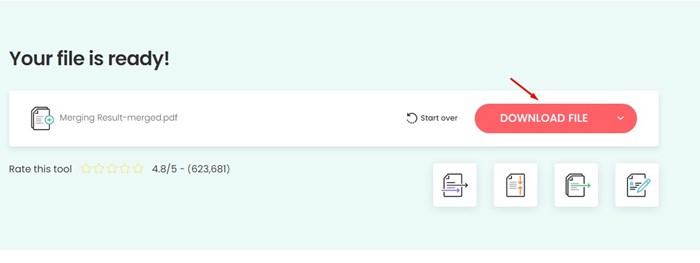Если вы ведете онлайн-бизнес или часто получаете банковские выписки на свой адрес электронной почты, ваш рабочий стол может быть заполнен множеством PDF-файлов. PDF-файл — один из наиболее распространенных форматов для обмена электронными документами. PDF-файл защищен и позволяет прикреплять к нему текст, изображения, таблицы и т. д.
Как и в любой настольной операционной системе, в Windows 11 отсутствуют функции управления PDF-файлами. Операционная система не поддерживает PDF-файлы по умолчанию, но вы все равно можете просматривать их с помощью веб-браузера или специальной программы просмотра или редактора PDF-файлов.
Содержание
Как объединить PDF-файлы в Windows 11
Чтобы сделать PDF-файлы более удобными в управлении, вы можете объединить несколько PDF-файлов в один. Кроме того, объединить PDF-файлы в Windows 11 довольно легко, если у вас есть подходящие инструменты. Таким образом, в этом руководстве представлены некоторые из лучших бесплатных способов объединения PDF-файлов в Windows 11. Давайте проверим.
1) Объедините PDF-файлы с помощью браузера Chrome
Вы можете установить расширение PDF Merge в Google Chrome, чтобы объединить несколько PDF-документов в один. Вот как объединить PDF-файлы в Windows 11 с помощью браузера Chrome.
1. Откройте веб-браузер Google Chrome и посетите этот страница расширения . Нажмите кнопку «Добавить в Chrome» на странице «Объединить расширение PDF».
2. В приглашении «Добавить расширение» нажмите кнопку Добавить расширение.
3. После добавления в Chrome рядом с адресной строкой вы увидите значок расширения «Объединить PDF». Нажмите на него, чтобы открыть расширение Merge PDF.
4. На экране «Объединить PDF» нажмите кнопку «С вашего компьютера» в разделе «Выберите файлы». Затем выберите несколько PDF-файлов, которые вы хотите объединить в один.
5. После загрузки нажмите кнопку Объединить, чтобы объединить файлы PDF.
6. Это объединит ваши PDF-файлы. После этого нажмите кнопку Загрузить на свой компьютер, чтобы загрузить объединенный PDF-файл.
Вот и все! Вот как можно объединить PDF-документы в Windows 11 с помощью браузера Google Chrome.
2) Объединение PDF-файлов в Windows 11 с помощью PDF Merger & Splitter
PDF Merger & Splitter — это приложение для Windows 11, доступное в Microsoft Store. Он позволяет бесплатно объединять PDF-файлы. Вот как использовать PDF Merger & Splitter для объединения PDF-файлов в Windows 11.
1. Прежде всего загрузите и установите Объединение и разделение PDF-файлов на свою Windows 11 из Microsoft Store.
2. После загрузки откройте PDF Merger & Splitter и выберите параметр Объединить PDF.
3. Затем нажмите кнопку Добавить PDF-файлы и выберите PDF-файлы, которые хотите объединить. Вы можете настроить PDF-файлы, нажимая кнопки «Вверх» и «Вниз».
4. Нажмите кнопку Объединить PDF в правом нижнем углу.
Вот и все! Выберите папку, в которой вы хотите сохранить объединенный PDF-документ.
3) Объедините PDF-файлы в Windows 11 с помощью Merge PDF Free
Merge PDF Free — еще одно лучшее приложение из Microsoft Store, которое позволяет бесплатно объединять PDF-файлы. Вы можете использовать этот инструмент для объединения двух или более файлов PDF. Вот как загрузить и использовать Merge PDF Free в Windows 11.
1. Откройте приложение Microsoft Store и найдите Объединить PDF бесплатно . Откройте список соответствующего приложения и нажмите Получить.
2. Теперь подождите, пока Merge PDF Free установится на ваше устройство. После установки откройте инструмент.
3. Вверху нажмите кнопку Добавить PDF-файлы.
4. После выбора нажмите кнопку Объединить файлы.
5. В ответ на приглашение «Сохранить как»введите новое имя PDF-файла и нажмите Сохранить.
Вот и все! Вот как вы можете использовать бесплатное приложение Merge PDF для объединения двух или более файлов PDF в один в Windows 11.
4) Объедините PDF-файлы с помощью SodaPDF
Вы можете использовать веб-редактор PDF для объединения PDF-файлов, если вы не хотите устанавливать какое-либо расширение или программное обеспечение для объединения PDF-документов. Здесь мы использовали SodaPDF для объединения PDF-файлов в Windows 11.
1. Сначала откройте свой любимый веб-браузер и откройте этот веб-страница .
2. На экране «Объединение PDF» нажмите кнопку Выбрать файл и выберите PDF-файлы.
3. После загрузки нажмите кнопку Объединить файлы.
4. Теперь SodaPDF объединит ваши PDF-файлы. После объединения он автоматически загрузит объединенный PDF-файл. Или нажмите кнопку Загрузить файл, чтобы загрузить объединенный PDF-файл.
Вот и все! Вот как вы можете использовать SodaPDF для объединения PDF-файлов в Windows 11.
Читайте также: 10 лучших бесплатных сайтов для редактирования PDF-файлов онлайн
Все инструменты, которые мы использовали, были бесплатными и позволяют легко объединять ваши PDF-файлы. Итак, это несколько лучших способов объединения PDF-документов в Windows 11. Сообщите нам в комментариях ниже, если вы хотите поделиться другими способами объединения PDF-документов.