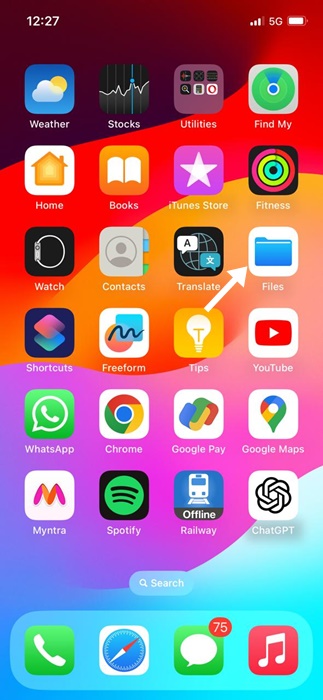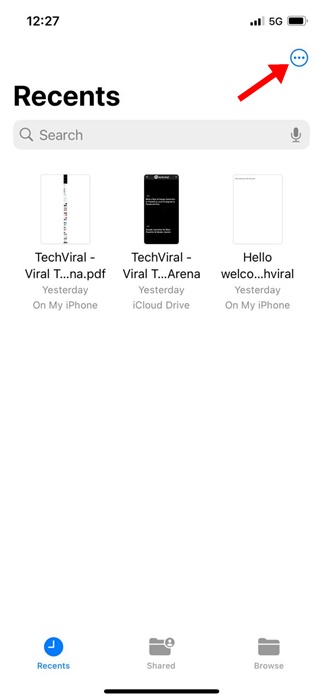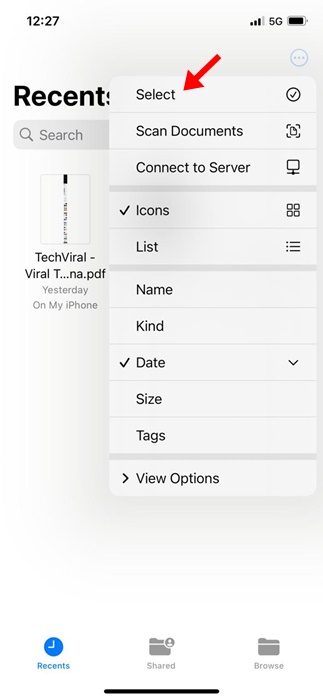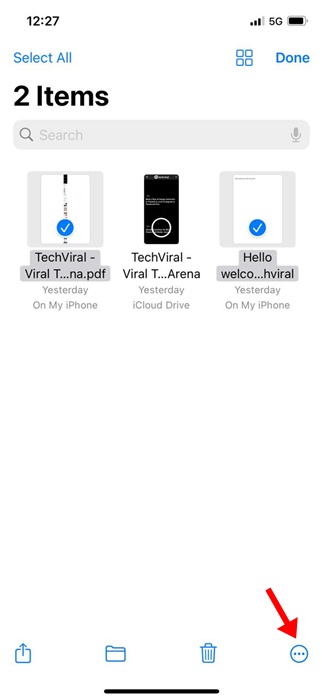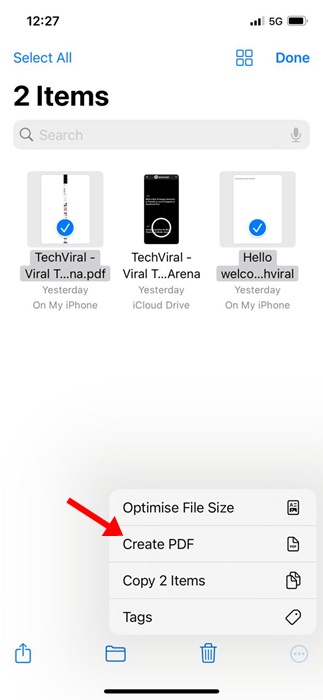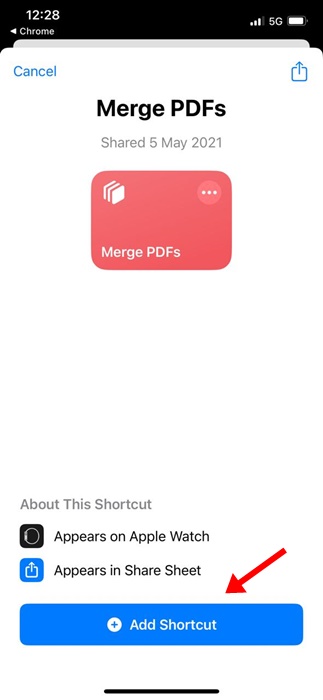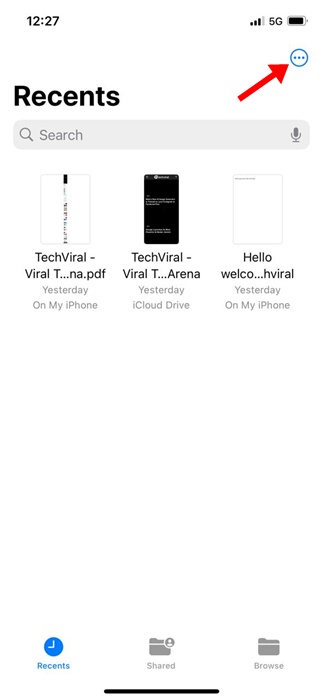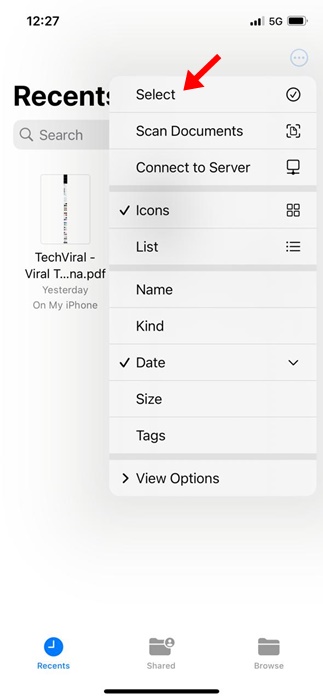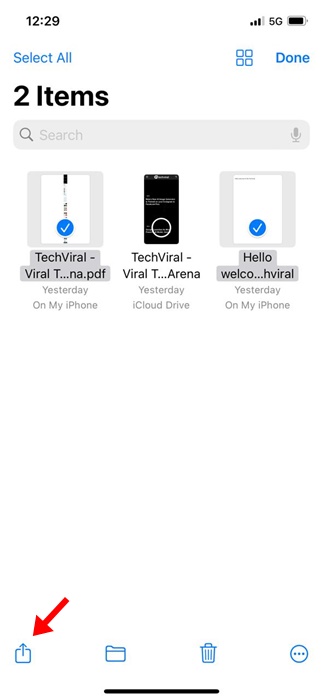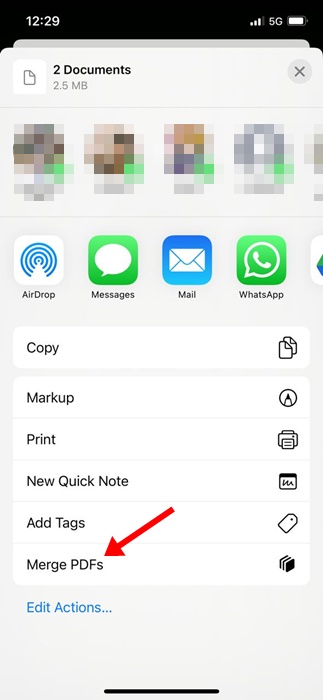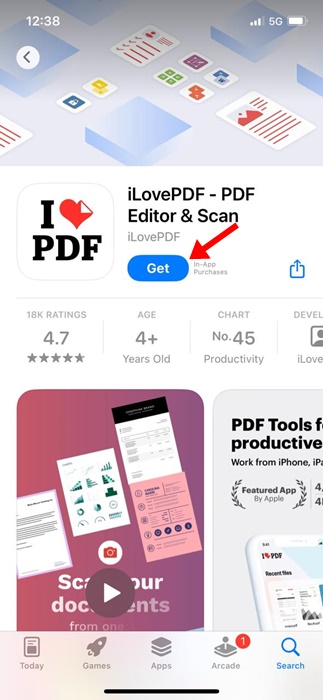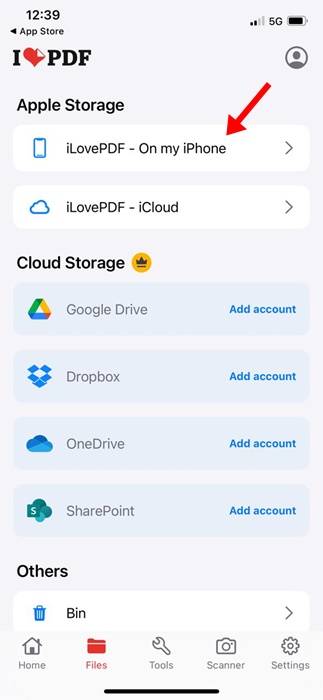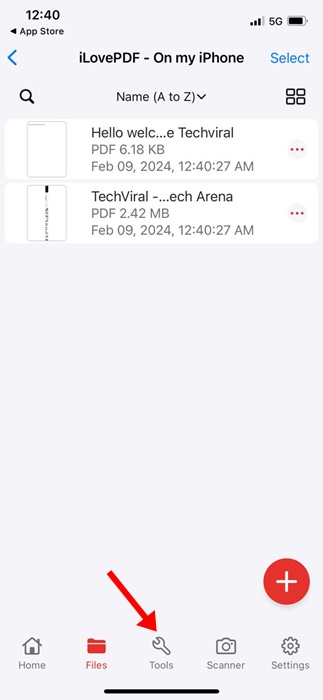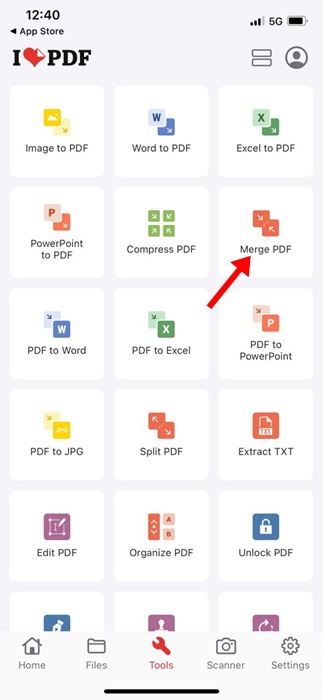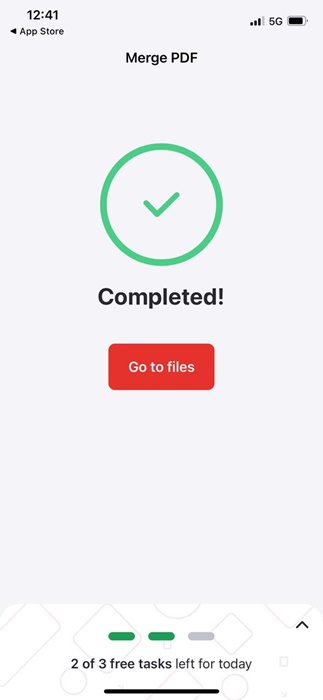Цифровые документы часто выполняются в форматах PDF; следовательно, очень важно иметь приложение или программное обеспечение, которое может предоставить вам все виды функций управления PDF-файлами. Что касается iPhone, вы можете установить специальные приложения для управления PDF-файлами.
В любом случае, в этой статье мы обсудим, как объединить PDF-документы на iPhone. Существуют различные способы объединения PDF-документов на iPhone; вы можете использовать либо встроенные параметры, либо специальное приложение для управления PDF-файлами.
Содержание
Как объединить PDF-файлы на iPhone
Итак, если вам интересно узнать, как объединить PDF-файлы на iPhone, продолжайте читать статью. Ниже мы поделились некоторыми простыми методами, которые помогут вам объединить PDF-файлы на iPhone. Давайте начнем.
1. Объедините PDF-файлы на iPhone с помощью приложения «Файлы»
Ну, вы можете использовать встроенное приложение для работы с файлами на вашем iPhone для объединения PDF-файлов. Вот как объединить PDF-файлы на вашем iPhone без установки стороннего приложения.
1. Для начала откройте приложение Файлы на своем iPhone.
2. Когда откроется приложение «Файлы», найдите папку, в которой вы сохранили PDF-файлы.
3. Затем нажмите на три точки в правом верхнем углу экрана.
4. В появившемся меню нажмите Выбрать.
5. Теперь выберите PDF-файл, который вы хотите объединить.
6. После выбора нажмите на три точки в правом нижнем углу.
7. В появившемся меню выберите Создать PDF.
Вот и все! Выбранные PDF-файлы будут мгновенно объединены. Вы найдете объединенный PDF-файл в том же месте.
2. Объединение PDF-файлов на iPhone с помощью ярлыков
Вы также можете использовать приложение «Ярлыки» для объединения PDF-файлов на своем iPhone. Вот как можно создать ярлык с помощью приложения «Ярлыки» и объединить PDF-файлы на iOS.
1. Для начала загрузите Объединить ярлык PDF в свою библиотеку ярлыков.
2. Теперь откройте собственное приложение «Файлы» на вашем iPhone. Затем перейдите к месту, где были сохранены PDF-файлы.
3. Нажмите на три точки в правом верхнем углу.
4. В появившемся меню нажмите Выбрать.
5. Выберите PDF-файлы, которые хотите объединить.
6. После выбора коснитесь значка «Поделиться» в левом нижнем углу.
7. В появившемся меню выберите Объединить PDF-файлы.
Вот и все! Теперь следуйте инструкциям на экране, чтобы завершить сохранение PDF-файла на iPhone.
3. Объедините PDF-файлы на iPhone с помощью iLovePDF
Ну, iLovePDF — это стороннее приложение для управления PDF-файлами, доступное для iPhone. Вы можете получить приложение бесплатно в Apple App Store. Вот как вы можете использовать iLovePDF для объединения PDF-файлов.
1. Загрузите и установите iLovePDF на свой iPhone. После установки запустите его.
2. Затем в категории «Хранилище» выберите iLovePDF – В моем iPhone.
3. После этого нажмите Значок плюса в правом нижнем углу и выберите Файлы.
4. Затем выберите PDF-файлы, которые вы хотите объединить. После выбора нажмите Открыть.
5. Теперь перейдите на вкладку Инструменты внизу.
6. В меню «Инструменты» выберите Объединить PDF.
7. Теперь подождите, пока приложение объединит выбранные вами PDF-файлы. После объединения откройте приложение «Файлы» и перейдите к iLovePDF >«Вывод», чтобы просмотреть файлы.
Вот и все! Вот как вы можете использовать приложение iLovePDF для объединения PDF-файлов на вашем iPhone.
Итак, это три лучших способа объединить PDF-файлы на iPhone. Если вам нужна дополнительная помощь по объединению PDF-файлов на iPhone, сообщите нам об этом в комментариях ниже. Кроме того, если это руководство окажется для вас полезным, поделитесь им с друзьями.