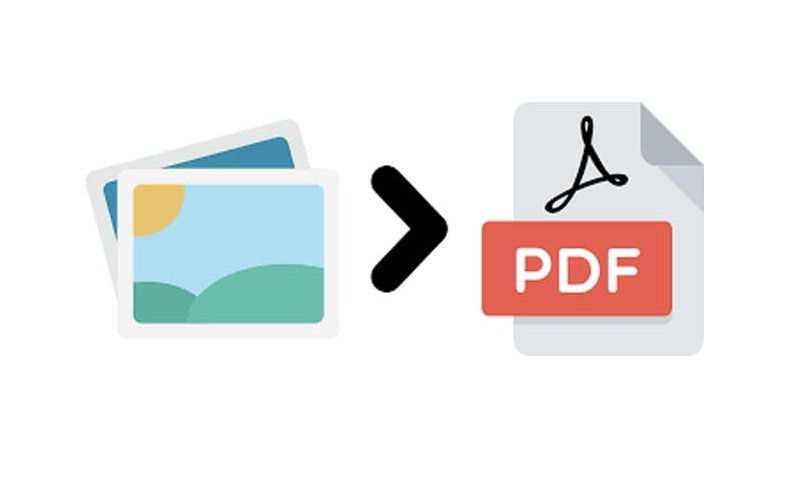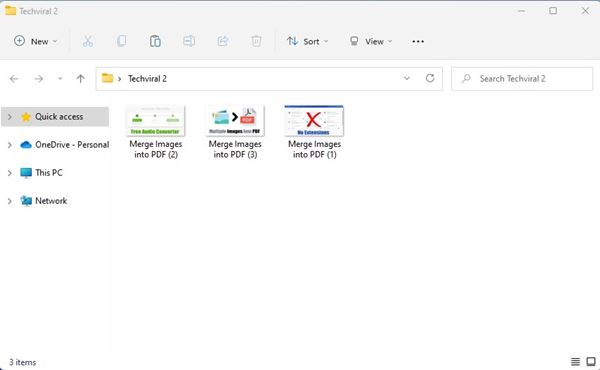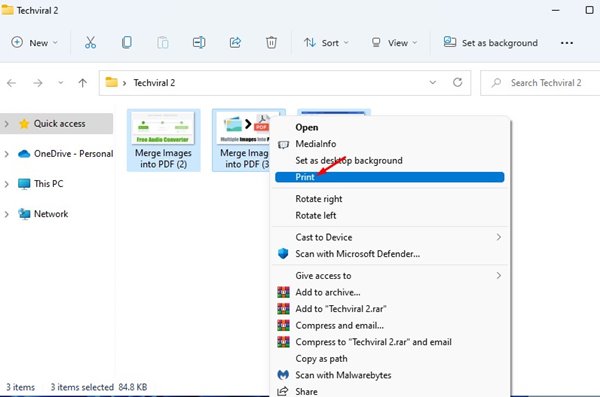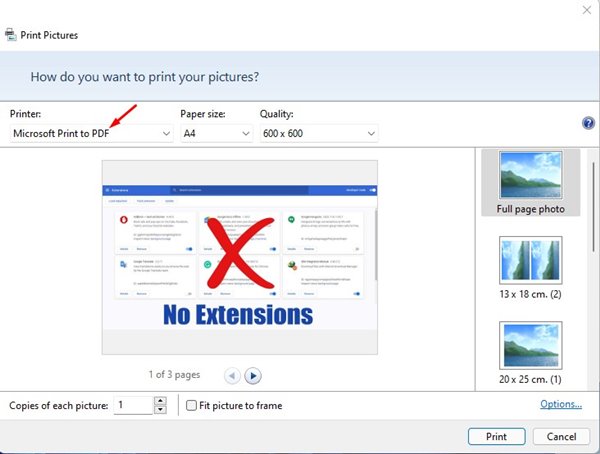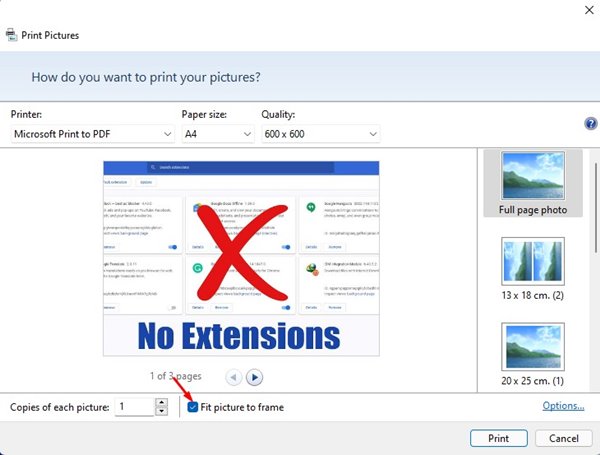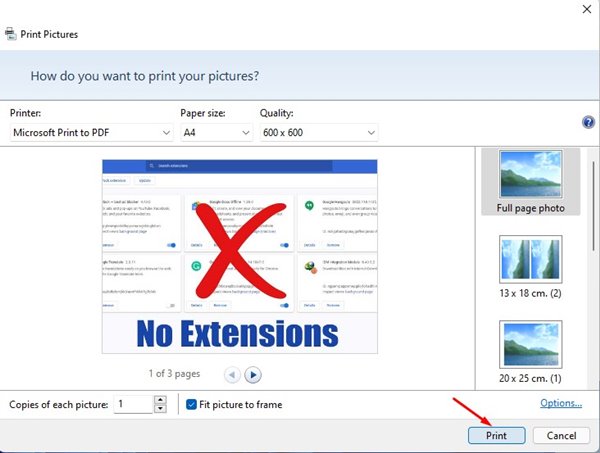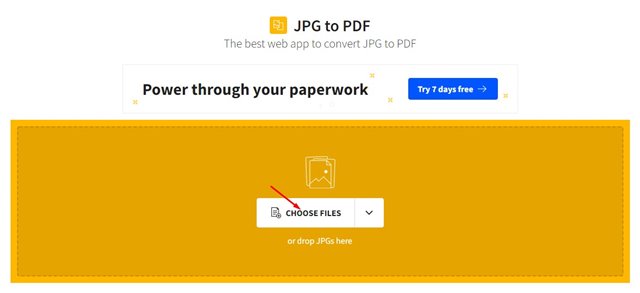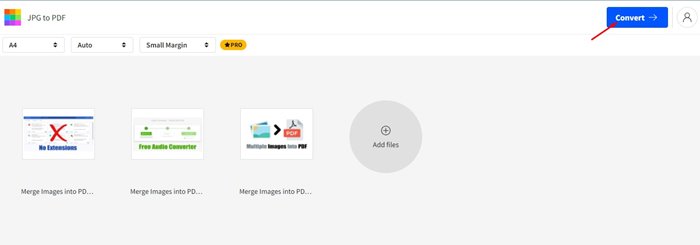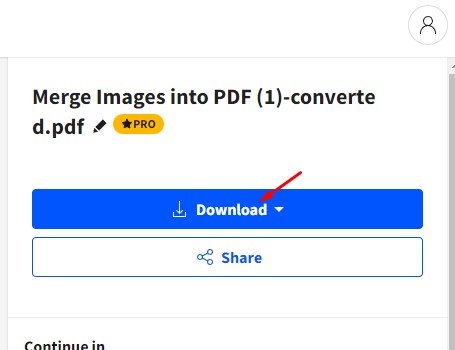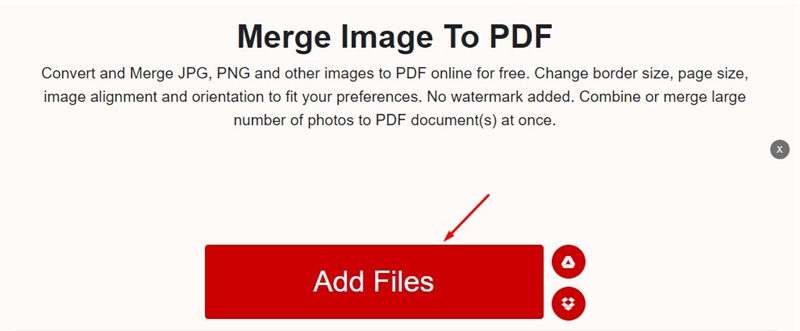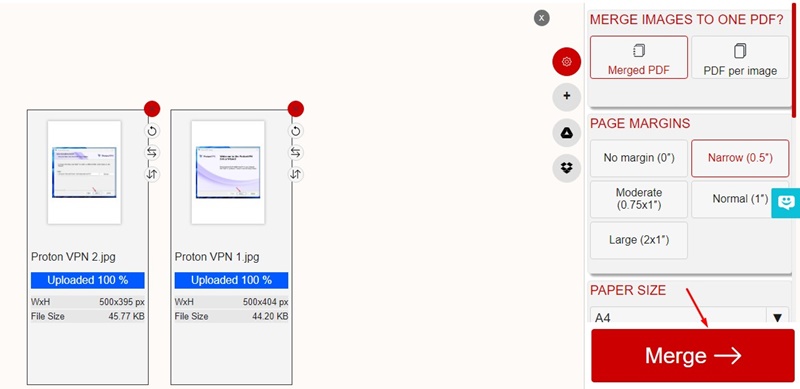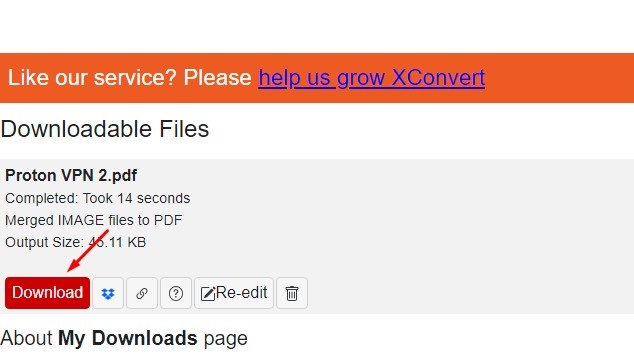Если вы ежедневно имеете дело с электронными документами, возможно, вы знаете о важности формата PDF. Каждый важный документ, будь то банковские выписки или счета-фактуры, доставляется нам в формате PDF.
Иногда нам нужно объединить несколько изображений в один PDF-файл. Например, предположим, что у вас есть несколько документов, отсканированных на ваш компьютер в формате JPEG, но вы хотите, чтобы все они были в одном файле. В таком случае вы можете объединить их в один PDF-документ.
Если вы это сделаете, вам не нужно будет загружать или делиться каждым файлом JPEG по отдельности; объедините их в PDF-файл и отправьте другим пользователям. В Windows 11объединить несколько изображений в формат PDF довольно просто.
Последняя версия операционной системы Windows 11 теперь включает функцию печати в PDF-файл в проводнике. Это означает, что вам больше не нужно полагаться на какой-либо сторонний инструмент для объединения изображений в один PDF-файл.
Читайте также: 10 лучших бесплатных сайтов для редактирования PDF-файлов онлайн
Содержание
Лучшие способы объединить несколько изображений в один PDF-файл
Поэтому в этой статье мы поделимся пошаговым руководством по объединению изображений в один PDF-файл в Windows 11. Давайте проверим.
1) Опция Microsoft Print to PDF
1. Во-первых, вы должны поместить все изображения в одну папку. Обязательно переименовывайте файлы в буквенно-цифровом порядке.
2. Удерживайте клавишу CTRL и выберите изображения, которые хотите объединить в PDF.
3. Щелкните правой кнопкой мыши любое выделенное изображение и выберите параметр Печать .
4. Теперь откроется окно «Печать изображений». В разделе «Принтер» выберите параметр Печать Microsoft в PDF .
5. Если изображения при предварительном просмотре отображаются неправильно, снимите флажок Подогнать изображение к рамке .
6. После этого нажмите кнопку Печать, как показано ниже. Теперь вам нужно выбрать место сохранения и ввести имя. После этого нажмите кнопку «Сохранить».
Вот и все! Вы сделали. Теперь у вас будет PDF-файл, содержащий все выбранные вами изображения.
2) Использование SmallPDF
SmallPDF – это веб-редактор PDF, предлагающий множество полезных инструментов. Например, у него есть инструмент PDF для объединения нескольких изображений в один файл PDF. Вот как использовать SmallPDF на ПК.
1. Сначала откройте свой любимый веб-браузер и это веб-страница .
2. Теперь нажмите кнопку Выбрать файлы, как показано ниже.
3. Теперь вам нужно выбрать файлы изображений, которые вы хотите объединить.
4. После этого нажмите кнопку Конвертировать, как показано ниже.
5. Теперь подождите, пока веб-инструмент объединит изображения в PDF-файлы.
6. После этого нажмите кнопку Загрузить, чтобы загрузить PDF-файл.
Вот и все! Вы сделали. Вот как вы можете использовать SmallPDF для объединения изображений в один PDF-файл в Windows.
3) Объедините несколько изображений в PDF с помощью Xconvert
Xconvert – это бесплатный веб-инструмент, который позволяет конвертировать и объединять JPG, PNG и другие файлы изображений в PDF онлайн. Перед преобразованием вы можете изменить размер рамки, размер страницы, выравнивание изображения и ориентацию в соответствии со своими предпочтениями.
Что нам больше всего нравится в конвертере изображений в PDF Xconvert, так это то, что он не ставит водяные знаки на ваши PDF-файлы, в отличие от других. Вот как вы можете использовать этот инструмент.
1. Откройте свой любимый веб-браузер и посетите этот веб-страница .
2. Когда откроется веб-страница, нажмите Добавить файлы и выберите файлы изображений, которые хотите объединить в PDF.
3. После загрузки внесите необходимые изменения, например Поля страницы, размер бумаги и т. д. На правой панели нажмите кнопку Объединить.
4. После объединения вы получите выходные файлы. Нажмите кнопку Загрузить, чтобы загрузить PDF-файлы, содержащие ваши изображения.
Вот и все! Вот как легко использовать Xconvert для объединения нескольких изображений в один PDF-файл на рабочем столе.
Объединить несколько изображений в один PDF-файл в Windows 11 довольно просто. Вы можете использовать эти два метода для преобразования изображений в PDF-файлы. Надеюсь, эта статья вам помогла! Пожалуйста, поделитесь им также со своими друзьями. Если у вас есть какие-либо сомнения по этому поводу, сообщите нам об этом в поле для комментариев ниже.